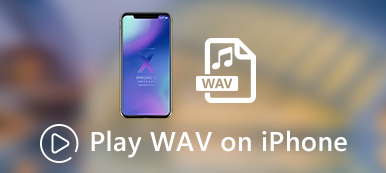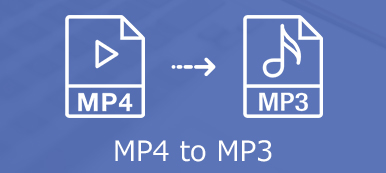Özellikle çok sayıda WAV dosyanız olduğunda, kayıpsız WAV'ı Mac'te MP3'e nasıl hızlı bir şekilde dönüştürebilirsiniz? Çevrimiçi ses dönüştürücü, WAV dosyalarını ücretsiz olarak dönüştürmek için her zaman iyi bir seçimdir. Ancak, MP3 formatında bazı profesyonel ses dosyalarına ihtiyacınız olduğunda, makaleden Mac için en iyi WAV - MP3 dönüştürücüler hakkında daha fazla bilgi edinmelisiniz. İhtiyacınıza göre sadece istediğinizi seçin.
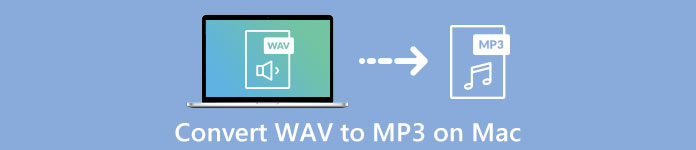
- Bölüm 1: Mac'te WAV'ı Toplu İş Halinde MP3'e Dönüştürmenin En İyi Yolu
- Bölüm 2: WAV'ı Mac'te MP3 Online'a Sınırlama Olmadan Dönüştürme
- Bölüm 3: Bir WAV Dosyasını Mac'te iTunes üzerinden MP3'e Dönüştürme
- Bölüm 4: Bir Komut Satırıyla Mac'te WAV'ı MP3'e Dönüştürme
- Bölüm 5: Mac Catalina'da WAV'ı MP3'e Dönüştürme Hakkında SSS
Bölüm 1: Mac'te WAV'ı Toplu İş Halinde MP3'e Dönüştürmenin En İyi Yolu
Mac'te WAV'ı toplu olarak MP3'e dönüştürmenin en iyi yolu nedir? WAV müzik koleksiyonlarını toplu bir işlemde dönüştürmeniz veya en iyi ses kalitesini korumanız gerektiğinde, Apeaksoft Video Dönüştürücü Ultimate Mac için video, ses ve DVD'leri 3'den fazla formata dönüştürmek için çok yönlü bir WAV - MP1000 dönüştürücüsüdür.
1. WAV'ı MP3, WMA, FLAC ve diğer ses formatlarına dönüştürün.
2. Ses klibini kırpın, WAV dosyasını bir MP3 olarak birleştirin ve efektler uygulayın.
3. Ses dosyasını sıkıştırın, ID3 etiketlerini ve diğer diğer özellikleri düzenleyin.
4. 4 gelişmiş algoritma ile ses kalitesini geliştirin ve iyileştirin.
1. AdımMac için WAV'dan MP3'e dönüştürücüyü indirip yükleyin, programı Mac'inizde başlatabilirsiniz. Tıkla Dosya Ekle WAV dosyalarını programa aktarmak için düğmesine basın. Ayrıca, WAV dosyasını ihtiyacınıza göre sürükleyip bırakabilirsiniz.

2. AdımWAV dosyasını içe aktardıktan sonra, Profil menüsünü seçmek için MP3 itibaren Genel ses Çıkış formatı olarak seçenek. Ses kodlayıcıyı, örnekleme hızını, kanalı ve ses bit hızını ayarlamak için Ayarlar düğmesini de tıklayabilirsiniz.
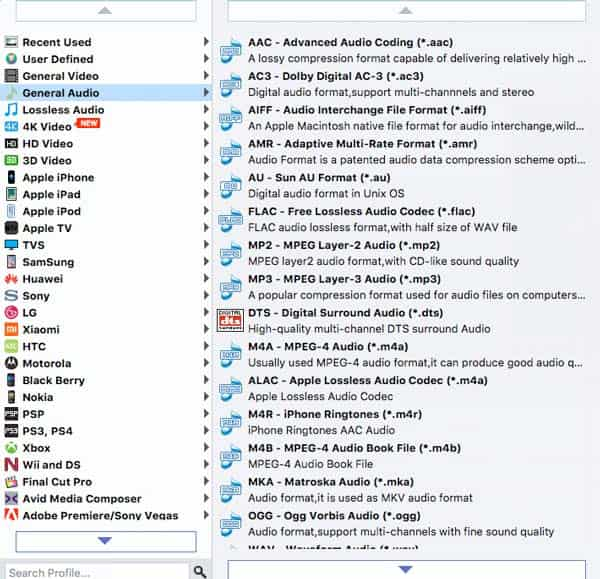
3. AdımTıklayabilirsiniz Araştır Hedef klasörü seçmek için düğmesine basın ve ardından Tek bir dosyada birleştir seçilen tüm WAV dosyalarını birleştirme seçeneği. Sonra tıklayabilirsiniz dönüştürmek WAV'ı MacBook'unuzda MP3'e dönüştürmek için düğmesine basın.
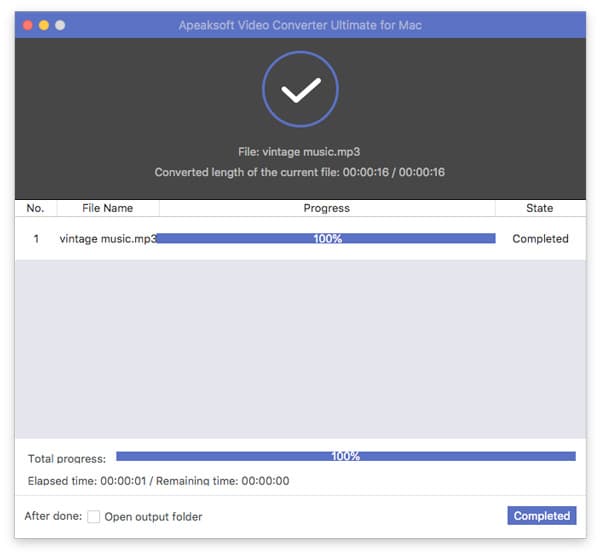
Bölüm 2: WAV'ı Mac'te MP3 Online'a Sınırlama Olmadan Dönüştürme
Mac'te WAV'ı MP3'e çevrimiçi olarak toplu dönüştürmeniz gerekiyorsa, Ücretsiz Online Ses Dönüştürücü ses dosyalarını sınırlama olmaksızın dönüştürmek için çok yönlü bir çözümdür. Ses ayarlarını değiştirmenize, sesi toplu olarak dönüştürmenize ve hatta ses dosyalarını videolardan kolaylıkla çıkarmanıza olanak tanır.
1. AdımÜcretsiz Çevrimiçi Ses Dönüştürücüye gidin, Dönüştürülecek Dosyaları Ekleyin yükleyiciyi indirmek için düğme. APK programını zaten yüklediyseniz, Dönüştürülecek Dosyaları Ekleyin Mac'inizden WAV ses dosyalarını yüklemek için düğmesine basın.
2. AdımWAV dosyasını bir çevrimiçi ses dönüştürücüye yüklediğinizde ve MP3 çıktı biçimi olarak. Ayrıca vites İhtiyacınıza göre tatmin edici bir MP3 dosyası elde etmek için ses codec bileşenini, örnekleme hızını, bit hızını ve kanalı ayarlamak için düğmeyi kullanın.
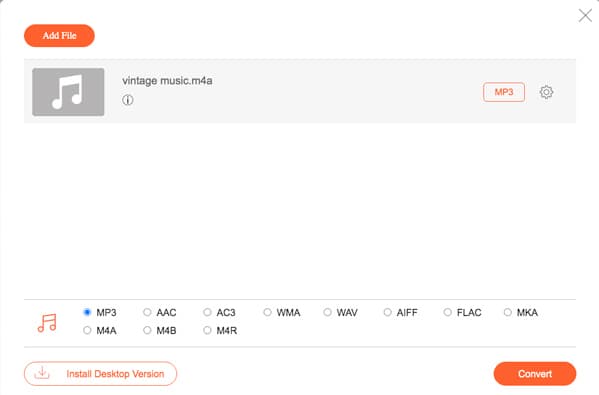
3. AdımAyrıca bir toplu işlem içinde birden çok WAV'ı dönüştürebilirsiniz. Hazır olduğunuzda, dönüştürmek MacBook'unuzda WAV'ı MP3'e dönüştürmek için düğme. Bundan sonra, sesi indirebilir veya sosyal medya sitelerinde paylaşabilirsiniz.
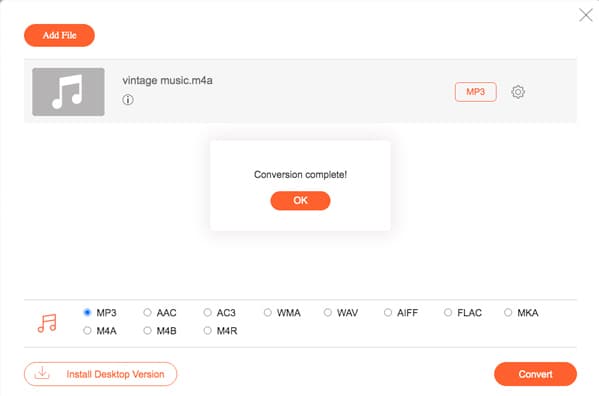
Bölüm 3: Bir WAV Dosyasını Mac'te iTunes üzerinden MP3'e Dönüştürme
Bir iPhone veya iPad'den bir WAV dosyasını dönüştürmek için iTunes'u, Mac için varsayılan WAV'dan MP3'e dönüştürücü olarak kullanabilirsiniz. Ses dosyasını dönüştürmenize ve dosyaları başka bir Apple cihazına kolaylıkla aktarmanıza olanak tanır. Aşağıdaki süreçle ilgili daha fazla ayrıntı öğrenin.
1. AdımWAV dosyalarını MacBook'unuzdaki iTunes ile açın. Ses dosyasına göz atabilirsiniz. Benim kutuphanem iTunes içindeki menü. Bundan sonra, WAV dosyasına sağ tıklayabilirsiniz ve bir açılır menü göreceksiniz.
2. AdımAşağı kaydırın ve tıklayın MP3 sürümü oluştur seçeneği. Ardından iTunes, WAV'ı Mac'te otomatik olarak MP3'e dönüştürecektir. Ardından tamamlandığında bir bildirim alacaksınız.
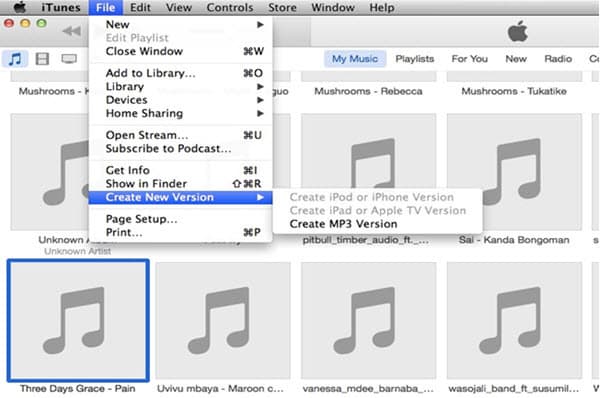
Kaçırmayın: Çalma listesi iPhone'dan iTunes'a nasıl aktarılır
Bölüm 4: Bir Komut Satırıyla Mac'te WAV'ı MP3'e Dönüştürme
Bir komut satırı ile Mac'te WAV'ı MP3'e dönüştürmek mümkün mü? MacBook'unuzda MP3 olarak bir WAV dosyanız varsa, ses dosyasını bir komut satırıyla dönüştürmek için FFmpeg'i veya Terminal'i kullanabilirsiniz. İşte izlemeniz gereken ayrıntılı süreç aşağıda.
1. AdımTerminali MacBook Cataline'inizden başlatın, tüm WAV dosyalarını bir klasörde gruplandırmanız veya WAV dosyasını önceden dönüştürmek için masaüstüne koymanız daha iyi olur.
2. AdımArdından, WAV'ı Mac'te MP3'e ücretsiz olarak dönüştürmek için aşağıdaki komut satırını girebilirsiniz, ffmpeg -i input.wav output.mp3. Ardından Terminal, sesi sizin için otomatik olarak dönüştürecektir.
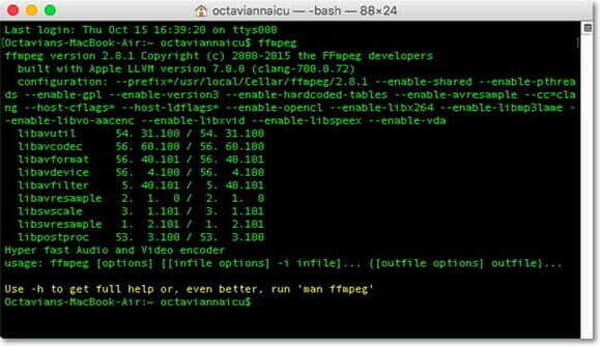
Bölüm 5: Mac Catalina'da WAV'ı MP3'e Dönüştürme Hakkında SSS
1. WAV ve MP3 arasındaki Farklar Nelerdir?
WAV ve MP3 arasındaki en büyük fark ses kodlamasıdır. WAV, kaynak dosyadaki ses dosyasının orijinal kalitesini korur. MP3, nispeten yüksek kalitede daha küçük bir boyut üretir. Bunun yerine, aynı dosyaya sahip MP3 ses dosyalarını WAV formatında benzer verileri kaldırarak.
2. Mac için MP3 Converter Online WAV Nasıl Seçilir?
WAV'ı çevrimiçi MP3'e dönüştürmek için, özellikle büyük bir WAV dosyası için, WAV dosyası için boyut sınırlamasına dikkat etmelisiniz. Ayrıca, çevrimiçi WAV'dan MP3'e dönüştürücüden diğer sınırlamalar hakkında daha fazla ayrıntıyı önceden öğrenebilirsiniz.
3. Mac'te WAV'ı MP3'e Düzenlemek ve Dönüştürmek İçin En İyi Seçim Nedir?
Farklı parametreleri bir meslek olarak ayarlamak istiyorsanız, Audacity, Mac için profesyonel WAV'dan MP3'e dönüştürücü ve düzenleyicidir. Ancak WAV dosyasını dönüştürmeden önce farklı kod çözücülere, ayarlara ve diğer parametrelere aşina olmalısınız.
Sonuç
Mac'te WAV'ı MP3'e dönüştürmek istediğinizde, makaleden 4 verimli yöntem hakkında daha fazla bilgi edinebilirsiniz. İşlem hakkında daha fazla bilgi edinin ve buna göre istediğinizi seçin. Bununla ilgili herhangi bir sorunuz varsa, makaleye mesaj bırakabilirsiniz.