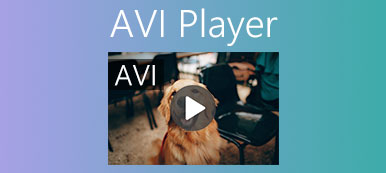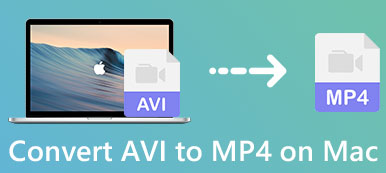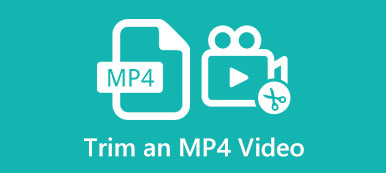Bu eğitimde en iyi yollardan bahsedeceğiz. MP4 AVI dönüştürmek çeşitli cihazlarda. Herhangi bir video formatı şimdiye kadar kabul edilen endüstri standardı haline geldiyse, bu Audio Video Interleave'in kısaltması olan AVI olabilir. 1990'ların başında Microsoft tarafından geliştirilmiştir. Günümüzde en yaygın kullanılan video formatı MP4 olmasına rağmen, AVI hala çoğu kamera için varsayılan video formatıdır ve hem PC hem de Mac'te kullanılabilir.
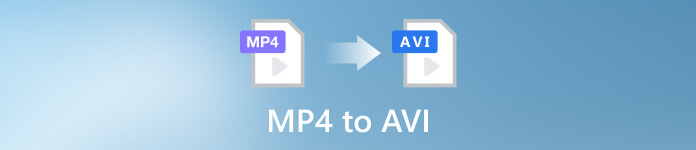
- Bölüm 1: Windows ve Mac'te MP4'ü AVI'ye Dönüştürme
- Bölüm 2: MP4'ü Ücretsiz Çevrimiçi AVI'ye Dönüştürün
- Bölüm 3: Linux'ta MP4'ü AVI'ye Dönüştürme
- Bölüm 4: Android'de MP4'ü AVI'ye Dönüştürme
- Bölüm 5: MP4'ten AVI'ye hakkında SSS
Bölüm 1: Windows ve Mac'te MP4'ü AVI'ye Dönüştürme
Yol 1: Kalite Kaybı Olmadan MP4'ü AVI'ye Dönüştürme
Windows 4 veya diğer PC'lerde birden çok MP10'ü AVI'ye dönüştürmek zor bir iş değildir, ancak çıktı kalitesi büyük bir endişe kaynağıdır. En iyi çıktı kalitesini elde etmek için, Apeaksoft Video Dönüştürücü Ultimate kesinlikle iyi bir seçimdir. Daha da önemlisi, çok fazla teknik beceri istemez.

4,000,000 + Yüklemeler
Çoklu iş parçacığı ile birden çok MP4'ü hızlı bir şekilde AVI'ye dönüştürün.
Video kalitesini geliştirin yerleşik yapay zekayı kullanarak.
Hemen hemen tüm giriş ve çıkış video formatlarını destekler.
Çok çeşitli bonus özellikler sunun.
MP4 videolarınızı PC'de AVI'ye dönüştürme adımları şunlardır:
1. AdımMP4’i açın
PC'nize yükledikten sonra en iyi MP4'ten AVI'ye dönüştürücüyü başlatın. Mac için başka bir sürümü var. Tıkla Dosya Ekle sol üst köşedeki menü veya + Arayüzün ortasındaki düğmeyi tıklayın, hedef MP4 videolarını bulun ve açın.

2. AdımÇıkış formatını seç
Videolar yüklendikten sonra, onları ana arayüzde göreceksiniz. Tıkla Tümünü Şuna Dönüştür profil iletişim kutusunu açma seçeneği. şuraya git: Video sekmesini seçin AVI sol tarafta. Ardından uygun bir seçenek seçin. Çözünürlüğü, kaliteyi ve diğer parametreleri de düğmesine basarak değiştirebilirsiniz. vites düğmesine basın.

3. AdımMP4'i AVI'ye dönüştürme
Ayarlarla işiniz bittiğinde, ana arayüzde alt alana gidin. Tıkla Dosya düğmesine basın ve çıktıyı kaydetmek için belirli bir klasörü seçin. Son olarak, Hepsini dönüştür Birden çok MP4'ü toplu olarak hemen AVI'ye dönüştürmek için düğme.

Yol 2: VLC ile MP4'ü AVI'ye Dönüştürme
VLC'nin basit bir medya oynatıcıdan çok daha fazlası olduğu iyi bilinmektedir. Video formatlarını dönüştürme dahil olmak üzere birçok bonus özellikle birlikte gelir ve AVI videolarını kesme. Bununla birlikte, iş akışı oldukça karmaşıktır ve aşağıda VLC ile MP4'ün AVI'ye nasıl dönüştürüleceğini gösteriyoruz.
1. AdımVLC'nizi çalıştırın. Elinizde yoksa, resmi web sitesinden MP4'ten AVI'ye dönüştürücüyü yükleyin. İndirmek tamamen ücretsizdir.
2. AdımAçın medya menüsünü seçin ve Dönüştür / Kaydet çalıştırmak için Medya Aç iletişim. Tıkla Ekle düğmesine basın ve AVI'ye dönüştürmek istediğiniz MP4 dosyasını açın. I vur Dönüştür / Kaydet düğmesine basarak sonraki pencereye geçin.
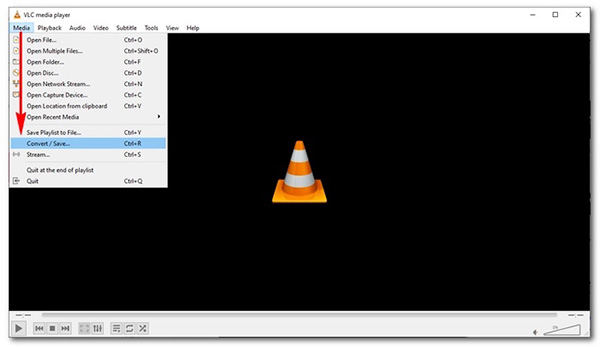
3. Adım Basın Profil Sürümü düğmesini tıklayın ve AVI açılır iletişim kutusunda. Onaylayın ve geri dönün dönüştürmek diyalog aşağı çekin Profil açılır menü ve seçin AVI.
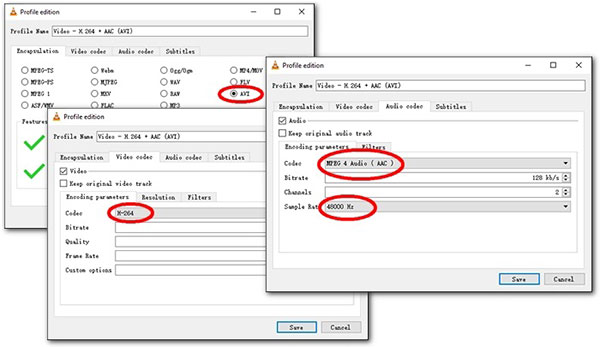
4. AdımArdından, hedef klasörü ayarlayın ve üzerine tıklayın. Başlama düğme. MP4'ü VLC'ye dönüştürmenin biraz zaman aldığını unutmayın. Ayrıca, yalnızca kayıplı dönüştürmeyi destekler.
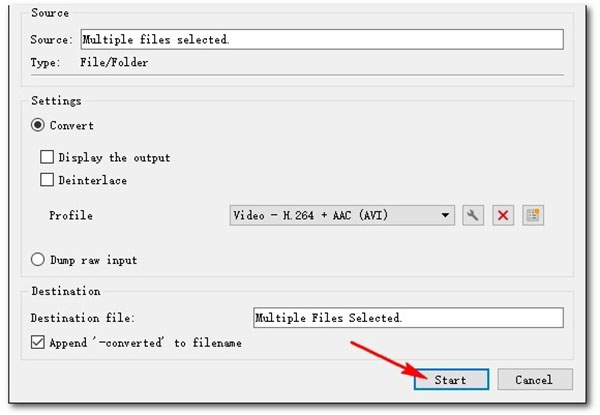
Bölüm 2: MP4'ü Ücretsiz Çevrimiçi AVI'ye Dönüştürün
MP4'ü çevrimiçi olarak AVI'ye dönüştürmenin bir avantajı, indirme gerektirmemesidir. Ancak çoğu web uygulaması çıktı dosyalarınıza filigran ekler ve ekstra ödeme ister. Neyse ki, Apeaksoft Ücretsiz Video Dönüştürücü MP4'ü filigran olmadan ücretsiz olarak AVI'ye dönüştürmenize olanak tanır. Herhangi bir videoyu çevrimiçi olarak ücretsiz olarak AVI'ye veya diğer popüler video formatlarına dönüştürmenizi sağlar. Ayrıca, videolarınıza filigran veya başka kısıtlamalar eklemez.
1. AdımTürkiye Dental Sosyal Medya Hesaplarından bizi takip edebilirsiniz. https://www.apeaksoft.com/free-online-video-converter/ tarayıcınızda Dönüştürülecek Dosyaları Ekleyin başlatıcısı almak için düğmesine basın.
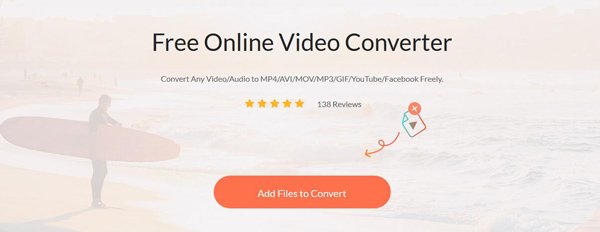
2. AdımArdından, tıklayın Dosya Ekle Sol üst taraftaki düğmesine tıklayın ve dönüştürmek istediğiniz MP4 dosyalarını yükleyin.
3. AdımSeçtiğinizden emin olun AVI en altta tıklayın ve dönüştürmek düğme. Ardından işlemin bitmesini bekleyin.

Bölüm 3: Linux'ta MP4'ü AVI'ye Dönüştürme
HandBrake'in Linux'ta video formatlarını değiştirmenin kolay bir yolu olduğu inkar edilemez ama FFmpeg de iyi bir seçimdir. Kullanıcıların orijinal kalitede Linux'ta MP4'ü AVI'ye dönüştürmesine olanak tanır. Ayrıca, komut satırları Linux kullanıcıları için daha basit görünmektedir.
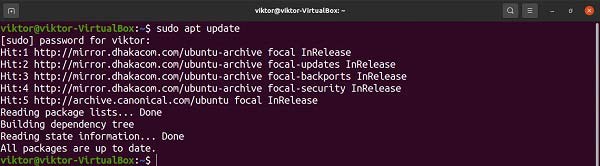
1. AdımTerminali başlatın ve yazın $ sudo apt güncellemesi APT önbelleğini güncellemek için. Ardından, FFmpeg paketini komutla kurun. $ sudo apt ffmpeg'i kurun.
2. AdımMP4'ü AVI'ye dönüştürmek için komut satırını kullanın $ffmpeg-i . değiştirmek MP4 dosya adıyla ve $ ffmpeg -i input.mp4 output.avi gibi AVI dosya adıyla.
Bölüm 4: Android'de MP4'ü AVI'ye Dönüştürme
Mobil cihazlar için, bir video dönüştürücü uygulaması, bir Android telefonda MP4'ü AVI'ye dönüştürmenin en kolay yoludur. Bilgisayar olmadan video formatını yeniden kodlamanızı sağlar. Size iş akışını göstermek için Video Format Factory'yi örnek olarak kullanıyoruz.
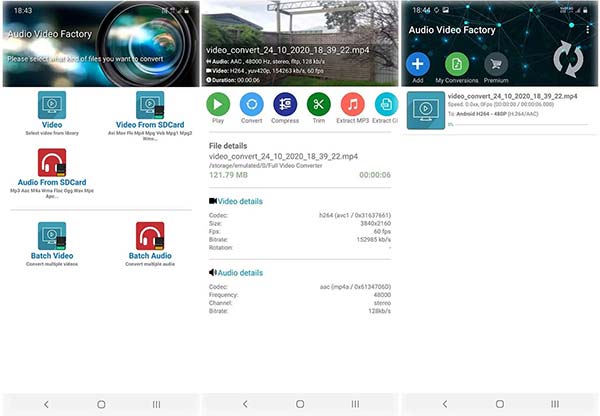
1. AdımTelefonunuzda MP4'ten AVI'ye dönüştürücü uygulamasını başlatın.
2. AdımBelleğinizdeki MP4 videoyu bulun ve öğesine dokunun. dönüştürmek.
3. AdımÇıkış formatı olarak AVI'yi seçin ve telefonunuzdaki MP4 videoyu dönüştürün.
Bölüm 5: MP4'ten AVI'ye hakkında SSS
En iyi video formatı nedir, MP4 veya AVI?
Video, ses ve metin depolamak için MPEG-4 kodlama algoritmasını kullanan MP4, en yaygın video dosyası biçimi türüdür. Çoğu dijital cihazda oynatılabilir. AVI ise bilgisayarlardaki hemen hemen her web tarayıcısıyla çalışır. En yüksek kaliteyi ancak büyük dosya boyutlarını sunar. Amacınıza uygun video formatını seçebilirsiniz.
Kalite kaybı olmadan MP4'ü AVI'ye dönüştürmek mümkün mü?
Genel olarak konuşursak, video formatını dönüştürmek kaliteyi kaybeder. Ancak, video dönüştürme yazılımının bir kısmı, video kalitesini mümkün olduğu kadar yüksek tutmak için ileri teknoloji kullanır.
Windows Media Player ile MP4'ü AVI'ye nasıl dönüştürebilirim?
Windows Media Player, PC'lerde önceden yüklenmiş medya oynatıcıdır. Video formatını değiştiremez. MP4'ü AVI'ye dönüştürmek için bir video dönüştürücü programı kullanmalısınız.
Sonuç
Şimdi, bunu yapmanın en iyi yollarını öğrenmelisiniz. MP4 AVI dönüştürmek Windows, Mac, çevrimiçi ve Android'de. Durumunuza göre doğru yöntemi seçebilir ve istediğiniz video formatını elde etmek için adımlarımızı takip edebilirsiniz. Apeaksoft Video Converter Ultimate, video formatlarını dönüştürmek için en iyi seçenektir. Daha çok soru? Lütfen bu gönderinin altına mesaj bırakmaktan çekinmeyin.