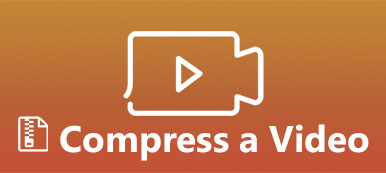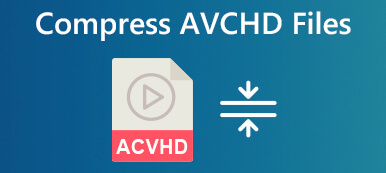Özellikle sununuz dijital fotoğraf albümü gibi çok sayıda resim içeriyorsa, PowerPoint'te dosya boyutunu küçültmek iyi bir fikirdir. İlk olarak, birçok büyük resim dosyasının kullanıldığı bir sunumun yüklenmesi daha uzun zaman alır. Bilgisayarınız donuyor veya çöküyor olabilir.
PowerPoint'te resimleri sıkıştırma sununuzun dosya boyutunu hızla azaltabilir. Böylece internet üzerinden hızlı bir şekilde yayınlayabilir ve hızlı bir şekilde açabilirsiniz. Bu makalenin size göstermeyi umduğu şey de budur.
 PowerPoint'te görüntüleri sıkıştırma
PowerPoint'te görüntüleri sıkıştırma
- Bölüm 1: Windows PowerPoint PowerPoint Görüntüleri Sıkıştırmak için nasıl
- Bölüm 2: Mac Mac PowerPoint Görüntüleri Sıkıştırmak için nasıl
- Bölüm 3: PowerPoint Online için Arkaplan Resimleri dahil Görüntüleri Sıkıştır
- Bölüm 4: PowerPoint'te Görüntü Sıkıştırma SSS
Bölüm 1: Windows PowerPoint PowerPoint Görüntüleri Sıkıştırmak için nasıl
PC'de kullanılan çeşitli PowerPoint sürümleri vardır ve tasarım biraz farklıdır. Microsoft, PowerPoint 2010'dan bu yana görüntü sıkıştırma özelliğini değiştirmiştir. Bu nedenle, iş akışlarını ayrı ayrı paylaşıyoruz.
PowerPoint'te Görüntüler Nasıl Sıkıştırılır 2010/2013/2016/2019
1. Adım PowerPoint'te sıkıştırmak istediğiniz sunuyu açın. Sununuzdaki herhangi bir resmi seçin.
2. Adım Üst menü çubuğunu bulun, oluşturulan sekmesine gidin ve seçin Resimleri Sıkıştır alet. Ardından, resimleri sıkıştır iletişim kutusu sunulacaktır.

3. Adım Öğesinin yanındaki kutunun işaretini kaldırın Yalnızca bu resme uygula PowerPoint 2016'daki tüm görüntüleri toplu olarak sıkıştırmak istiyorsanız. Resimlerin kırpılmış alanlarını silin seçeneği, görüntüleri kırptığınızda sıkıştırır. Ardından, uygun bir çözüm Önceden ayarlanmış. Çoğu durumda, E-posta (96 ppi) en iyi seçimdir. Bu seçenek, dosya boyutunu en büyük marjla sıkıştırır.

4. Adım Tıkla OK onaylamak ve sunumunuza geri dönmek için düğmesine basın. Son olarak, basın Ctrl + S sıkıştırılmış tüm görüntüleri PowerPoint'te kaydetmek için düğmeler.
Kaydetmeden önce PowerPoint dosyalarını mı kaybettiniz? Sadece PowerPoint dosyalarının kurtarılmasını sağlayın .
PowerPoint 2007/2003'te Resimleri Sıkıştırma
1. Adım Ayrıca sunuyu PowerPoint 2003'te açın. Bir resme sağ tıklayın ve seçin Resim Araç Çubuğunu Göster. PowerPoint 2007'de, bir resmi tıklattığınızda, Resim Araçları sekmesi etkinleştirilir.

2. Adım seçmek Resmi Sıkıştır sağdan beşinci düğme olan simge. Bu, Resimleri Sıkıştır iletişim kutusunu tetikleyecektir.

3. Adım Her şeyden önce, Seçilmiş resimler or Belgedeki tüm resimler. Seçmek Web / Ekran altında Çözünürlüğü değiştir Sunumu yazdırmak istemiyorsanız alanı yanındaki kutuları işaretleyin Resimleri sıkıştır ve Resimlerin kırpılmış alanlarını silme.
4. Adım Ayarladıktan sonra, OK açılır iletişim kutusunu kapatmak için düğmesine basın. Ardından sunumu kaydedin.
Bölüm 2: Mac Mac PowerPoint Görüntüleri Sıkıştırmak için nasıl
Görüntüleri Mac'teki PowerPoint'te sıkıştırabilseniz de, iş akışı biraz farklıdır. Microsoft, PowerPoint tasarımının neden farklı olduğunu açıklamadı. Neyse ki, bunu Mac'te yapmak zor değil.

1. Adım Mac için PowerPoint'i başlatın ve sıkıştırmak istediğiniz görüntüleri içeren PPT dosyasını açın.
2. Adım PowerPoint'teki tüm resimleri sıkıştırmak için, fileto menüsünü seçin ve Resimleri Sıkıştır or Dosya Boyutunu Küçült.
3. Adım Açılır iletişim kutusunda şunu seçin: E-posta (96 ppi) itibaren Görüntü Kalitesi açılır liste. Yanındaki onay kutusunu işaretleyin Resimlerin kırpılmış alanlarını silme. Ardından, seçin Bu dosyadaki tüm resimler yanındaki Uygula. Eğer seçersen Yalnızca seçilen resimler, değişiklikler sununuzdaki seçili resimlere uygulanacaktır.
4. Adım Son olarak, OK düğmesine basın ve sunumu kaydedin. Ardından dosya boyutunun küçüldüğünü göreceksiniz.
Bölüm 3: PowerPoint Online için Arkaplan Resimleri dahil Görüntüleri Sıkıştır
PowerPoint'te bir resmi veya tüm görüntüleri sıkıştırabileceğiniz inkar edilemez. Ancak, tek görüntü sıkıştırıcı üzerindedir. Apeaksoft Ücretsiz Online Görüntü Kompresörüörneğin, PowerPoint için resimleri sıkıştırmanın basit bir yoludur.
1. Çevrimiçi olarak aynı anda 40 adede kadar fotoğrafı sıkıştırın.
2. Resimlerinize filigran eklemeden ücretsiz.
3. Sıkıştırırken görüntü kalitesini mümkün olduğunca koruyun.
4. Windows, Mac ve Linux arasında sorunsuz bir deneyim sunun.
5. JPG, PNG, SVG ve GIF gibi yaygın olarak kullanılan resim formatlarını destekleyin.
Kısaca, Free Online Image Compressor, arka plan resimleri de dahil olmak üzere PowerPoint için görüntüleri sıkıştırmanın en kolay yoludur.
PPT için Görüntüler Nasıl Sıkıştırılır
1. Adım Herhangi bir web tarayıcısını açın ve çevrimiçi görüntü kompresörü PowerPoint için.
2. Adım Bir Gezgin penceresi açın, PowerPoint'te kullanmak istediğiniz büyük resimleri bulun, sürükleyip çevrimiçi resim sıkıştırıcı sayfasına bırakın. Alternatif olarak, Görsel ekle düğmesine basın.

3. Adım Görüntü yükleme tamamlandığında, web uygulaması bunları otomatik olarak sıkıştırmaya başlar. Birkaç saniye sonra, görüntü sıkıştırma işleminden sonra indirme sayfasına yönlendirileceksiniz.

4. Adım Sıkıştırılmış görüntüleri elde etmek için iki seçeneğiniz vardır. Her görüntüyü ayrı ayrı indirmek için, İndir her dosyadaki düğme. Veya PowerPoint için tüm sıkıştırılmış görüntüleri paket halinde indirebilirsiniz. Tüm indir düğmesine basın.
Bölüm 4: PowerPoint'te Görüntü Sıkıştırma SSS
Soru 1: PowerPoint'te birden çok resmi nasıl sıkıştırırım?
Sıkıştırmak istediğiniz resimleri seçin ve bunları PowerPoint'te sıkıştırmak için yukarıdaki adımları izleyin.
Soru 2: PowerPoint dosyaları sıkıştırılabilir mi?
PPT dosyanızı sıkıştırmanın kolay yolu, PowerPoint Resim Araçları ile görüntü dosyasının boyutunu küçültmektir.
Soru 3: Görüntülerin PowerPoint'te sıkıştırılmasını nasıl durdurabilirim?
Dosyayı kaydettiğinizde PowerPoint resimlerinizi otomatik olarak sıkıştırır. Animasyonlu GIF'lerin çalışmayı durdurmasına neden olur. Kapatmak için şuraya gidin: fileto menüsünü seçin ve Opsiyonlar. Başına gelişmiş sekmesinde, Görüntü Boyutu ve Kalitesi seçeneği ve kontrol et Dosyadaki görüntüleri sıkıştırma.
Sonuç
Bu makalede, Windows ve macOS 11'de PowerPoint'te görüntülerin nasıl sıkıştırılacağı ele alınmıştır. Büyük PPT dosyaları bilgisayarınızı yavaşlatabilir ve kullanımı uygun değildir. PowerPoint'teki tüm resimleri sıkıştırmaya ek olarak, Apeaksoft Ücretsiz Çevrimiçi Görüntü Kompresörü gibi, PowerPoint'te kullanmak için görüntü dosyasının boyutunu küçültmenin daha fazla yolu vardır. Sadece kullanımı kolay değil, aynı zamanda çevrimiçi olarak da yapılabilir. Daha çok soru? Lütfen aşağıya bir mesaj bırakın.