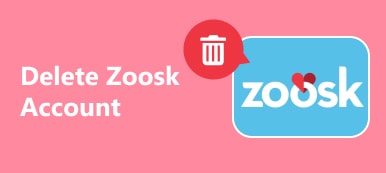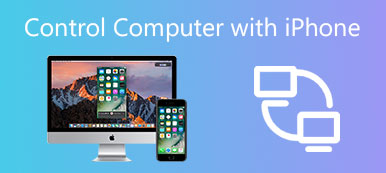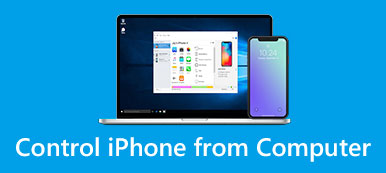Hiç PowerPoint'te bir fotoğraf arka planını kaldırma hakkında duydun mu? Fotoğrafında istenmeyen bir arka plan varsa, ne yapacaksın?
Birçok kişi, arka planı şeffaf bir arka plana kaldırmayı seçebilir, böylece bu fotoğrafa başka bir favori arka plan ekleyebilir. Ancak, bu fikir bir sorun ile geliyor, nasıl bir fotoğraf arka planını kaldırmak için?
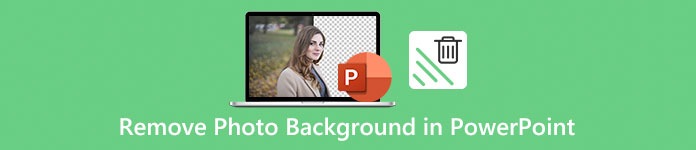
Aslında bu işi Adobe Photoshop ile yapabilirsiniz. Ancak birçok kullanıcı bu profesyonel yazılımı tam olarak nasıl kullanacağını bilmiyor, hatta bazılarının bilgisayarında bu yazılımı bile yok. Neyse ki PowerPoint, bir fotoğraf arka planını kaldırmanıza yardımcı olmak için Photoshop'un yerini alabilir ve bu makalede size PowerPoint'te arka planın nasıl kaldırılacağına ilişkin ayrıntılı adımları öğreteceğiz.
Dahası, bu makalede Photoshop'ta arkaplanın nasıl kaldırılacağını da öğrenebilirsiniz.
- Bölüm 1: PowerPoint'te Fotoğraf Arka Planını Kaldırma
- Bölüm 2: Photoshop'ta Fotoğraf Arka Planı Nasıl Kaldırılır
Bölüm 1: PowerPoint'te bir fotoğraf arka planı kaldırma
PowerPoint, yalnızca slayt gösterisi yapmak için kullanabileceğiniz bir program değildir, aynı zamanda görüntü PowerPoint'ten arka planı kaldırmak için de bu yazılımı kullanabilirsiniz.
Ancak, ön planla yüksek kontrastı olan görüntüler PowerPoint'te kaldırılacak en kolay görüntüler olduğundan beyaz veya düz arka plana sahip bazı görüntülerin kaldırılması önerilir. Veya görüntüler PowerPoint'te büyük boyutta olduğunda ve yavaş bir açıklığa neden olduğunda. (Buradan öğrenin PowerPoint'te görüntüleri sıkıştır.)
Aşağıda, PowerPoint'te arka planın nasıl kaldırılacağına dair ayrıntılı adımlar açıklanmaktadır ve Microsoft PowerPoint 2010 veya sonraki sürümlerde bu şekilde devam edebilirsiniz.
1. Adım. PowerPoint'e resim ekle
Öncelikle bilgisayarınızda PowerPoint'i başlatın ve ardından arka planını kaldırmak istediğiniz görüntünüzü eklemeniz gerekir. Üstteki araç çubuğunda bulunan Ekle düğmesine basmanız ve ardından fotoğrafı eklemeniz yeterli.
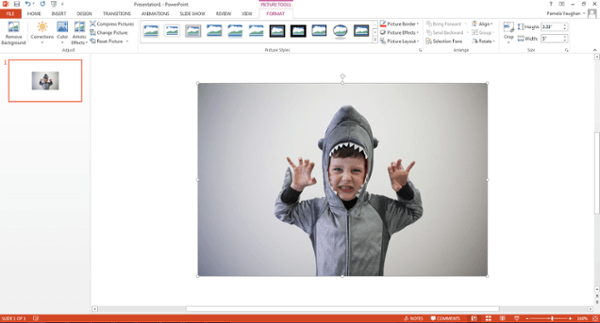
2. Adım. Arka planı kaldır'ı seçin.
Şimdi resminizi tıklamanız gerekiyor. Sonra üstteki araç çubuğunda Dosya düğmesini (PC'de) veya Ayarla düğmesini (Mac'te) tıklamanız gerekir ve menüde Arka planı kaldır'ı seçebilirsiniz.
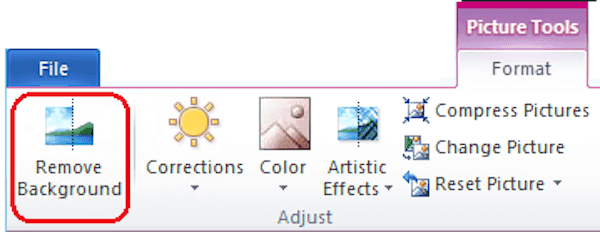
3. Adım. Kırpılmış resmi sakla veya sil
Sonraki PowerPoint görüntü arka planını otomatik olarak kaldırmaya çalışacaktır. Bununla birlikte, bu görüntüden arka planı çok doğru bir şekilde kaldırmanıza yardımcı olamaz ve şimdi PowerPoint'te arka planı kaldırma işlemini tamamlıyorsunuz. Araç çubuğunda son kırpılmış resmi tutmak veya silmek için tıklamanız yeterlidir.
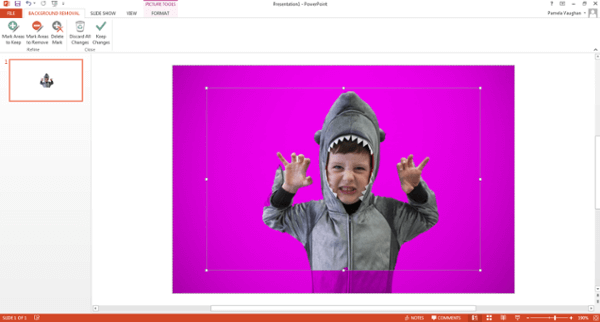
4. Adım. İstediğiniz ve istenmeyen alanlarınızı ayarlayın
Kutuyu görüntünün etrafına sürüklemeniz ve saklamak istediğiniz görüntünün tüm alanını içerecek şekilde ayarlamanız gerekir ve mor alanın sonunda kaldırılacağını bilmelisiniz.
Kaldırılacak Alanları İşaretle seçeneğini kullanabilir ve kaldırmak istediğiniz herhangi bir ek alanı tıklayabilirsiniz, eksi işareti göstereceklerdir ve bu alanları saklamak istiyorsanız, Saklanacak Alanları İşaretle seçeneğini kullanın ve istediğiniz alanları tıklayın. tutmak için, o zaman bir artı işareti gösterecektir.
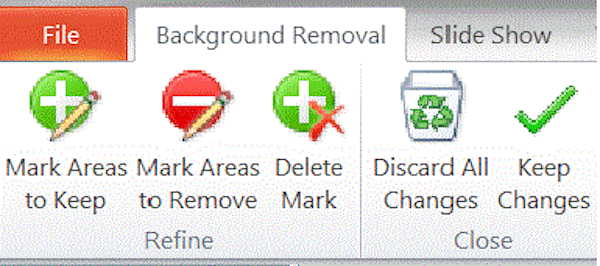
Bölgeye tıklamak için resminizi yakınlaştırabilirsiniz ve tıklamanızı iptal etmek istiyorsanız, artı veya eksi işaretini tıklamanız yeterlidir.
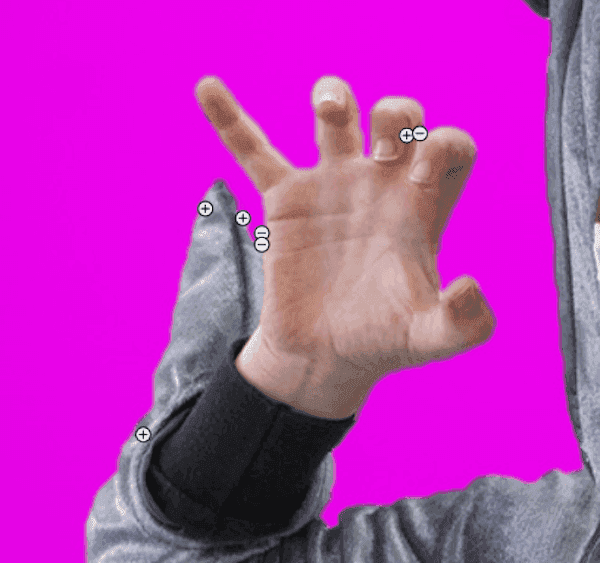
5. Adım. Görüntü PowerPoint'ten arka planı kaldır
İşiniz bittiğinde, resminizin dışında bir yere tıkladığınızda arka plan PowerPoint tarafından kaldırılacaktır. Son olarak, arka planı kaldırdığınız görüntüyü bilgisayarınıza PNG dosyası olarak kaydetmeyi unutmayın. (Bu düzenlenmiş resmin PNG formatında kaydedilmesi daha önerilir, çünkü bu format şeffaf arka planını koruyabilir.)
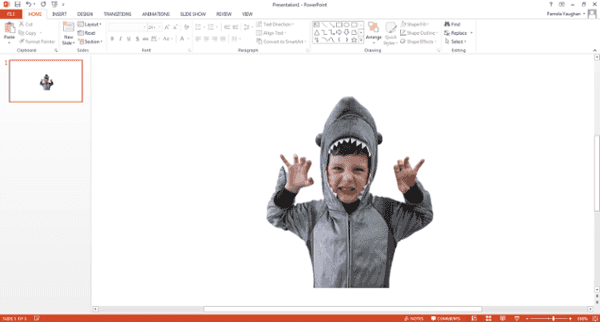
Bölüm 2: Photoshop'ta bir fotoğraf arka planı kaldırma
Görüntü PowerPoint'ten arka planı kaldırmak istiyorsanız, ancak PowerPoint'in çalışabilmesi için resim o kadar zorsa, Photoshop'tan yardım istemeniz gerekebilir. Photoshop, görüntülerinizi ve fotoğraflarınızı düzenlemenize yardımcı olacak güçlü işlevleri olan profesyonel bir fotoğraf editörüdür. Photoshop'ta bir fotoğraf arka planının nasıl kaldırılacağını öğrenmek için sonraki adımları takip edebilirsiniz.
1. Adım. Photoshop'a resim ekle
Bilgisayarınızda Photoshop'u başlatın ve sonra görüntünüzü açmak için araç çubuğundaki Dosya düğmesini tıklatın. Ayrıca fotoğrafı basitçe bu programa sürükleyebilirsiniz. Ardından, üst araç çubuğunda da bulunan Katmanı tıklayın ve menüde Küçük Nesne'yi görebilirsiniz, sadece üzerinde vurgulayın ve ardından Küçük Nesneye Dönüştür'ü tıklayın.
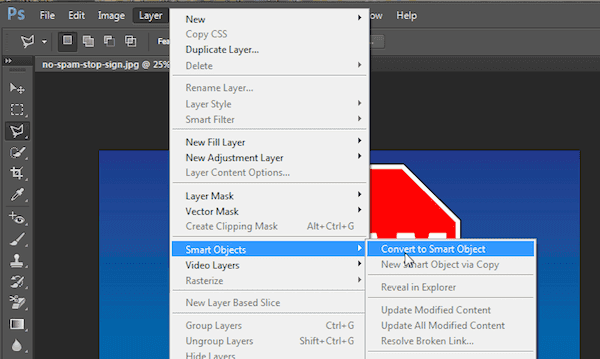
2. Adım. Kaldırmak için hazırlanın
Şimdi tekrar Layer seçeneğine tıklamanız ve Rasterleştir'i seçmeniz gerekiyor. Sonra Rasterize'de Akıllı Nesneye tıklayabilirsiniz. Ayrıca, Görüntüyü yakınlaştırmak için Görüntüle açılır menüsünü tıklayabilir ve Yakınlaştır veya Uzaklaştır'ı seçebilirsiniz.
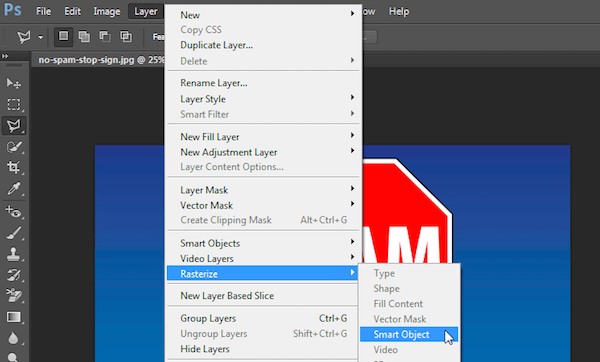
3. Adım. Bölgeyi seçin
Ardından sol araç çubuğundan Poligon Kement Aracı'nı seçin. Resminize tıklayın ve ardından bir dizi tıklamayla noktadan noktaya saklamak istediğiniz kısmı izleyin. Bittiğinde, hattınızı başladığınız ilk noktaya bağlamanız gerekir ve ardından size yanıp sönen kesikli bir çizgi gösterecektir.
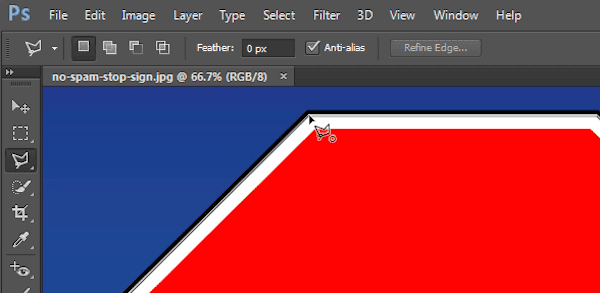
4. Adım. Resmin arka planını kaldır
Şimdi üst menüde bulunan Seç seçeneğini tıklamanız ve ardından Ters seçeneğini seçmeniz ve klavyenizdeki Sil düğmesine basmanız yeterlidir. Daha önce vurgulanan arka plan damalı bir ızgaraya dönüşecektir; bu, arka planınızın saydam olduğu anlamına gelir. Artık görüntü arka planını kaldırma işlemini tamamlıyorsunuz ve görüntünüzü PNG dosyası olarak kaydediyorsunuz.
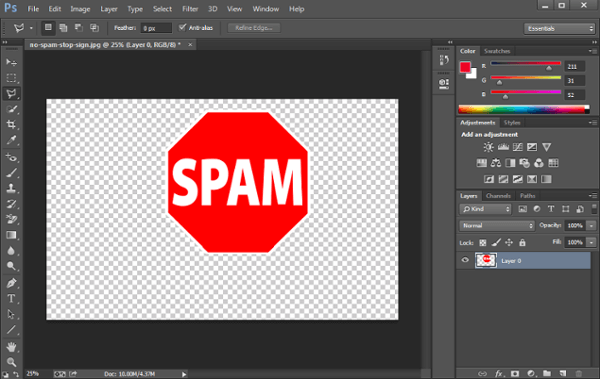
Sonuç
PowerPoint'te arka planın nasıl kaldırılacağı konusunda bir rehber buluyorsanız, bu makale sizin için çok yararlıdır. Size listelediğimiz adımları izleyerek arkaplanı görüntü PowerPoint'ten kaldırabilirsiniz ve ayrıca görüntü arkaplanını Photoshop ile kaldırmanın başka bir yolunu öneriyoruz. İhtiyaçlarınıza göre uygun yolu seçebilirsiniz.
Bu makalenin yararlı olduğunu düşünüyorsanız, görüntü arka planını kaldırma hakkında hiçbir fikri olmayan arkadaşlarınızla paylaşın. Elbette, PowerPoint'te arka planın nasıl kaldırılacağı hakkında herhangi bir sorunuz varsa, bazı yorumlar yapabilirsiniz.