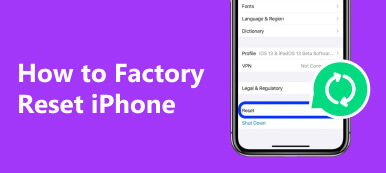Önceki tüm ayarları ve içerikleri geri almak istiyorsanız, en kolay yöntem bir iPad'i fabrika ayarlarına sıfırlamaktır. Önemli iPad verilerini önceden yedekleyin ve ardından yeni bir Apple cihazı almak için iPad'i sıfırlayabilirsiniz. Ayrıca, satmadan veya vermeden önce bir iPad'i sıfırlamanız gerekir. İPad şifresini unutan insanlar için en etkili çözüm, kilidini açmak için engelli bir iPad'i sıfırlamaktır. İPad'in sıfırlanması, dondurulmuş, siyah ekran, kurtarma modunda sıkışmış vb. Sistem hatalarını gidermek için de yararlıdır.
İPad'inizde "Tüm Ayarları Sıfırla", "Tüm İçeriği ve Ayarları Sil", "Ağ Ayarlarını Sıfırla" ve daha fazlası gibi birçok sıfırlama seçeneği vardır. En kullanışlı seçenek iPad'i fabrika ayarlarına sıfırlamaktır, neredeyse tüm iPad sorunlarınız çözülebilir. Bu nedenle, bu makale bir iPad'i fabrika ayarlarına sıfırlamak için size adım adım işlemleri göstermeyi amaçlamaktadır.

- Bölüm 1: Sıfırlamadan Önce iPad'i Yedekleyin
- Bölüm 2: Ayarlar Üzerinden iPad Nasıl Sıfırlanır
- Bölüm 3: iTunes Kullanarak iPad Nasıl Sıfırlanır
- Bölüm 4: iPad'i Sıfırlamak için Üçüncü Taraf bir Araç Kullanın
- Bölüm 5: Sıfırlamadan Sonra iPad Nasıl Geri Yüklenir
- Bölüm 6: iPad'i Sıfırlama Hakkında SSS
Bölüm 1: Sıfırlamadan Önce iPad'i Yedekleyin
Yanlışlıkla silinmeleri ve diğer durumları önlemek için iPad'i yedeklemek asla çok geç değildir. İTunes veya iCloud yedekleme yöntemleriyle karşılaştırıldığında, Apeaksoft kullanmak iOS Veri Yedekleme ve Geri Yükleme, iPad'i tek bir tıklama ile yedeklemek için daha iyi bir seçimdir. iPad'e yedeklenecek dosyaları veri kaybı olmadan görüntüleyebilir ve seçebilirsiniz. En önemli şey, yeni yedekleme dosyasının eskisinin üzerine yazmamasıdır. Dahası, gizliliğinizi korumak için şifreli bir yedekleme yapabilirsiniz. Sonuç olarak, bir iPad'i fabrika ayarlarına sıfırlamadan önce iPad'i yedeklemeniz gerekirse, iOS Veri Yedekleme ve Geri Yükleme'yi kaçırmamalısınız.
Sıfırlamadan Önce iPad Yedekleme Aracının Temel Özellikleri
- İPad'den Windows / Mac'e veri yedeklemek için tek bir tıklama
- Yedeklemeden sonra veya geri yüklemeden önce iPad verilerini önizleyin
- Seçici olarak iPad yedeklemesinden bilgisayara geri yükleme
- Veri kaybı olmadan iPad'i yedekleme ve geri yükleme
- Tüm iPad Pro, iPad Air, iPad mini ve iPad serisi modelleriyle uyumludur
İPad'i Fabrika Ayarlarına Geri Dönmeden Önce iPad Nasıl Yedeklenir
1. Adım. "İOS Veri Yedekleme" modunu bulun
Indirin ve yükleyin iOS Veri Yedekleme ve Geri Yükleme PC'nize (Mac bilgisayar kullanıyorsanız Mac sürümünü yükleyin.) İPhone'unuzu bir USB kablosu kullanarak PC'ye bağlayın ve yedekleme aracını başlatın.
İOS Veri Yedekleme ve Geri Yükleme'yi ücretsiz indirin ve yükleyin. Programı başlatın ve iPhone'u bilgisayara bir USB kablosuyla bağlayın. "İOS Veri Yedekleme" modunu seçin, ardından iPad yedekleme uygulaması iPad'inizi otomatik olarak algılayacaktır.

2. Adım. İPad'inizi tarayın
İPad'i sıfırlamadan önce yedeklenecek dosya türlerini seçmeniz gerekir. Daha spesifik olmak gerekirse fotoğraflar, videolar, kişiler, arama geçmişi, uygulama dosyaları ve daha fazlası arasından seçim yapabilirsiniz. Yedeklemek istediğiniz veri türlerini işaretleyin ve ardından taramaya başlamak için "İleri" tuşuna basın.

3. Adım. İPad verilerini bilgisayara yedekleme
Yedeklenen iPad dosyalarını kaydetmek için bir hedef klasörü onaylayın. Verileri iPad'inizden bilgisayara sorunsuz bir şekilde yedeklemek için "Yedekle" düğmesine basın. Yedekleme dosyasını iOS Veri Yedekleme ve Geri Yükleme ile de görüntüleyebilirsiniz.

Bölüm 2: Ayarlar üzerinden iPad nasıl sıfırlanır
Unutulan iPad şifresi nedeniyle kilitlenmediyseniz, iPad'i bilgisayar olmadan sıfırlayabilirsiniz. İPad'inizi açmanız ve "Ayarlar" ı kullanarak sıfırlamanız yeterlidir. yukarıda belirtildiği gibi, birçok sıfırlama seçeneğine erişebilirsiniz, bu nedenle farklılıklarını anlamak daha iyi olacaktır.
Not: iPad'i ve içeriğini sıfırlama farklılıklarını okuyun ve öğrenin
Tüm Ayarları Sıfırla: iPad'i fabrika ayarlarına sıfırlayın ve iPad verilerini eksiksiz tutun.
Tüm İçeriği ve Ayarları Sil: Fabrika ayarlarına sıfırlama iPad'i tüm ayarlarla ve içeriklerle silinir.
1. Adım. İPad sıfırlama seçeneği seçin
İPad'inizde "Ayarlar" uygulamasını açın. "Genel" düğmesini tıklayın. Bir iPad'i fabrika ayarlarına sıfırlamanız gerekiyorsa "Tüm İçeriği ve Ayarları Sil" seçeneğine dokunun.
2. Adım. İPad'i fabrika ayarlarına sıfırlama
Parolanızı girin ve "iPad'i Sil" ya da etmemek için onaylayın. Daha önce bir kısıtlama şifresi belirlediyseniz, şifreyi de girmelisiniz. (İPad Apple Kimliğinizi veya parolanızı mı unuttunuz? Apple kimliği veya şifre olmadan iPad'i sıfırla burada.)
Bundan sonra, iPad'i iTunes veya bilgisayar olmadan sıfırlamak için birkaç dakika bekleyin.
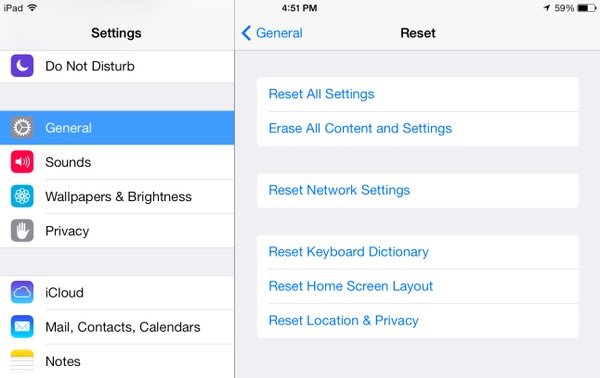
Bölüm 3: Nasıl iTunes kullanarak iPad sıfırlama
İPad'inizin şifresini mi unuttunuz? Önemli değil, iPad şifresini unuttuğunuzda yine de iPad'i sıfırlayabilirsiniz. İTunes ile bir iPad'i sıfırlamadan önce, özellikle bir iPad'i fabrika ayarlarına sıfırlamak için yerine getirmeniz gereken bazı gereksinimler vardır.
Not: Bunlar, iPad'i şifre olmadan fabrika ayarlarına sıfırlamanız için temel öğelerdir veya iPad normal şekilde çalışamaz. iPad yeniden başlatılıyor, iPad vb. devre dışı.
- İTunes'u en son sürümüne güncelleyin.
- İPad'i sıfırlamadan önce "iPad'imi Bul" ve "Aktivasyon Kilidi" ni kapatın.
- Geçmişte iTunes ile iPad'i yedeklediğiniz bilgisayarı kullanmalısınız.
1. Adım. İPad'i iTunes'a bağlayın
İTunes'u başlatın ve iPad'i bilgisayara bağlamak için bir USB kablosu kullanın. İPad 1/2/3/4/5, iPad Pro, iPad Mini veya iPad Air'inizi "Cihazlar" kategorisi altında bulun.
2. Adım. İTunes ile iPad'i sıfırlama
"Özet" i tıklayın ve "iPad'i Geri Yükle" yi seçin. İPad'inizi fabrika ayarlarına geri yüklemeyi onaylayın. Daha sonra iTunes, iPad'inizi hemen fabrika ayarlarına sıfırlayacaktır. Ve bu arada iPad'iniz en son iOS sürümüne güncellenecek.
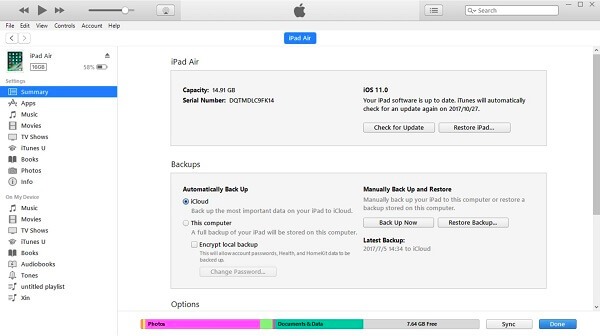
Bölüm 4: İPad'i sıfırlamak için üçüncü taraf bir araç kullanın.
Bununla birlikte, iPad'i önceden iTunes ya da iCloud ile yedeklememişseniz ve unutulmuş bir iPad şifresi nedeniyle henüz kilitlenmediyseniz, iPad'i Apeaksoft ile silmekten başka seçeneğiniz yok iPhone Silgi. İPad'inizi şifre olmadan silebilen iPad sıfırlama uygulamasıdır. Verileri kalıcı olarak silmek için üç farklı iPad silme düzeyi arasından seçim yapabilirsiniz. Bu yüzden iPhone Silgisini kullanarak fabrika ayarlarına iPad'in şifresiz sıfırlanması oldukça kolaydır.
İPad Reset Aracının Temel Özellikleri
- İPad'deki her şeyi kalıcı olarak temizlemek için üç silme seviyesi elde edin.
- Gizliliğinizi korumak için tüm dosyaları ve ayarları kaldırmak için tek bir tıklama.
- Önemsiz dosyaları temizleyin, kullanılmayan uygulamaları kaldırın, büyük medya dosyalarını silin ve iPad'deki fotoğrafları sıkıştırın.
- İPad Pro, iPad Air, iPad Mini ve diğer iPad nesilleri dahil olmak üzere birden fazla iOS cihazını destekleyin.
İPhone Silgisini Kullanarak iPad'i Parola Kullanmadan Sıfırlama
1. Adım. İPad'i iPhone Silgisine Bağlayın
İPad'i bilgisayara USB kablosu ile bağlayın. İPhone Eraser'ı başlatın ve iPad'inizi otomatik olarak algılayabilir.

2. Adım. Bir silme seviyesi ayarlayın
İPad'inizin üzerine farklı zamanlarda yazmak için "Düşük", "Orta" veya "Yüksek" seviyeleri tıklayın. İPhone Silgisinin varsayılan ayarları Orta düzeydir. Aksi takdirde, iPad şifresini unuttuğunuzda bir iPad'i sıfırlamak için diğer silme seviyelerini seçebilirsiniz. Devam etmek için "Tamam" ı tıklayın.

3. Adım. İPad'i fabrika ayarlarına sil
Kilitli iPad'inizi silmeye ve unutulan iPad şifresini aynı anda kaldırmaya başlamak için "Başlat" düğmesine dokunun. Ardından, silme işlemini onaylamak için "0000" girmeniz ve iPad'i fabrika ayarlarına silmeye başlamak için "Sil" düğmesini tıklamanız istenecektir.

İPad'inizi sıfırlamak için bu video eğitimini de kontrol edebilirsiniz:


Bölüm 5: Sıfırlamadan Sonra iPad Nasıl Geri Yüklenir
Şimdi zaten yeni bir iPad'iniz var. İPad'i önceki iTunes veya iCloud yedekleme dosyalarınızla geri yükleme zamanı geldi. Bir iPad'i fabrika ayarlarına geri yüklemek için farklı yöntemler alabilirsiniz. Apeaksoft iPhone Veri Kurtarma, iPad'i iTunes veya iCloud yedeklemeleriyle seçici ve profesyonel bir şekilde geri yükleyebilen güvenilir bir araçtır.
Fabrika Ayarlarına Dönmeden Sonra iPad Veri Kurtarma'nın Temel Özellikleri
- Kaybolan verileri herhangi bir iOS cihazından doğrudan geri yükleyin
- İPad verilerini iTunes yedeklemesinden seçmeli olarak geri yükleme ve dışa aktarma
- İCloud yedeklemesinden 19 türüne kadar iPad dosyasını indirin ve içe aktarın
- Kurtarma işleminde kaybolan iPad verilerini önizleyin ve tarayın
- İOS 17'i ve tüm iPad Pro, iPad Air, iPad mini ve iPhone modellerini destekler
İPad'i Fabrika Ayarlarına Sıfırladıktan Sonra Verileri iTunes Yedekleme'den Geri Yükleme
1. Adım. "İTunes Yedekleme Dosyasından Kurtar" sayfasına girin
Bilgisayarınızda iTunes yedekleme çıkarıcısını başlatın. Geçmişte bu bilgisayarla iTunes'u eşzamanladığınızdan emin olun. "İTunes Yedekleme Dosyasından Kurtar" modunu seçin.

2. Adım. Bir iTunes yedeğini tarayın
Bir iTunes yedekleme dosyası seçin ve aşağıdaki "Taramayı Başlat" düğmesine basın. İPad'inizin iTunes yedeklemesini taramak saniyeler sürer. Gerekirse kısıtlama şifresini girin.

3. Adım. İPad'i sıfırladıktan sonra iPad'i iTunes'dan geri yükleyin
Kategorilerdeki her iPad dosyasını seçin ve önizleyin. Geri yüklemek istediğiniz iPad verilerini seçin ve ardından "Kurtar" a basın. Geri yüklenen iPad içeriğini kaydetmek için bir hedef klasör belirleyin.
İPad'i Fabrika Ayarlarına Sıfırladıktan Sonra Verileri iCloud Yedeklemesinden Geri Yükleme
1. Adım. İCloud'da oturum açın
Bilgisayarınızda iPhone Veri Kurtarma'yı çalıştırın. Sol panelde "iCloud Yedekleme Dosyasından Kurtar" ı başlatın. Apple Kimliğiniz ve parolanızla iCloud'a giriş yapın.

2. Adım. İCloud yedeklemesini indirin ve çıkarın
Bir iCloud yedekleme dosyası seçin ve yanındaki "İndir" düğmesine basın. Açılır arayüzde dosya türlerini seçin. Bir iCloud yedeklemesinden seçilen verileri indirmek için "İleri" yi tıklayın.

3. Adım. İPad kurulumundan sonra iPad'i geri yükleyin
İndirilen iCloud yedeklemelerini görmek için birkaç dakika bekleyin. Bir içerik kategorisi seçin ve ayrıntılı olarak önizleyin. Silinen veya kaybolan verileri iCloud yedeklemesinden geri almak için tüm öğeleri işaretleyin ve "Kurtar" a basın. Daha sonra, bir iPad'i başarıyla fabrika ayarlarına sıfırladıktan sonra geri yükleyebilirsiniz.
Bölüm 6: İPad'i Sıfırlama Hakkında SSS
İPad'i Apple Kimliği olmadan sıfırlayabilir miyim?
Apeaksoft iOS Unlocker, Apple Kimliği hesabını veya parolayı girmeden Apple Kimliğini kaldırmanıza ve iPad'i sıfırlamanıza yardımcı olacak harika bir araçtır. Apple kimliği olmadan iPad'i sıfırlamanın daha fazla yolunu öğrenmek istiyorsanız şu makaleye göz atın: 4 Apple ID ve Şifre olmadan iPad'i Fabrika Ayarlarına Dönmenin Kolay Yolları.
Kilitli bir iPad'i nasıl sıfırlarım?
İPad'i daha önce iTunes ile eşzamanladıysanız, kilitli bir iPad'i şifresiz sıfırlayabilirsiniz. Öncelikle, iTunes'unuzu en son sürüme güncellemeniz ve bilgisayarınızda çalıştırmanız gerekir. Ardından, iPad'i bir yıldırım USB kablosuyla bilgisayarınıza bağlayın. Sol bölümden Özet'e gidin ve Yedeklemeler bölümünün altındaki Yedeği Geri Yükle'yi tıklayın. Ardından, işlemi onaylamak için Geri Yükle'yi tıklayın.
İPad'i fabrika ayarlarına sıfırlamak iPad'inizdeki tüm verileri ve ayarları silecek mi?
İPad'i fabrika ayarlarına sıfırlamak, tüm verilerinizi ve ayarlarınızı iPad'den kaldıracaktır. İPad'i sıfırlamanız gerektiğinde, fabrika ayarlarına sıfırlamadan önce önemli verileri yedekleyebilirsiniz.
Sonuç
Sonuçta, yapabilirsiniz iPad'i sıfırla Fabrika ayarlarına dönün ve ardından boş iPad'i seçerek iTunes veya iCloud'dan geri yükleyin. Sen bile iPad'in şifresini unuttum, devre dışı bırakılan iPad'i şifre olmadan geri yüklemek için hâlâ kolay yöntemler edinebilirsiniz. Umarım bir iPad'i kolayca sıfırlayabilirsiniz.