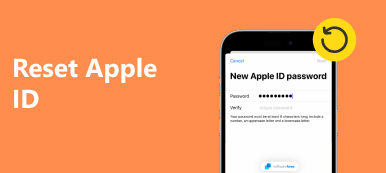- "Bir iPhone 6'm var ve ekranı kötü bir şekilde kırılmış. Bu yüzden kendi başıma bir iPhone 6 Touch ID değişimi yapıyorum. Ancak, Touch ID'm defalarca başarısız oluyor. Ve Touch ID kurulumunu da tamamlayamıyorum ..."
- "iPhone SE'mi piyasaya sürüldükten birkaç gün sonra aldım. Bir gün parmak izim bu Apple cihazının kilidini açmayı bırakana kadar her şey yolunda gidiyor. Bu iPhone SE'de Touch ID'yi etkinleştiremiyorum. Biri yardımcı olabilir mi?"
Birçok kişi Dokunmatik Kimlik'in farklı deneyimlerle çalışmadığını bildirmiştir. Yukarıda da belirtildiği gibi, birileri ekran değiştirme işleminden sonra iPhone 6 Touch ID'nin başarısız olmasıyla ilgili bir sorun yaşarken, diğerleri bu nedenlerden veya bu nedenlerden dolayı Touch ID'yi etkinleştiremiyor. Neyse ki, bu makale Touch ID'nin çalışmama problemlerini ayrıntılı olarak kolayca çözebileceğiniz çözümleriyle yardımcı olabilir.
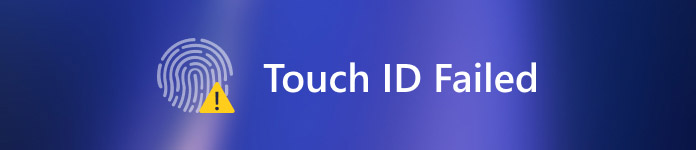
- Bölüm 1: Dokunma Kimliğinin Çalışmaması için Genel Çözümler
- Bölüm 2: 2 Touch ID Fix Profesyonel Yolu Başarısız
Bölüm 1: Dokunma kimliği çalışmıyor düzeltmek için ortak çözümler
Touch ID'nizin neyin başarısız olduğunu ve nasıl düzeltileceğini bulmak için aşağıdaki adımları izleyin. Bunlar, Touch ID arızasını giderebileceğiniz ve kolaylıkla normal durumuna geri dönebileceğiniz yaygın çözümlerdir.
Çözüm 1: iTunes Store ve APP Store'u Kapatın
Bazı Apple kullanıcıları, iOS 11.2 / 11.1 / 11 güncellemesinden sonra iTunes Store veya App Store'da alışveriş yapamadıklarından şikayetçi. Ayrıca, bazı kullanıcılar artık eski iOS sürümlerinde Touch ID'nin görünmediğini bildiriyor. Touch ID başarısız iOS 11 hatasını düzeltmek için iTunes Store ve App Store'dan çıkıp düzeltmek için yeniden açabilirsiniz.
1. Adım. Touch ID ve Parolaya Erişim
İPhone'unuzda "Ayarlar" uygulamasını açın. "Dokunmatik Kimlik ve Parola" seçeneğini tıklamak için aşağı kaydırın. Ardından şifresini girmeniz gerekecektir.
2. Adım. App ve iTunes mağazalarını kapatın ve iPhone'u yeniden başlatın
Hem "iPhone Kilidini Açma" hem de "Uygulama ve iTunes Mağazaları" açma-kapama seçeneklerini hızlıca kaydırın. Bu süre zarfında, doğrudan Ana ekranınıza dönmek için Ana Ekran düğmesine basın ve ardından Ana Ekran düğmesi ile Güç düğmesine birlikte basarak iOS cihazınızı yeniden başlatın. iPhone 7/7 Plus/8/8 Plus/X ve sonraki sürüm kullanıcıları için farklı bir şey var: iPhone'un yeniden başlatılması.
3. Adım. İPhone'unuza yeni bir parmak izi ekleyin
İPhone Ayarlarına geri dönün. "Dokunmatik Kimlik ve Şifre" ye basın ve ardından şifrenizi tekrar girin. Aşağıdaki "iPhone Kilit Açma" ve "Uygulama ve iTunes Mağazaları" açma-kapama seçeneklerini yeşil duruma getirin. Başka bir parmak izi eklemek için "Parmak İzi Ekle…" seçeneğine dokunun. Sonuç olarak, bir dahaki sefere Touch ID kurulumunu tamamlayamadığınızda lütfen geri dönün ve tekrar deneyin.
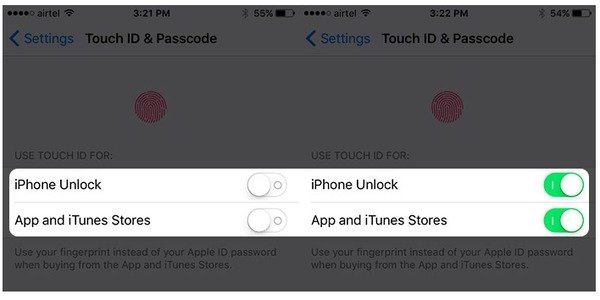
Çözüm 2: Dokunmatik Kimlik Parmak İzlerinizi iPhone / iPad'de Silin ve Yeniden Ekleyin
Parmak izi sürekli çalışmıyorsa, eskiyi çıkarmanız ve yeni bir parmak izi belirlemeniz daha iyi olur. Bu iPhone 6 Plus ve iOS modellerinde Dokunmatik Kimliği etkinleştiremiyorsanız, aşağıdaki adımları uygulamanız yeterlidir.
1. Adım. IPhone / iPad'de Touch ID parmak izlerini silmek
Aşağı kaydırın ve iPhone Ayarları altında "Dokunmatik Kimlik ve Şifre" yi seçin. İstendiğinde şifrenizi girin. Daha önce eklediğiniz herhangi bir parmak izini seçin ve ardından "Parmak İzini Sil" düğmesini tıklayın. İPhone'daki tüm önceki parmak izlerini silene kadar yukarıdaki işlemleri tekrarlayın.
2. Adım. Dokunmatik Kimliği sıfırla ve yeniden ekle
Ekrandaki talimatlarla yeni bir parmak izi ayarlamak için "Parmak izi ekle ..." düğmesini bulun ve tıklayın. Yapmanız gereken her adımı ayrıntılı olarak soracaktır. Ayrıca, MacBook Pro sorunlarınızda Touch ID başarısız olduğunda, düzeltmek için Mac'te Touch ID parmak izlerini de kaldırabilir ve yeniden ekleyebilirsiniz.
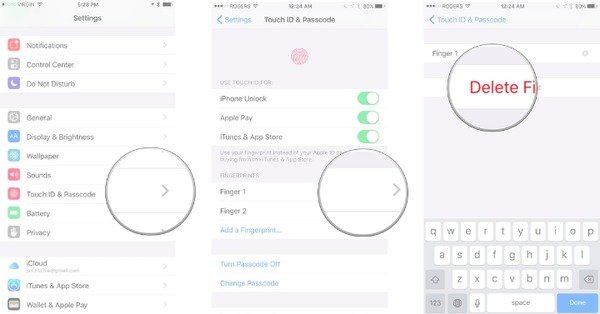
Çözüm 3: iPhone / iPad'inizi yeniden başlatmaya zorlayın
Touch ID kurulum iOS 11'i tamamlayamıyorsanız veya başka bir Touch ID'nin çalışmaması sorunu varsa, zorla yeniden başlatma yapılması yararlı bir çözümdür. Birçok sistem sorununu otomatik olarak çözebilir.
Yeniden başlatmaya zorlama iPhone 6s ve önceki sürümleri ve iPad:
1. Adım. Basılı tutun ve Giriş düğmesine ve Güç düğmesine basın
2. Adım. 10 saniye kadar tutmaya devam edin
2. Adım. Apple logosunu görene kadar iki düğme bırakın

Yeniden başlatmaya zorlama iPhone 7 / 7 Plus:
1. Adım. Basılı tutun ve Güç düğmesine ve Ses Kısma düğmesine birlikte basın
2. Adım. Apple Logosu görünene kadar bunları serbest bırakmayın
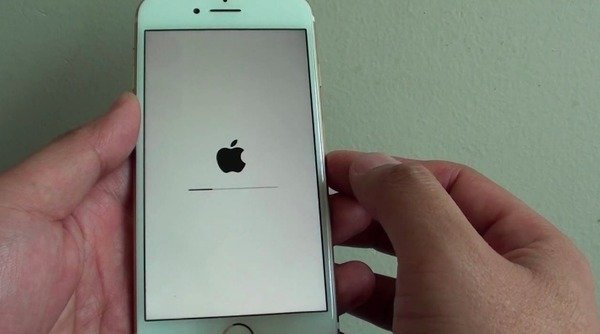
iPhone'u yeniden başlatmaya zorla 15/14/13/12/11/XS/XR/X:
1. Adım. Hızlı basma Ses Artırma düğmesi
2. Adım. Ses Basma düğmesine hızlı basma
3. Adım. İPhone'u yeniden başlatmak için basılı tutun ve Güç düğmesine basın
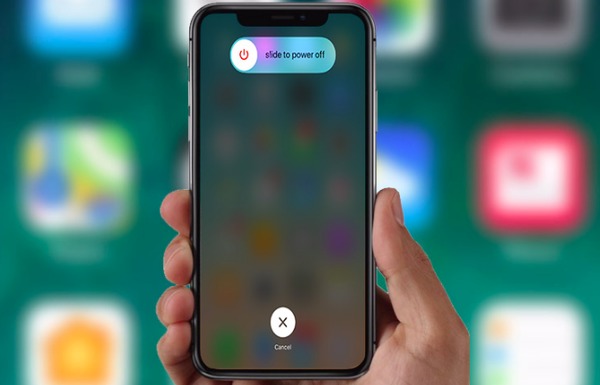
Çözüm 4: Dokunmatik Kimlik Sensöründeki Parmaklarınız Kirlenmiş veya Islanmış
Kirli veya ıslak parmaklarınız Touch ID'nin başarısız olmasına neden olabilir. Ayrıca, iPhone'unuz acı çektiyse su hasarı ve daha önce diğer sıvılar, o zaman kolayca kolayca Touch ID problemleri yaşarsınız. Bu süre zarfında parmaklarınızı temiz ve kuru tutmanız daha iyi oldu.
1. Adım. Parmaklarınızı ve Giriş düğmesini yumuşak ve temiz bir bezle hafifçe silin
2. Adım. İPhone'u çok nemli ve terli ıslak bir yere koymayın
2. Adım. Gerekirse iPhone'unuzu kurutmak için bir saç kurutma makinesi kullanın
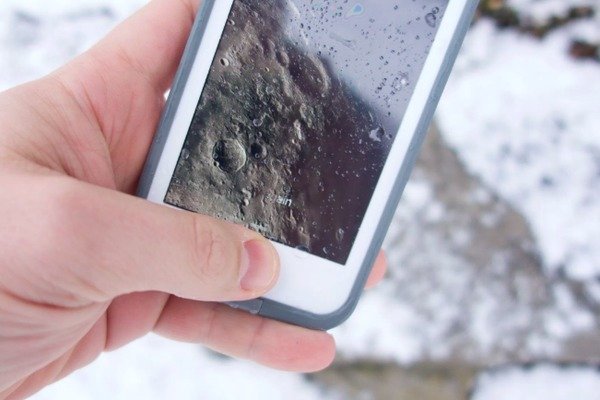
Çözüm 5: iPhone ile iTunes'u geri yükleyin
İPhone'u daha önce iTunes ile yedeklediyseniz, Touch ID'nin çalışmamasını gidermek için yeni bir yol alabilirsiniz. İTunes ile geri yükleyerek tüm iOS verileriniz silinecek ve geçirgen iTunes yedeklemeniz ile değiştirilecektir. Böylece, Touch ID'nin tamamen başarısız olmasına neden olan faktörleri kaldırabilirsiniz.
1. Adım. İPhone'u iTunes'a bağlayın
İPhone'u bir USB kablosuyla bilgisayarınıza bağlayın ve ardından en son iTunes uygulamasını çalıştırın.
2. Adım. Çalışmayan Dokunma Kimliğini düzeltmek için iPhone'u geri yükleyin
iPhone düğmenizi seçin ve Özet bölümünü bulun. "iPhone'u Geri Yükle"ye dokunun ve iPhone'unuzu geri yüklemeyi onaylayın.
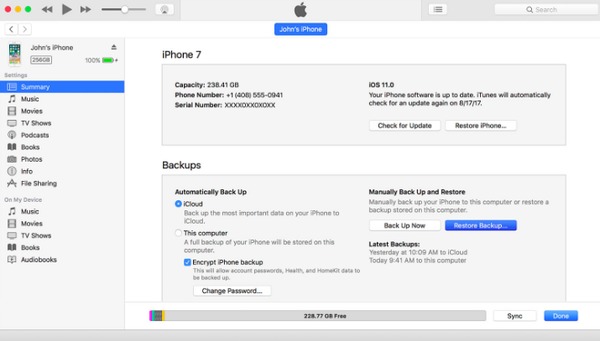
İpuçları: Ya senin iTunes iPhone'u geri yükleyemiyor?
Bölüm 2: Touch ID'yi Düzeltmenin 2 Profesyonel Yolu Başarısız Oldu
Yukarıdaki yöntemler işe yaramazsa veya Touch ID hatasının gerçek nedenini bulamıyorsanız, akıllı iOS onarım yazılımına ihtiyacınız vardır. İşte önerilen 2 yazılım.
Çalışmayan Dokunmatik Kimliği Düzeltmek için iPhone Parolasını Kaldırma
En kolay yol, iPhone'unuz çalışmıyorken Touch ID'den dolayı Touch ID'yi kaldırmaktır. İPhone'dan Touch ID'yi kaldırmak için Apeaksoft iOS Unlocker'a ihtiyacınız olacak.
Apeaksoft iOS Kilidi Açıcı çeşitli iOS sistem sorunlarını çözmek için iPhone kilit açma yazılımıdır. Tough ID çalışmadığında ve iPhone kilitliyken, Touch ID kilidini kaldırmak ve iPhone'unuzu normal şekilde dava etmek ve yeni bir Touch ID veya şifre oluşturmak için bu yazılımı kullanabilirsiniz.
 Tavsiye
Tavsiye- Touch ID dışında Face ID, 4 haneli, 6 haneli, özelleştirilmiş numara ve alfasayısal kodun iPhone kilitlerini silin.
- Apple Kimliği parolasını unuttuğunuzda ve iCloud veya iTunes kullanımlarına erişemediğinizde Apple Kimliğini silin.
- İPod'daki Ekran Süresi kısıtlama şifresini kurtarın ve kaldırın ve sınırsız kullanın.
- iPhone 15, 14, 13, 12, 11, XS, XR, X, 8, 7, iPad, iPod vb. gibi neredeyse tüm iOS modelleriyle uyumludur.
1. Adım. İPhone'u bilgisayara bağlayın
Aşağıdaki indirme bağlantısını tıklayarak iOS Unlocker'ı bilgisayarınıza ücretsiz indirin. Başarılı kurulumdan sonra bu programı başlatın.
Ana arayüzde, seçim Parolayı Sil modu. İPhone'unuzu bilgisayara bağlamak için USB kablosunu alın. Tıkla Başlama düğmesine basın.

2. Adım. İPhone bilgilerini onayla
Ardından bu program iPhone'unuzun türü, modeli vb. Bilgilerini gösterecektir. Başlama düğmesine basın. Aksi takdirde, önce bilgileri düzeltmelisiniz.

3. Adım. İOS ürün yazılımını indirin
Daha sonra bu araç, iPhone bilgilerinizi temel alarak iOS ürün yazılımını Apple sunucusundan indirir. Bu adımda İnternet bağlantısını kesmeyin.

4. Adım. İPhone Touch ID kilidini kaldır
Ürün yazılımı indirme işlemi tamamlandıktan sonra, Kilidini açmak düğmesine basın ve 0000 girin. Sonra tıklayın Kilidini açmak düğmesine basın ve bu yazılım iPhone'dan Touch-ID kilidini kaldıracaktır.

Dokunmatik Kimliğini Kaldırmak için iPhone'u Fabrika Ayarlarına Sıfırla
Sorunu çözmenin başka bir yolu da Apeaksoft kullanmaktır iOS Sistem Kurtarma. Sadece Touch ID hatasını değil, veri kaybı olmadan diğer anormal durumları da düzeltebilecek hepsi bir arada bir iPhone sistem kurtarma programıdır. Ayrıca, iOS cihazınız otomatik olarak en son sürüme güncellenecektir. Böylece, Touch ID olmadan jailbreak yapmayan bir iPhone'un güvenli ve kolay bir şekilde başarısız olması için iOS Sistem Kurtarma'yı da çalıştırabilirsiniz.
İPhone'u DFU modundan, kurtarma modundan, Apple logosundan, mavi ekrandan vb. Normal duruma getirin.
İOS 17 ve en yeni iPhone 15/14/13/12/11/XS/XS Max/XR/X/8/8 Plus/7/7 Plus vb. ile son derece uyumludur.
Mac veya PC'de iOS sistem kurtarma hizmetini kullanımı kolay bir şekilde sunun.
1. Adım. İOS Sistem Kurtarma'yı çalıştırın
Ücretsiz indir Touch ID, bilgisayarınızda başarısız kurtarma yazılımı. Başlatın ve "iOS Sistem Kurtarma" seçeneğini seçin.

2. Adım. İPhone'u bilgisayarınıza bağlayın
Ana arayüzünü bulduğunuzda, yıldırım USB kablosu kullanarak iPhone'u Mac'inize veya PC'nize takın. Aşağıdaki maddeleri okumayı unutmayın.

3. Adım. DFU moduna girin
İPhone'unuzu manuel olarak DFU moduna geçirmek için "Başlat" düğmesine dokunun ve verilen adımları izleyin. Böylece iOS Sistem Kurtarma, Apple cihazınızı tamamen algılayabilir.

4. Adım. Algılanan iPhone bilgilerini kontrol edin ve düzeltin
Algılanan iPhone bilgilerini dikkatlice kontrol edin ve ardından mevcut akıllı telefonunuzla aynı bilgileri doğru şekilde düzeltin. Aksi takdirde, onarım sırasında bir tuğla iPhone alabilirsiniz.

5. Adım. Düzeltme Dokunmatik Kimliği başarısız hatası
Aygıt yazılımını indirmeye ve otomatik olarak çalışmayan Touch ID sorunlarını gidermeye başlamak için "Onar" düğmesine dokunun. Touch ID başarısız onarım sürecini tamamlamak birkaç dakikaya mal oldu.

Ayrıca, iPhone ekranınızı korumak için ekran koruyucusu kullanıyorsanız, Ana ekran düğmesinin kapsamadığından emin olun. Aksi takdirde, Touch ID başarısız mesajınız da olacaktır. Ekran kimliği değiştirildikten sonra Dokunmatik Kimliği çalışmayan kişiler için yukarıdaki yöntemlerin işe yaramaz olması durumunda yerel tamirhaneye gidebilirsiniz. Herhangi bir iPhone / iPad Touch ID sorununu anlamakta zorlanıyorsanız bize ulaşın.