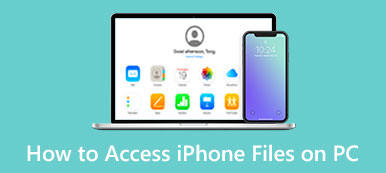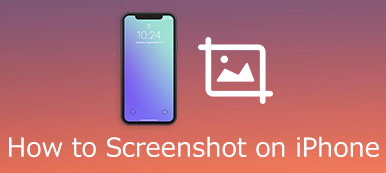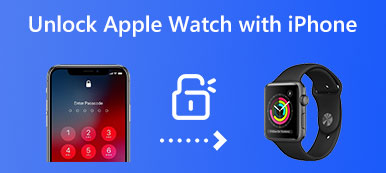En yeni iOS 17 ile iPhone'unuzda zaten gizli bir tarayıcı olduğundan, artık kağıtlarınızı veya belgelerinizi taramak için ağır yazıcıyı kullanmanıza gerek yok. iPhone'da tarama, metinleri bir kağıttan, hatta cadde boyunca uzanan reklam panosundan kolayca çıkarabilirsiniz. iPhone 15, 14, 13 veya 12 ile nasıl tarama yapacağınızı öğrendikten sonra artık ihtiyacınız olan bilgileri bir belgeden yazmanıza veya devasa bir yazıcı taşımanıza gerek kalmayacak. Küçük bir iPhone yeterli olacaktır. Farklı senaryolar altında buradaki ayrıntılı kılavuza göz atın.

Bölüm 1: iPhone 15/14/13 ile Belgeler Nasıl Taranır
iPhone'larını iOS 16 veya iOS 17'ya güncelleyenler için, belgeleri bir iPhone kamerasıyla taramanın birkaç yolu vardır. Örneğin, iPhone'unuzdaki Kamera uygulamasını doğrudan kullanabilirsiniz. Veya şunu da kullanabilirsiniz: notlar uygulama. Bu iki uygulamanın ayrıntılı adımlarını görmek için okumaya devam edin.
Yöntem 1: Kameralı Metinler için iPhone'da Nasıl Tarama Yapılır
En son iOS 16 veya 17 sürümüne sahip bir iPhone kamerasında tarama yapmak, bir belgeden veya kağıttan metin çıkarmanıza olanak tanır. iPhone 15, 14, 13 ve 12 gibi en yeni iPhone'lardaki OCR teknolojisi, el yazınızı bile tanımlayabilir ve metni kopyalamanıza olanak tanır.
1. Adım iPhone'unuz kilitliyken doğrudan sola kaydırabilir ve Kamera.
2. Adım Taramak istediğiniz belgenin konumunu ayarlayın. Fotoğrafını çekmek için nokta düğmesine dokunun.
3. Adım MyCAD'de yazılım Güncelleme ye git Fotoğraflar ve resimlerinizi bulun. Aşağıda sağ köşede bir metin tarama butonu göreceksiniz. Ona dokunduğunuzda bu belgedeki tüm metinleri kopyalayabilirsiniz.
4. Adım Örnek olarak iPhone 14'ü alın. Belge yeterince açıksa, kameranız metni otomatik olarak çıkarabilir.

Yöntem 2: Notlarla iPhone'da Nasıl Tarama Yapılır
Belgeleri iPhone Notes uygulamasıyla tarayabilir ve bunları PDF gibi dijital dosyalara dönüştürebilirsiniz. Günlük yaşamınızda not almanın yanı sıra, bu uygulama belgeleri taramanıza ve nesnelerden metinleri zahmetsizce çıkarmanıza olanak tanır. Ayrıca, içe aktarabilirsiniz PNG görüntüleri bir PDF'ye Notes uygulamasıyla belge.
1. Adım MyCAD'de yazılım Güncelleme ye git notlar iPhone'unuzda. Yeni bir not oluşturun, alt araç çubuğundaki kamera düğmesine dokunun ve Belgeyi Tara or Metin Tarama seçeneği.
2. Adım Belgenizi iPhone'unuzun kamerasına yatay olarak yerleştirin. Belgelerin resmini çekmek için aşağıdaki ekranın ortasındaki nokta düğmesine dokunun.
3. Adım Belgede birden fazla sayfa varsa taramak için fotoğraf çekmeye devam edebilirsiniz. Şuna dokunun: İndirim Bu resimleri notlarınıza aktarmak için aşağıdaki düğmeyi tıklayın.
4. Adım Seçerseniz Metin Tarama seçeneği, kamera belgenizdeki metni tanımlayacaktır ve metni notunuza eklemek için Ekle düğmesine dokunabilirsiniz.
5. Adım Bundan sonra, paylaş Bu dijital belgeyi arkadaşlarınıza göndermek veya imzalamak için düğmesine basın.

2. Bölüm: Belgeleri iPhone Cihazları Arasında Aktarın [Bonus İpucu]
İşte size bir bonus ipucu. Yukarıdaki çözümle iPhone'da tarama yaptıktan sonra, belgenizin dijital versiyonunu mutlaka alacaksınız. Bu dijital dosyayı herhangi bir kişi veya herhangi bir cihazla ücretsiz olarak aktarabilir veya paylaşabilirsiniz. Apeaksoft iPhone Aktarımı bu prosedürü daha da erişilebilir hale getirir. Bu program, iPhone ve PC'niz arasında sorunsuz bir şekilde dosya aktarmanıza olanak tanır. İPhone'u taradıktan sonra, tüm fotoğraflarınızın bu programda düzenlendiğini göreceksiniz. Ayrıca, belgeyi iPhone ile taramak için fotoğraf çekin. HEIC fotoğraflarınız olacak; bu program onları JPG gibi evrensel olarak uyumlu bir biçime bile dönüştürebilir.

4,000,000 + Yüklemeler
iPhone verilerinizi ve dosyalarınızı hızla tarayın.
Basit bir düzenle medya dosyalarını yönetin.
Belirli dosyaları tek tıklamayla PC'nize aktarın.
Neredeyse tüm yeni iPhone modellerini destekleyin.
1. Adım iPhone'da taramayı bitirdiğinizde, taradığınız fotoğrafları PC'nize aktarabilirsiniz. Bu programı PC'nize indirip yüklemelisiniz. Ardından, başlatın ve iPhone'u bir USB kablosuyla PC'ye bağlayın. İlk kez bağlanıyorsanız, PC'ye güvenmek için iPhone'unuzdaki Güven düğmesine dokunun.

2. Adım Tıkla Fotoğraflar soldaki sekme. Ardından, taranan belgenizin fotoğraflarını altında bulabilirsiniz. kamera Rulo. Seçmek için bu fotoğrafların yanındaki kutuları işaretleyin. Ardından, bu fotoğrafları bilgisayarınıza aktarmak için yukarıdaki PC'ye Aktar düğmesini tıklayın.

3. Adım Bir dosya gezgini penceresi açılır ve bu fotoğrafları saklamak için bir hedef klasör seçmelisiniz. Tıkla Klasör Seç seçiminizi onaylamak için düğmesine basın. Daha sonra, fotoğrafların başarıyla aktarıldığını göreceksiniz.

Diyelim ki yapmak istiyorsun HEIC fotoğraflarını iPhone'dan PC'ye aktarın. Bu durumda, bu program HEIC fotoğrafları için özel olarak tasarlanmış dönüştürme özelliği ile kolayca halledebilir. Bu şekilde, HEIC fotoğraflarını dönüştürdükten sonra PC'nizde açabilirsiniz.
3. Bölüm: iPhone'da Nasıl Tarama Yapılacağıyla İlgili SSS
iPhone'da taradıktan sonra notları PDF'ye aktarabilir miyim?
Evet yapabilirsin. az önce taradığınız her sayfaya dokunun. notlar uygulama. Ardından, simgesine dokunun. paylaş Sayfanın bir PDF dosyası olduğunu görmek için yukarıdaki düğmeyi tıklayın. Başkalarıyla bir PDF belgesi olarak paylaşabilir veya iPhone'unuzdaki bir PDF okuyucuya aktarabilirsiniz.
iPhone 8 ile belgeleri tarayabilir miyim?
Evet yapabilirsin. İOS 11 ile başlayın; O andan itibaren iPhone'un dahili bir tarayıcısı var. iPhone 8'iniz en son iOS güncellemesine sahipse yeni nottaki artı düğmesine tıklayabilirsiniz. Daha sonra şunları göreceksiniz: Belgeyi Tara seçeneği.
iPhone'da QR kodlarını nasıl tarayabilirim?
Kamera uygulamasını açın ve QR kodunu çerçeveleyin. QR kodunu tarayacak ve kod bir web sitesi bağlantısıysa, bağlantıyı Bildirimde görebilirsiniz. Bu arada, biletleri kaydetmek için Cüzdan'daki QR kodlarını da tarayabilirsiniz.
Sonuç
Bu makalenin sonunda, iPhone'unuzun yalnızca Notlar ve Kamera uygulamalarını kullanarak bu kadar güçlü bir tarayıcı olabileceğini görebilirsiniz. Ayrıntılı adımlarla iPhone ile nasıl tarama yapılır? yukarıda, kendinizi karmaşık ve ağır bir yazıcı kullanmayı öğrenme zahmetinden kurtarabilirsiniz. Bu arada, en son iPhone 15 veya 14'e sahipseniz, fotoğraf çekerek bir gönderiden basılı bilgileri çıkarabilirsiniz.