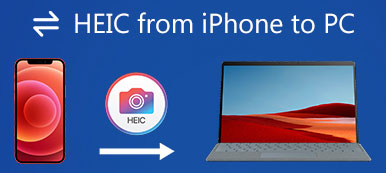Apple, iOS 11 ve sonraki sürümlerde HEIC/HEIF görüntü formatını kullanıma sundu. O zamandan beri iPhone, kamerasıyla çekilen fotoğrafları varsayılan olarak kaydetmek için Yüksek Verimli Görüntü Formatını kullanıyor. Yaygın JPEG formatıyla karşılaştırıldığında HEIC, kaliteden ödün vermeden görüntü dosyası boyutunu %50'ye kadar sıkıştırabilir. Ancak bu format henüz evrensel olarak desteklenmiyor.
Bu gönderi size gösterecek bir iPhone'un fotoğrafları HEIC olarak kaydetmesini nasıl durdurabilirim. Ayrıca, çektiğiniz iPhone HEIC fotoğraflarınızı JPEG'e dönüştürmenin ücretsiz bir yolunu söyleyeceğiz.
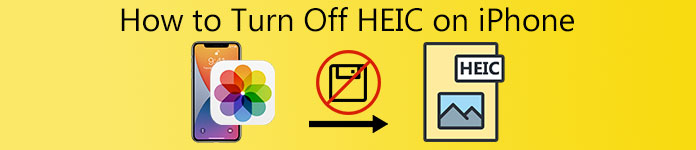
- Bölüm 1. iPhone'da HEIC'i Kapatın
- Bölüm 2. iPhone HEIC Fotoğraflarını Otomatik Olarak JPEG'e Dönüştürün
- Bölüm 3. iPhone HEIC Fotoğraflarını JPEG'e Ücretsiz Dönüştürme
- Bölüm 4. iPhone HEIC Fotoğraflarıyla İlgili SSS
Bölüm 1 iPhone'da HEIC'i Nasıl Kapatacağınızı Öğrenin
HEIC'in büyük bir dezavantajı, bu yeni görüntü formatının geniş çapta uyumlu olmamasıdır. HEIC resimleri birçok fotoğraf görüntüleme aracı tarafından açılamaz. HEIC bile her bakımdan JPEG ve JPG'den nispeten daha iyidir, yine de iPhone'un fotoğrafları HEIC olarak kaydetmesini durdurmanız gerekir. Bu bölüm, bir iPhone'da HEIC'i kapatmanız için size rehberlik edecektir.
1. Adım Bir iPhone'da HEIC biçimini devre dışı bırakmak çok basittir. Gidebilirsin Ayarlar uygulamasını bulmak için aşağı kaydırın Kamera seçeneğine dokunun ve ardından ilkini seçin. oluşturulan seçeneği.
2. Adım Format arayüzüne girdiğinizde, üzerine dokunmanız gerekir. En uyumlu iPhone'da HEIC'i kapatmak için
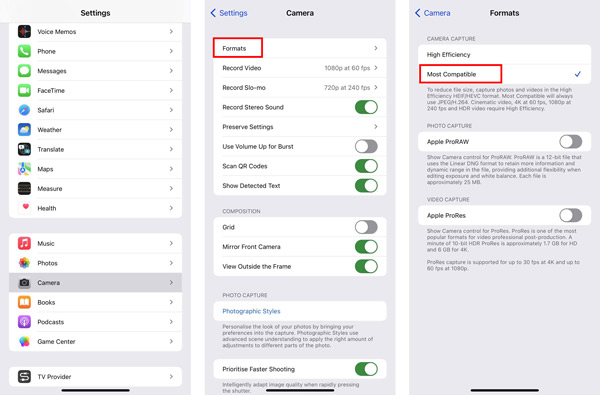
Seçtikten sonra En uyumlu, iPhone'unuz fotoğrafları JPEG formatında çeker ve videoları H.264 formatında kaydeder. İlk Yüksek verim seçeneği, iPhone'unuzu HEIF biçimindeki fotoğrafları ve HEVC biçimindeki videoları çekecek şekilde ayarlayacaktır. 4 fps'de 60K veya 1080 fps'de 240p gibi yüksek verimli videolar kaydetmek istiyorsanız, Yüksek Verimliliği kullanmanız gerekir.
Bölüm 2. Mac veya Windows PC'ye Aktarırken iPhone HEIC Fotoğraflarını JPEG'e Otomatik Olarak Dönüştürme
Bu HEIC fotoğraflarını bir bilgisayara aktardıktan sonra desteklenmeyen format sorununu kolayca fark edebilirsiniz. Artık iOS, resimleri bir Mac veya Windows PC'ye aktarırken HEIC'yi JPEG'e otomatik olarak dönüştürmenize olanak tanır. Bu bölüm size otomatik dönüştürme özelliğini nasıl etkinleştireceğinizi gösterecektir.
1. Adım Başlatın Ayarlar iPhone'unuzdaki uygulamayı seçmek için aşağı kaydırın. Fotoğraflar seçeneği.
2. Adım Fotoğraflar arayüzünde, alt ekrana doğru aşağı kaydırın. üzerine dokunun Otomatik. Bu özellik, fotoğrafları ve videoları uyumlu bir biçimde otomatik olarak aktarmanıza olanak tanır. Bunu yaptığınızda, HEIC fotoğraflarınız Mac veya PC'ye aktarılırken otomatik olarak JPEG formatına dönüştürülür.
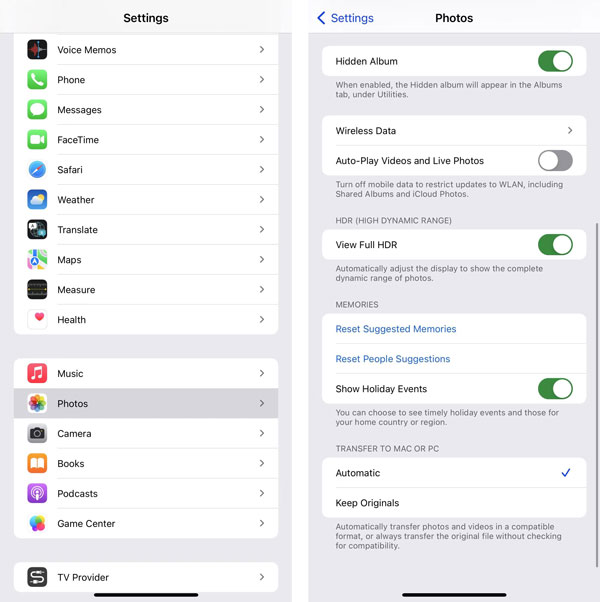
Bölüm 3. iPhone HEIC Fotoğraflarını JPEG veya PNG Formatına Ücretsiz Dönüştürme
Bilgisayarınıza aktarılan bu HEIC resimleri için, HEIC'i JPEG veya PNG'ye dönüştürmek için bazı ücretsiz HEIC dönüştürücülere güvenebilirsiniz. popüler olanı kullanabilirsin Ücretsiz HEIC Dönüştürücü Çevrimiçi iPhone HEIC dosyalarınızı dönüştürmek için.

5,120,000 + Yüklemeler
Görüntü kalitesi kaybı olmadan iPhone HEIC fotoğraflarını JPG veya PNG'ye dönüştürün.
HEIC dönüşümünü yapın ve HEIC fotoğraflarının orijinal Exif verilerini saklayın.
Toplu HEIC görüntü dönüştürmeyi destekler ve hızlı dönüştürme hızı sunar.
Hem Windows 11/10/8/7 PC hem de macOS ile uyumludur.
1. Adım Web tarayıcınızda arayın ve şuraya gidin: Ücretsiz HEIC Dönüştürücü Çevrimiçi site.
2. Adım Tıkla HEIC/HEIF Dosya(lar)ı Ekle HEIC fotoğraflarınıza göz atmak ve yüklemek için düğmesine basın. Bir seferde 10 HEIC fotoğrafını dönüştürmenize izin verilir.
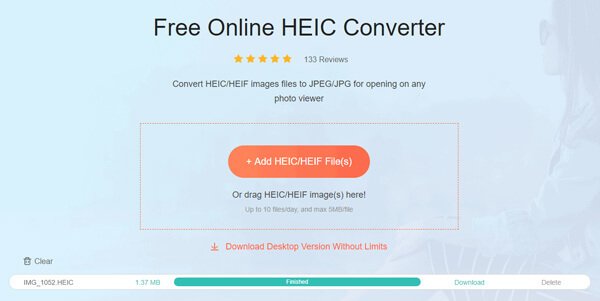
Yüklemeden sonra, bu ücretsiz HEIC dönüştürücü otomatik olarak HEIC görüntü dönüştürmesini yapacaktır. Dönüştürülen resimleri bilgisayarınıza kaydetmek için İndir düğmesine tıklamanız yeterlidir. Burada, iPhone HEIC fotoğraflarını dönüştürmek için masaüstü sürümünü de kullanabilirsiniz.
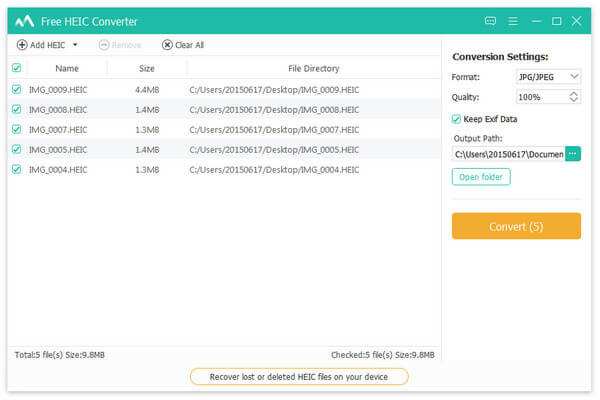 İnsanlar Şunları da Soruyor:
İnsanlar Şunları da Soruyor:Bölüm 4. iPhone HEIC Fotoğraflarıyla İlgili SSS
Soru 1. Mac'imde Önizleme ile HEIC'i JPEG'e dönüştürebilir miyim?
Evet, Mac'inizdeki Önizleme, iPhone HEIC fotoğraflarınızı kolayca açabilir. Önizleme'de bir HEIC görüntü dosyasını açtığınızda, en üstteki Dosya menüsüne tıklayabilir, Dışa Aktar'ı seçebilir ve ardından Biçim açılır menüsünden çıktı biçimi olarak JPG veya PNG'yi seçebilirsiniz. Bundan sonra, bu HEIC fotoğrafının daha uyumlu bir biçimde bir kopyasını oluşturmak için Kaydet'e tıklayabilirsiniz.
Soru 2. Fotoğrafları kullanarak HEIC'i PNG'ye nasıl dönüştürebilirim?
Mac'inizdeki Fotoğraflar uygulamasını açın ve içinde HEIC fotoğrafınızı açın. Üstteki Dosya menüsünü tıklayın, Dışa Aktar'ı ve ardından açılır menüden Fotoğrafı Dışa Aktar'ı seçin. Artık HEIC'i PNG'ye kolaylıkla dönüştürebilirsiniz.
Soru 3. HEIC fotoğraflarını Windows resim görüntüleyici ile doğrudan açabilir miyim?
Hayır. Varsayılan resim görüntüleyici HEIC biçimini desteklemez. HEIC fotoğraflarınızı görüntülemek için üçüncü taraf bir fotoğraf görüntüleyiciye, bir uzantıya veya eklentiye veya bir HEIC dönüştürücüye güvenmeniz gerekir.
Sonuç
JPEG ve PNG ile karşılaştırıldığında HEIC/HEIF daha verimlidir. Görüntü depolamayı yönetmenin etkili bir yolunu sunar. Ancak, farklı nedenlerle, özellikle desteklenmeyen görüntü formatı sorunu nedeniyle, iPhone'unuzun fotoğrafları HEIC olarak kaydetmesini durdurmanız gerekir. için yukarıdaki yöntemi kullanabilirsiniz. iPhone'da HEIC'i kapatın.