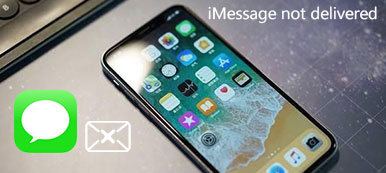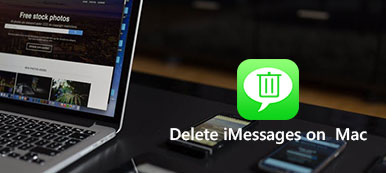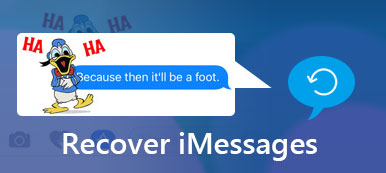iMessage varsayılan olarak tüm Apple bilgisayarlara önceden yüklenmiştir. Wi-Fi üzerinden yalnızca metin mesajları değil, fotoğraflar, videolar, çıkartmalar, web bağlantıları, kişiler, konum bilgileri ve daha fazlasını da gönderebilirsiniz. Bu nedenle, birçok kişi arkadaşlarınız, aileleriniz ve iş arkadaşlarınızla sohbet etmek için Mac ve iPhone'da iMessage kullanıyor. İMessage uygulaması, iOS 5.0 ve üstü ve Mac OS X Mountain Lion ve üstü ile çalışır.

İMessage'da yeniyseniz, aradığınız giriş seviyesi kullanım kılavuzu budur. Mac'te iMessage'ı kullanmayı kolaylıkla başlatabilir veya durdurabilirsiniz. Dahası, mesajları Apple telefonlar, tabletler ve bilgisayarlar arasında özgürce yönetebilir ve aktarabilirsiniz.
Bölüm 1: Mac'te iMessage Nasıl Kullanılır
İşte Mac'te iMessage kullanırken sık sorulan sorular. Sadece aynı problemle karşılaşıp karşılaşmadığınızı okuyun ve kontrol edin. Bu arada, Mac’te çalışmayan bazı iMessage’ın çözümlerini aşağıdaki paragraflardan alabilirsiniz.
Mac'te iMessage Nasıl Kapatılır
Açılan mesajlardan rahatsız edilmek istemiyorsanız, Mac'te iMessage bildirimlerini kapatabilirsiniz. Pekala, "Rahatsız etmeyin" özelliği olarak kabul edilebilir. Mac'te iMessage aracılığıyla hala mesaj gönderip alabilirsiniz. Tek fark, yeni uyarıların sizi rahatsız etmemesidir.
1. Adım"Apple" menüsünü açın. Listesinden "Sistem Tercihleri" ni seçin.
2. AdımAşağı kaydırın ve sol bölmedeki "Mesajlar" ı tıklayın.
3. Adım"Mesaj uyarı stilleri" altında "Yok" u seçin.
4. AdımMac'te iMessage'ı kapatmak için aşağıdaki tüm seçeneklerin işaretini kaldırın.

Mac'te iMessage Nasıl Kurulur
İMessages'ı Mac'te ilk defa kullanırken, iMessage kullanıcı hesabını Apple Kimliğinizle etkinleştirmeniz gerekir. Aynı anda birkaç hesaptan mesaj almak için desteklenir. Hatta Mac'te iMessage içindeki telefon numaralarından başkalarına mesaj da gönderebilirsiniz.
1. Adım"Mesajlar" uygulamasını çalıştırın. Apple Kimliği ve parolası ile iMessage'a giriş yapın.
2. AdımÜstteki "Mesajlar" açılır listesinden "Tercihler" i seçin.
3. Adım"Hesaplar" bölümünü bulun. Mesajlar için ulaşılabilecek telefon numarası ve e-posta adresine göz atın ve seçin.
4. AdımİCloud'da mesajları etkinleştirmek için "Bu hesabı etkinleştir" ten önce işaretleyin. Mac'te iMessage'ı etkinleştirmek için başka ayrıntılar belirleyebilirsiniz.

Mac’te iMessage’de görünmeyen telefon numarasını bulursanız, iMessage’i iPhone’da etkinleştirip etkinleştirmediğinizi kontrol etmeniz gerekir. İMessage'ı iPhone'da Ayarlar uygulaması içinden etkinleştirebilirsiniz. Daha sonra senkronize ederek Mac’te iMessage’e bir telefon numarası ekleyebilirsiniz.
Mac'te iMessage'den Çıkış Yapma
Mac’te iMessages oturumunu kapattıysanız, başka mesaj göndermenize veya almanıza izin verilmez. İCloud hesabınızdan iMessages'ta aynı anda oturumunuzu kapatabilirsiniz. İCloud hesabınız etkilenmeyecek. Genel olarak, iMessage’ı iCloud hesabınızdan manuel olarak kaydettirmeniz yeterlidir.
1. Adım"Mesajlar" uygulamasını çalıştırın. "Mesajlar" menüsünden, yeni bir pencere açmak için "Tercihler" i seçin.
2. AdımÜstteki "Hesaplar" ı tıklayın. Devre dışı bırakmak istediğiniz iMessage hesabını seçin.
3. Adım"Bu hesabı etkinleştir" seçeneğinin işaretini kaldırın. Apple Kimliğinizin yanındaki "Oturumu Kapat" ı tıklayın.
4. Adım"'İMessage'dan çıkmak istiyor musunuz?" Sorusu sorulduğunda, onaylamak için "Oturumu Kapat" ı tıklayın. Artık iMessage'ın Mac ile olan bağlantısını başarıyla kesebilirsiniz.

Mac’te iMessages Nasıl Silinir
Bir iMessage dönüşümünü Mac'te iMessage eklerinin yanı sıra ek araçlar olmadan silebilirsiniz. Tüm iMessage geçmişiniz sol bölmede olacak. Yapabilirsin Mac’te iMessages silmek tamamen ve hızlı bir şekilde.
1. AdımTüm iMessage dönüşümlerini almak için Mesajlar uygulamasını açın.
2. AdımSilmek istediğiniz belirli iMessage dönüşümünü seçin.
3. AdımSağ tıklama menüsünden veya "Dosya" açılır listesinden "Dönüşümü Sil" i tıklayın.
4. Adım"Klasöre Git" iletişim kutusuna "~ / Library / Messages / Attachments /" yazın. Daha sonra, Mac'te iMessage eklerini silebilirsiniz.

Bölüm 2: iPhone ve Mac Arası Mesajlar Nasıl Aktarılır
Aslında, iMessage dönüşümlerini ve eklerini zahmetsizce iPhone'dan Mac'e veya Mac'e iPhone'a aktarabilirsiniz. Apeaksoft iPhone Aktarımı tüm süreci kolaylaştırdı. Veri kaybı olmadan iPhone ve Mac arasında her türlü dosyayı tek bir tıklamayla aktarabilirsiniz. Ayrıca, irtibat asistanı ve önizleme penceresi Mac ve iPhone'da iMessage'ı yönetmenize yardımcı olabilir.
Mac Yazılım için iPhone Transfer'in Başlıca Özellikleri
- Verileri iPhone'dan Mac / PC / iPhone / iTunes'a güvenli ve hızlı bir şekilde aktarın.
- Mesajları, kişileri, fotoğrafları, videoları, müzikleri ve daha fazlasını aktarın ve yönetin.
- iPhone 17/15/14/13/12/XS/XR/11/8/7 vb. dahil en yeni iOS 6 cihazlarını tam olarak destekleyin.
- Güvenli, temiz ve sezgisel bir arayüz sunun.
- Dosyaları aktarırken veri kaybına neden olmaz.
Mesajları iPhone'dan Mac'e Nasıl Aktarırım?
1. AdımÜcretsiz indirme, yükleme ve başlatma Mac için iPhone Aktarımı yazılım.

2. AdımYıldırım USB kablosuyla iPhone'u Mac bilgisayara takın. İşleme devam etmek için iPhone'unuzda "Güven" e dokunmanız gerekir.

3. AdımSol bölmedeki "SMS" veya başka herhangi bir dosya türü gibi belirli bir dosya türünü tıklayın. Ardından, Mac'ten iPhone'a mesaj eklemek için "Ekle"yi ve ardından "Dosyaları Ekle"yi tıklayın.

4. AdımYedekleme için iPhone'dan Mac'e bazı mesajları taşımak istiyorsanız, bunun yerine "Dışa Aktar" ı ve ardından "Mac'e Aktar" ı tıklayabilirsiniz. Daha sonra, kaliteyi kaybetmeden seçilen mesajları ve ekleri Mac bilgisayarınıza aktarabilirsiniz.

Artık Mac'te iMessages'ı ayarlayabilir, kapatabilir, devre dışı bırakabilir ve hatta silebilirsiniz. Mac için süper hızlı iPhone Transfer yazılımı mesajları ve diğer bağlı dosyaları tek bir durakta yönetmenize ve aktarmanıza yardımcı olabilir. Bu arada, bulabilirsiniz kayboldu iPhone mesajları Bu program aracılığıyla da. Her neyse, Mac'te iMessage'ı nasıl kullanacağınız hakkında başka sorularınız varsa, bizimle temas kurmaktan çekinmeyin. İhtiyacınız olduğunda size yardımcı olmaktan memnuniyet duyarız.