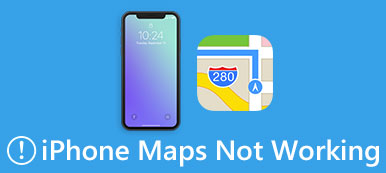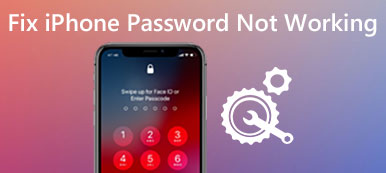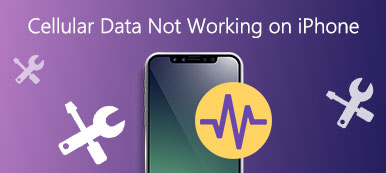İPhone'um neden çalmıyor? Birçok kullanıcı böyle bir soruya sahip ve sorunun nasıl çözüleceği hakkında hiçbir fikrimiz yok. İPhone'unuz çalmadığında, çok fazla sıkıntıya neden olabilecek bazı önemli aramaları veya mesajları kaçırabilirsiniz. Bu durumda, iPhone'unuzun neden çalmadığını bilmeniz ve iPhone'unuzun bir kerede çalmamasını düzeltmeniz gerekir.
Makalede, bu sorunu çözmeniz için en iyi 6 yöntemleri listelenmiştir. İPhone'un çalmamasının nedenlerini bulmak ve kendiniz düzeltmek için okumaya devam edin.
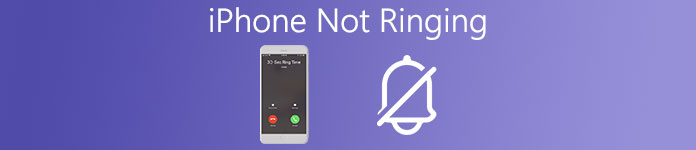
Bölüm 1: Neden iPhone'um Çalmıyor
İPhone'unuzun çalmamasını düzeltmeden önce, bu soruyu dikkate almalısınız, iPhone'um neden çalmıyor? İPhone'unuzun zil sesi hatasına neden olacak bazı nedenler var ve işte size referans olarak bunların bir kısmını listeliyoruz. Bu sorunla karşılaştığınızda bunları kontrol edin. Ayrıca, iPhone zilinizin bu nedenlere dayanarak çalışmamasını da düzeltebilirsiniz.
- İPhone'unuzun yan tarafındaki Zil / Sessiz anahtarınızı yanlışlıkla kapatıp kapatmadığınızı kontrol edin. Bu düğmeyi kapatırsanız, iPhone zilinizin çalışmadığından emin olabilirsiniz.
- Yanlışlıkla Rahatsız Etmeyin özelliğini Ayarlar'da açarsanız iPhone'unuz çalmaz.
- İzin Ver Bildirimlerinin Kapatılması, iPhone'un iyi çalışmamasına neden olan nedenlerden biri olmalıdır.
- Bazı donanım sorunları, zil hatanıza neden olur. Örneğin, kulaklık jakı gibi bağlantı noktalarından birine yapışkan veya sıvı girdiğinde, iPhone'unuz ona bir şey takılı olduğunu ve kulaklık modunda olacağını düşünür. Böylece iPhone'unuz çalmaz.
Bölüm 2: iPhone Ringing Not, Nasıl düzeltilir
Yöntem 1: Halkayı / Sessiz Anahtarını açın
İPhone'un çalmamasını düzeltmeden önce iPhone'unuzu kontrol ettiğinizde ve "Sesli / Sessiz" anahtarınızın kapalı olduğunu bulduğunuzda, bu sorunu basitçe bu anahtarı açarak çözebilirsiniz. Bu anahtar, iPhone cihazınızın sol tarafındadır. Anahtar ekrana doğru çekilirse bu, iPhone'unuzun zilinin açık olduğu anlamına gelir, iPhone'un arkasına doğru itilirken iPhone'unuz sessizdir ve anahtarın üstündeki küçük turuncu şeridi görebilirsiniz.

Yöntem 2: Kapat Rahatsız Etmeyin
iPhone'unuzda Rahatsız Etmeyin özelliğini açtığınızda herhangi bir çağrı veya mesaj almayacaksınız. İyice dinlenmek istediğinizde Apple'ın sizin için geliştirdiği iyi bir özellik. Açarsanız iPhone'unuzun çalmadığını düşünebilirsiniz. Bu sorunu çözmek için kapatmanız yeterlidir. Ayarlar'a gidip Rahatsız Etmeyin'e dokunabilir ve ardından "Manuel" ve "Planlanmış" seçeneklerinin kapalı olduğundan emin olabilirsiniz. Ayrıca vurgulanmadığında DND'yi kapatmak için ekranın altından yukarı doğru çevirebilir ve ay düğmesine dokunabilirsiniz.
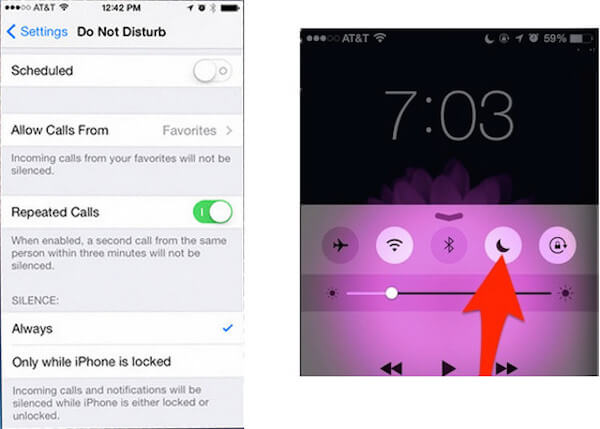
Yöntem 3: Bildirimlere İzin Ver'i aç
Yukarıda bahsettiğimiz iPhone'unuzun çalmamasının nedenleri gibi, Bildirimlere İzin Ver devre dışıysa, iPhone zilinizin çalışmamasını düzeltmek için açabilirsiniz. Sadece Ayarlar'a gidin ve ardından Ayarlar ekranında Bildirimler'e dokunun. Ardından Telefon seçeneğini bulun ve ona dokunun, ardından Bildirimlere İzin Ver düğmesini etkinleştirin.
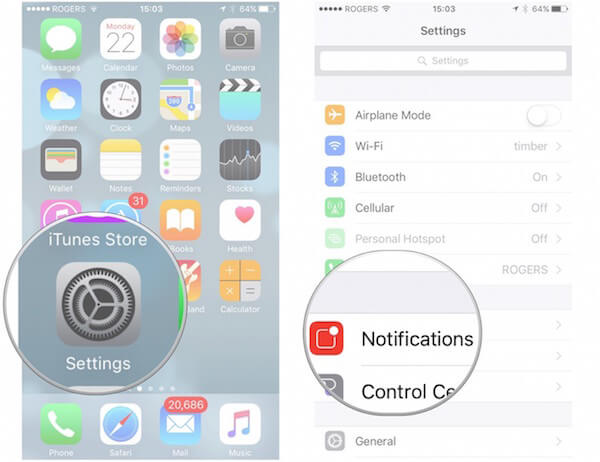
Yöntem 4: İPhone'unuzu Yeniden Başlatın
İPhone zilinizin çalışmamasını düzeltmek için kullanabileceğiniz başka bir kolay yol var. Bu sorunu çözmek için iPhone'unuzu yeniden başlatmanız yeterlidir. İPhone'unuzu yeniden başlatmak için kullanabileceğiniz bazı yollar vardır ve iPhone cihazlarının farklı sürümleri için yeniden başlatma yöntemleri farklıdır. Burada sizin için en kolay yolu sunuyoruz ve iPhone cihazlarının tüm sürümlerine uygundur. İPhone'unuzu açmak için önce Güç düğmesini basılı tutun. Ardından, iPhone'unuzu kapatmak için kaydırıcıyı kaydırın. Kapalıyken, ekranınızda Apple logosunu görene kadar Güç düğmesine tekrar basın. Şimdi iPhone zil sesini test edebilirsiniz.
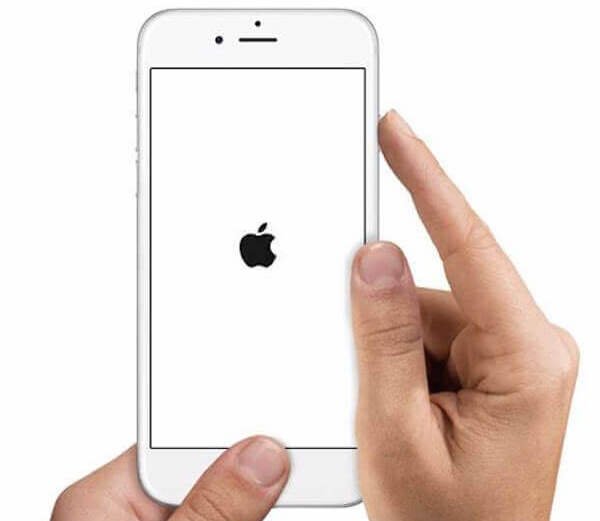
Yöntem 5: İPhone'da Yedekleme ve Geri Yükleme İşlemini Gerçekleştirmeyi Deneyin
Size önerdiğimiz bu yöntemlerden hiçbiri işe yaramadıysa, iPhone'unuzu geri yükleyerek çalmamasını düzeltmeyi deneyebilirsiniz. İTunes'u bilgisayarınıza indirin ve ardından iPhone'unuzu bir USB kablosuyla ona bağlayın. Ardından bilgisayarınızda iTunes'u başlatın ve iPhone'unuzun bilgilerini bu programda göreceksiniz. Aygıt Sekmesine gidin ve Özet'i tıklayın, ardından gösterilen pencerelerde iPhone'u Geri Yükle'yi tıklayın. Sadece geri yükleme işleminin bitmesini bekleyin ve iPhone'unuzu başarıyla fabrikaya alın.
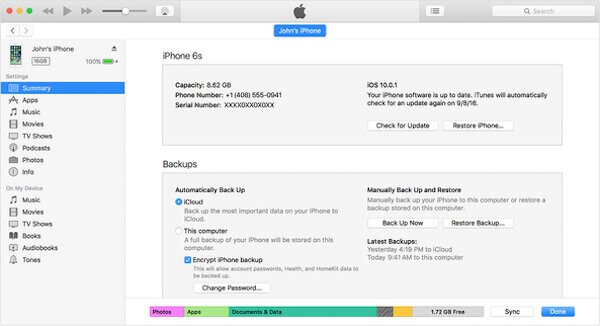
Ancak iPhone'unuzda kayıtlı tüm verilerin kaybolacağını ve iPhone'unuzun bu işlemlerden sonra yeni bir tane beğeneceğini bilmelisiniz. Bu nedenle, iPhone zilinin çalışmamasını düzeltmek için geri yüklemeden önce iPhone'unuzun önemli verilerini yedeklemeniz gerekir. İPhone'unuzu yedeklemek için burada size iPhone Veri Kurtarma'yı öneriyoruz. İPhone, iPad, iPod ve diğerlerinden kaybolan verileri kurtarmanın esnek yollarını sunan en profesyonel iPhone veri kurtarma yazılımıdır. Dahası, en son iOS 16 de dahil olmak üzere iOS aygıtlarının tüm sürümlerinden kurtarmayı destekler. Bu harika kurtarma yazılımı ile geri alabileceğiniz veriler 20'den fazla türdür. Ayrıca, kayıp verilerinizi iTunes yedeklemesinden önizlemek, dışa aktarmak ve geri yüklemek için kullanabileceğiniz harika bir iTunes veri kurtarma aracıdır. Hem Windows hem de Mac kullanıcıları bu yazılımı bilgisayarlarında kullanabilir. İPhone'unuzu geri yükleyerek çalmamasını düzeltmek için, önce dosyalarınızı yedeklemek üzere bu harika yazılımı indirmeyi unutmayın.

Yöntem 6: İPhone Not Ring iOS Sistem Kurtarma ile düzeltildi
Bu soruna neden olan ana nedeni bilmeyen ve iPhone'un çalmamasını düzeltme konusunda hiçbir fikri olmayan kullanıcılar, iOS Sistem Kurtarma Size şiddetle tavsiye ettiğimiz en iyi yazılımdır. İOS sistem sorunu ne olursa olsun, bu harika yazılım, iPhone, iPad, iPod gibi iOS cihazlarınızı normale döndürmenize yardımcı olabilir. Örneğin, cihazınız kurtarma modunda kalmışsa, siyah ekran ölümü veya iPhone'unuz çalmıyorsa veya başka senaryolar varsa, iOS Sistem Kurtarma bu sorunları kolayca ve güvenle çözmenize yardımcı olabilir. Hem Windows hem de Mac kullanıcıları bilgisayarlarında bu profesyonel yazılımı kullanabilir. Daha sonra takip edebileceğiniz ayrıntılı adımlar.
1. Adım. İOS Sistem Kurtarma'yı indirin ve başlatın
Öncelikle, iOS Sistem Kurtarma'yı bilgisayarınıza indirin ve kurulumu tamamlayın. Yüklendiğinde bilgisayarınızda başlatın. Daha sonra Diğer Araçlar'a tıklayın ve ana pencereye girmek için iOS Sistem Kurtarma'yı seçin.

2. Adım. İOS sistem kurtarmayı başlat
İPhone'unuzu bir USB kablosuyla bilgisayara bağlayın ve ardından bu iOS sistem kurtarmaya başlamak için Başlat'ı tıklayın. Ve bu yazılım iPhone'unuzu otomatik olarak algılar.

3. Adım. Uygun modeli seçin
Şimdi iPhone'unuzu DFU moduna geçirmek için Soru'yu tıklamanız ve kılavuzu izlemeniz gerekir. Bundan sonra cihazınızın uygun modelini seçin ve yazılımı indirmek için Download (İndir) düğmesine tıklayın.

4. Adım. İPhone'un çalmaması düzeltildi
Eklenti indirildikten sonra, bu yazılım iPhone'unuzu otomatik olarak düzeltmenize yardımcı olacaktır. Sabırla sadece bu işlemi bekleyin.

Kaçırmayın: 4 Ölümün iPhone Kırmızı Ekranını Düzeltmek için En İyi Yöntemler
Sonuçta, iCloud ve iTunes'un benzer sorunlarıyla karşılaşırsanız, sorunu kolayca çözmek için yukarıdaki yöntemleri uygulayabilirsiniz. İCloud hata düzeltme işlemi sırasında herhangi bir sorun yaşarsanız, aşağıdaki mesajları bırakın. Ayrıca, iCloud bağlantı hatasını düzeltmek faydalı olursa bu gönderiyi paylaşabilirsiniz.