İTunes yedekleme konumunu değiştirmek mümkün mü? Cevaplaması zor bir soru olmalı. Apple, iTunes yedeklemenizdeki içeriği düzenlemenize, yeniden konumlandırmanıza, yeniden adlandırmanıza veya ayıklamanıza izin vermez. Çünkü süreç bazı önemli dosyaları mahvedebilir. Yine de, özellikle Windows kullanıcıları için, iTunes yedekleme konumunu birincil sürücü olarak varsayılan hale getirmek akıllıca bir çözüm değildir. Diğer sürücülerle karşılaştırıldığında, birincil sürücünün boşalması veya virüsü etkilemesi daha olasıdır. İTunes yedeklemesini korumak için, hakkında daha fazla bilgi edinebilirsiniz. iTunes yedekleme konumu nasıl değiştirilir Bu makaleden.
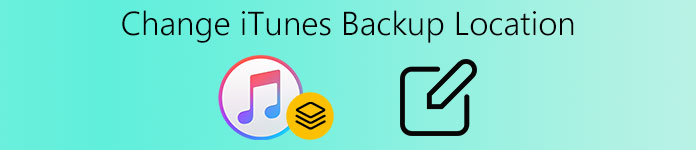
Bölüm 1: Windows ve Mac'te iTunes yedekleme konumu nasıl bulunur
İTunes, bilgisayarda yedek dosyasını nerede depolar? İTunes yedekleme konumunu değiştirmeniz gerekirse, önce iTunes yedekleme dosyalarını bulmalısınız. İçin iTunes yedekleme konumu Farklı işletim sistemleri kullanıyorsanız, biraz farklı ise, aşağıdaki gibi her işletim sisteminin yeri hakkında daha fazla bilgi edinebilirsiniz.
Windows 11/10/8/7/Vista/XP kullanıcıları için:
Windows 11, Windows 10, Windows 8, Windows 7 ve Windows Vista:
\Kullanıcılar\ (kullanıcı adı)\AppData\Roaming\Apple Computer\MobileSync\Yedek\
AppData klasörüne hızlı bir şekilde erişmek için, Başlat'ı tıklayın. Arama çubuğuna% appdata% yazın ve Return tuşuna basın.
Windows XP:
\Belgeler ve Ayarlar\ (kullanıcı adı)\Application Data\Apple Computer\MobileSync\Yedek\
Uygulama Verileri klasörüne hızlı bir şekilde erişmek için, Başlat'ı ve ardından Çalıştır'ı seçin. % Appdata% yazın ve Tamam'ı tıklayın.
Mac kullanıcıları için:
Mac kullanıcıları iTunes yedekleme konumunu aşağıdaki yerlerde bulabilirler. Yedekleme klasörünün veri yedekleme rutininize dahil edildiğinden emin olun.
Mac: ~ / Kütüphane / Uygulama Desteği / MobileSync / Yedekleme /
Not: "~ q", Ana klasörünüzü temsil eder. Kitaplığı ana klasörünüzde görmüyorsanız, Option tuşunu basılı tutun ve Git menüsünü tıklayın.
Bölüm 2: İTunes yedekleme konumu nasıl değiştirilir
İTunes yedekleme konumunu bulmak için talimatları takip edin. Şimdi noktaya geliyoruz, iTunes yedekleme konumunu nasıl değiştirebilirim? Varsayılan birincil sürücüyü D sürücüsü veya E sürücüsü olarak değiştirmek istiyorsanız, aşağıdaki adımları atabilirsiniz.
adım 1. Yeni bir iTunes Yedekleme Dizini Oluştur
Öncelikle, D sürücüsünde, E sürücüsünde veya daha fazla boş depolama alanına sahip herhangi bir sürücüde yeni bir iTunes yedekleme klasörü oluşturmanız gerekir. Klasörü "Yeni iTunes yedeklemesi" olarak adlandırabilirsiniz.
adım 2. Sistem sürücüsündeki eski iTunes yedekleme klasörünü yeniden adlandırın
İTunes varsayılan konumunu bulmak ve klasör adını "Yedekleme" yerine "Eski iTunes Yedeklemesi" veya diğer adlar olarak yeniden adlandırmak için yukarıdaki adımları izleyin.
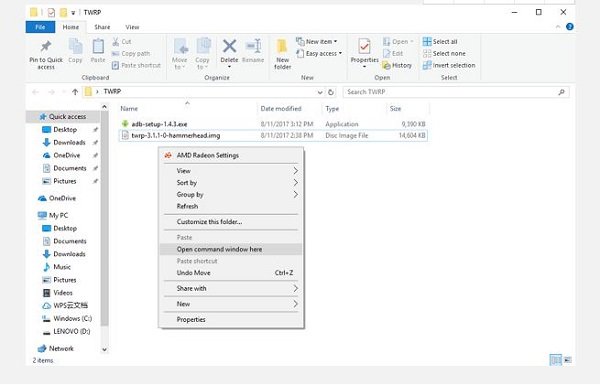
adım 3. Bir komut istemi açın
Orijinal iTunes yedekleme klasörünü yeniden adlandırdıktan sonra, SHIFT tuşuna basın ve eski iTunes yedekleme dosyası konumuna sağ tıklayın. İTunes yedekleme konumunu değiştirmek için bir açılır menü göreceksiniz. "Komut penceresini burada aç" ı seçin.
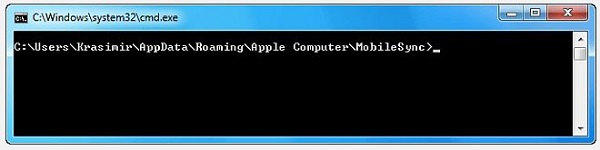
adım 4. Sembolik bağlantı oluştur
Bilgi istemi penceresinde, aşağıdaki komutu manuel olarak yazın; burada D: \ yeni sürücü konumu (sürücü harfi değişebilir) ve "Yedek", yeni taşıdığınız iOS yedekleme klasörünün adıdır:
mklink / J "% APPDATA% \ Apple Computer \ MobileSync \ Yedekleme" "D: \ Yedekleme"
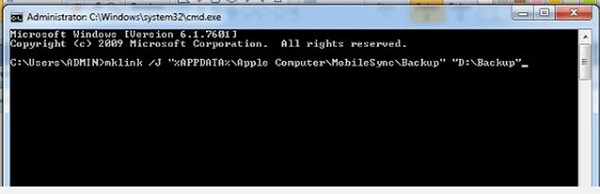
adım 5. İTunes yedekleme konumunu değiştir
Şimdi komut istemi penceresinin bir kavşak oluşturmada başarılı olduğunu göreceksiniz. Ve orijinal konumda "Yedek" adlı yeni bir klasör kısayolu görünecektir.
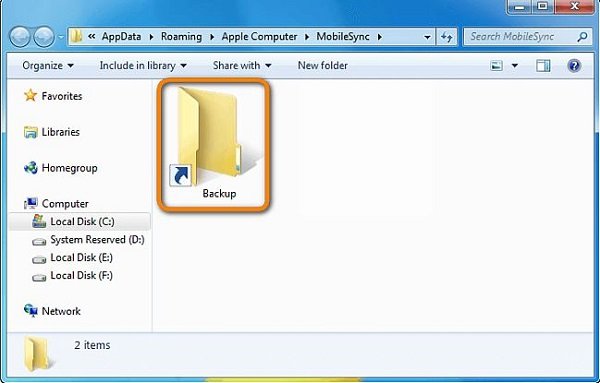
İPhone'unuzu PC'ye bağlayın ve çeşitli verileri iTunes ile yedekleyin. İTunes yedekleme konumunu zaten E: \ Backup (veya yeni yedekleme klasörünü oluşturduğunuz yer) olarak değiştirdiğinizi göreceksiniz. Sonra başka bir sınava girebilirsin. Örneğin şunları yapabilirsiniz: iPhone'u iTunes'a yedekle İşe yarayıp yaramadığını bulmak için. Sonunda dosyaları eski iTunes'dan yeni klasöre kopyalayın. Şimdi, MobileSync klasöründe bulunan eski iTunes yedekleme dosyalarını silin.
Bölüm 3: İTunes yedeklemelerine erişmenin ve bunları görüntülemenin en iyi yolu
Komut satırı hakkında çok az şey biliyor olabilirsiniz veya iTunes yedekleme konumunu değiştirmek zor olabilir. İTunes yedeklemesine erişmek ve görüntülemek, hatta bazı önemli dosyaları E sürücüye kaydetmek için basit bir yöntem var mı? iPhone Veri Kurtarma iTunes yedekleme konumunu değiştirmeden iTunes yedeklemesinden en önemli dosyaları almak için en çok önerilen program olmalıdır. İlk önce programın temel özellikleri hakkında daha fazla bilgi edinin.
- İTunes yedekleme dosyalarını doğrudan program içinden önizleyin ve yönetin.
- Her tür iOS cihazı için 20 Dosya Formatından daha fazlasını görüntülemeyi ve kurtarmayı destekler.
- Kayıp verileri iTunes yedeklemesinden bilgisayarınıza önizlemenize, yönetmenize ve geri yüklemenize yardımcı olacak harika iTunes veri kurtarma aracı.
- iPhone 15/14/13/12/11/X ve daha fazlası dahil olmak üzere her türlü iOS cihazını destekledi.
- Desteklenen Veri Kaybı Durumları, silinen dosyaları programdan geri alabilirsiniz.
İTunes yedekleme dosyalarına erişme ve bunları görüntüleme
adım 1. İPhone'u Bilgisayara Bağlayın
İPhone Veri Kurtarma'nın en son sürümünü indirin ve yükleyin. Daha sonra iPhone'unuzu veya diğer iOS cihazlarınızı bilgisayara bağlamanız gerekir. Program iPhone'unuzu otomatik olarak algılar.

adım 2. İPhone içeriğini tara
Yazılım telefonunuzu algıladıktan sonra, iTunes Yedekleme dosyalarını taramak için "iTunes Yedeklemesinden Kurtar" ı seçebilirsiniz. Tüm iPhone verilerinizi taramak birkaç saniye sürer.

adım 3. Önizle ve Kurtar
Kayıp verileri önizleyin ve kurtarmak istediğiniz dosyaları seçin. Dosyaları iTunes yedeklemesinden bilgisayarınıza da çıkarabilirsiniz. Ardından, iTunes yedekleme konumunu değiştirmeden bunları yeni bir sürücüye yedekleyebilirsiniz. Aslında, aynı zamanda yapmanızı sağlar iTunes olmadan iPhone yedekleme.

Kurtarılan kişileri VCF, CSV, HTML formatında PC'ye veya cihazlara geri kaydedebilirsiniz. Ayrıca fotoğraflar, videolar ve daha fazlası gibi kurtarılan medya içeriğini bilgisayara kaydetmenize, metin mesajları, notlar, iMessages ve daha fazlası gibi metin içeriğini cihazlara bilgisayar veya bilgisayara aktarmanıza izin verilir.
Öğrenmek için bu yazıya atla iTunes'dan silinen iMessages'ı nasıl alıyorsunuz.
Sonuç
İTunes yedekleme konumunu değiştirmek için ne yapmalısınız? Önce iTunes yedekleme dosyalarının konumunu bilmelisiniz. Ve sonra iTunes'un yedekleme konumunu komut satırıyla değiştirebilirsiniz. Makale ayrıca iTunes yedekleme dosyalarını seçerek başka bir sürücüye kopyalamak için alternatif bir çözüm sunar. Bu yöntemle, iTunes yedekleme konumunu değiştirmeniz gerekmez.








