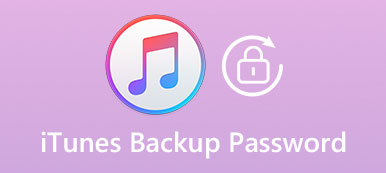İPhone'da değerli verileri kaybetmekten korktuğunuzda veya bazı önemli dosyaları, videoları, verileri, resimleri, Uygulamaları vb. Aktarmanız gerektiğinde, bunları iTunes ile yedekleyebilirsiniz. Ancak, yedeklemeden sonra iTunes yedekleme konumu, yedekleme dosyalarını değiştirmenize veya silmenize izin vermeyin. İTunes yedekleme konumuna erişmek ve iTunes yedekleme dosyalarını yönetmek ister misiniz? Makale, iTunes yedeklemelerini bulmanızı ve yönetmenizi göstermenin tam bir yolunu derler. İTunes yedeklemelerini farklı cihazlardan bulabilir ve ardından yedekleme dosyalarını kolaylıkla değiştirebilir veya silebilirsiniz.

- Bölüm 1: iTunes yedekleme konumu nerede
- Bölüm 2: iTunes yedekleme konumu nasıl değiştirilir
- Bölüm 3: iTunes yedeklemesi konumdan nasıl silinir?
- Bölüm 4: iTunes yedeklemelerine erişmenin en iyi yolu
Bölüm 1: İTunes yedekleme konumu nerede?
İTunes yedekleme dosyalarını bulmak için, iTunes yedekleme konumlarının farklı cihazlara göre farklı olduğunu bilmelisiniz. Listeleri kontrol etmeniz yeterlidir; iTunes yedekleme dosyalarını kolaylıkla bulabilir ve bulabilirsiniz.
Windows için iTunes yedekleme konumu
Windows 7, Windows Vista, Windows 8, Windows 10 ve Windows 11:
\Kullanıcılar\ (kullanıcı adı)\AppData\Roaming\Apple Computer\MobileSync\Yedek\
AppData klasörüne hızlı bir şekilde erişebilirsiniz: Başlat'ı tıklayın. Arama çubuğuna% appdata% yazın ve Return tuşuna basın. Ve sonra iTunes yedeklemesini bulmak için yolu takip edebilirsiniz.
Windows XP:
\Belgeler ve Ayarlar\ (kullanıcı adı)\Application Data\Apple Computer\MobileSync\Yedek\
Uygulama Verileri klasörüne hızlı bir şekilde erişebilirsiniz: Başlat'ı tıklayın. Çalıştır'ı seçin ve% appdata% yazın, Tamam'ı tıklayın. Windows XP'de iTunes yedeklemesini bulmak için aynı yola gidin.
Mac'te iTunes yedekleme konumu
~ / Kütüphane / Uygulama Desteği / MobileSync / Yedekleme /
Bunun ~ sizin Ana klasörünüz olduğuna dikkat etmelisiniz.

Bölüm 2: İTunes yedekleme konumu nasıl değiştirilir
Yaygın durumda, iTunes kullanıcılara izin vermiyor iTunes yedekleme konumunu değiştir. Yani iTunes yedekleme konumunu değiştirmek için yeni yollar bulmak zorunda. Evet, neden fikirleri değiştirmiyorsun? Aşağıdaki adımları izleyin, Windows ve iPhone'da iTunes yedekleme konumunu kolayca değiştirebilirsiniz.
Windows'ta iTunes yedekleme konumu nasıl değiştirilir
1. Adım. D sürücüsünde yeni bir iTunes yedekleme klasörü oluşturun ve mevcut iTunes yedeklemesini bulun ve yeniden adlandırın.
2. Adım. ÜSTKRKT tuşunu basılı tutup geçerli klasörün gezgin bölmesine sağ tıklamak için bir komut istemi açın.
3. Adım. Burada açık komut penceresini seçebilir, sembolik bir bağlantı oluşturabilirsiniz. Komut isteminde, aşağıda verilen komutu girin.
4. Adım. Pencere bir bağlantı noktası oluşturacak ve aynı iTunes yedekleme konumunda "yedekleme" adlı yeni bir klasör oluşturulacaktır.
5. Adım. Ardından, eski iTunes yedek dosyalarını silin. Yeni yedeklemeyi her zamanki gibi kullanın.

İTunes yedekleme konumu 3rd Party Tools ile nasıl değiştirilir
1. Adım. İndir ve yükle CopyTrans Shelbee
CopyTrans Shelbee'yi resmi web sitesinden indirin. İTunes'u kapatın ve CopyTrans Shelbee'yi başlatın. Programı başlatmak için "Araç Kutusu" na dokunun.
2. Adım. İTunes yedeklemesi için yeni bir konum seçin
İTunes yedekleme klasörünüz için yeni bir konum seçin ve klasörü seçin ve "Tamam" ı tıklayın.
3. Adım. İTunes yedekleme konumunu değiştirin
"Başlat" ı tıklayın, CopyTrans Shelbee iTunes yedekleme klasörünü yeni konuma değiştirene kadar bekleyin. Bundan sonra, iTunes yedekleme konumunun zaten değiştiğini görebilirsiniz.

Bölüm 3: Nasıl bir iTunes yedeklemesi konumdan silinir
İPhone'u veya diğer iDevices'ı daha uzun süre kullandığınızda ve bilgisayarınızda birçok iTunes yedekleme dosyası oluşturduğunuzda, aşağıdaki sorunu yaşamanız gerektiğini göreceksiniz.
1. Bazı işe yaramaz iTunes yedekleme dosyaları bilgisayarınızın çok fazla alan kaplar.
2. Büyük iTunes yedeklemesi, iTunes’u yüklemeniz için size daha fazla zaman kazandırır; yavaş iTunes.
Sonuç olarak, onları silmek istediğinizde. Etkili yollar var gereksiz iTunes yedeklemelerini silin iPhone ve pencerelerde.
İPhone'da bir iTunes yedeklemesi nasıl silinir
1. Adım. İTunes'u başlatın. "Menü" de "Tercih" i bulun.
2. Adım. "Tercih" bölümünde, Cihaza gidin. Ardından, yedekleme dosyalarının bir listesini göreceksiniz.
3. Adım. Sizin için yararsız olan yedekleme dosyalarını seçin. "Yedeklemeyi Sil" e tıklayın.

Windows'ta bir iTunes yedeklemesi nasıl silinir
1. Adım. İTunes yedekleme konumuna erişin. Bilgisayarınızdaki yedekleme dosyaları konumunu bulabildiğiniz sürece, silmek istediğiniz herhangi bir iTunes yedeklemesini silebilirsiniz.
2. Adım. İstenmeyen dosyayı seçin ve silin. Daha sonra istenmeyen dosyaları şimdi iTunes'dan seçip silebilirsiniz.
Almak için bu yazıyı kontrol edin 5 en iyi iPhone yedekleme görüntüleyicileri iCloud yedekleme dosyalarını kontrol etmek için.
Bölüm 4: İTunes yedeklemelerine erişmenin ve bunları görüntülemenin en iyi yolu
İTunes yedekleme dosyalarını bilgisayarınızdan silmeden önce, iTunes yedekleme dosyalarına erişmek ve görüntülemek için bir çözüm olup olmadığını merak edebilirsiniz. İTunes yedeklemelerine nasıl kolayca erişir ve görüntülersiniz? İTunes yedeklemelerini daha rahat nasıl yönetebiliriz? iPhone Veri Kurtarma iTunes yedekleme konumuna erişmeden yedekleme dosyalarını kontrol etmek ve görüntülemek için mükemmel bir çözüm sunar.
- iPhone Veri Kurtarma her türlü iOS cihazını destekler ve üç modu vardır.
- Çeşitli resimlere, videolara, mesajlara, notlara, rehbere, çağrı kayıtlarına vb. Erişebiliyor.
- İTunes yedekleme dosyalarından istediğiniz herhangi bir dosyayı önizleyebilir, dışa aktarabilir ve geri yükleyebilirsiniz.
- Yedeklemeyi iOS cihazlarınıza geri yüklemeden veya almadan iTunes veya iCloud yedeklemelerinizdeki verileri görüntülemenize yardımcı olan bir araçtır.
- Bir kurtarma yazılımı olarak iCloud yedekleme dosyalarından dosya ve veri indirmeyi, geri almayı yönetebilir.
İTunes yedeklemelerine nasıl erişilir ve görüntülenir
1. Adım. İPhone Veri Kurtarma'yı indirin ve yükleyin
Bilgisayarınıza iPhone Veri Kurtarma'yı indirin ve sonra programı bilgisayarınızda başlatın.

2. Adım. İDevice'i USB ile bilgisayara bağlayın
Ardından, iPhone'u veya diğer iDevice'i bilgisayara USB ile bağlayabilirsiniz. Program cihazı otomatik olarak algılar.

3. Adım. İTunes yedeklemelerine erişin ve görüntüleyin
Tıkla İTunes Yedekleme Dosyasından Kurtar Yedeklemeler için iTunes'a erişmek için. Ardından, yedekleme dosyalarını iTunes yedekleme konumuna erişmeden kontrol edebilirsiniz.

4. Adım. Bilgisayarınızdaki iTunes yedeklemesini kurtarın
Bazı önemli dosyaları kaydetmeniz gerekirse, dosyaları iTunes'dan bilgisayarınıza çıkarmak için "Kurtar" düğmesini de tıklayabilirsiniz.