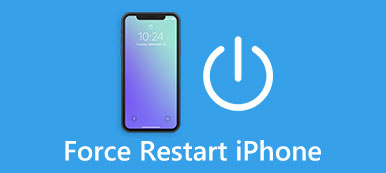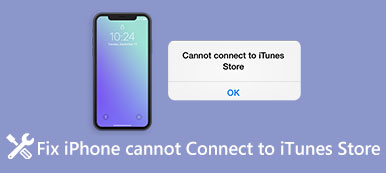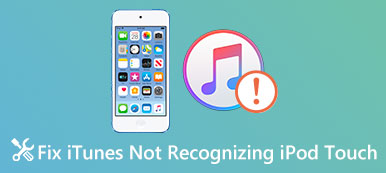Apple, insanların iOS cihazlarını yedeklemelerine ve geri yüklemelerine yardımcı olmayı amaçlayan iTunes'u piyasaya sürdü; ancak, bu yardımcı programda birçok hata var.
En yaygın hata mesajlarından biri iTunes, iPhone'u geri yükleyemedi.
İTunes neden iPhone'u geri yüklemiyor?
Bir hata oluştu? İPhone ile uyumlu değil misiniz? Yeterince boş alan yok? iPhone bağlantısı kesildi mi?
Hatanın nedeni ne olursa olsun, kolayca düzeltmek için çözümleri burada bulabilirsiniz.

- Bölüm 1: iTunes, bozuk yedekleme nedeniyle iPhone'u geri yükleyemedi
- Bölüm 2: Yedekleme oturumu başarısız olduğu için iTunes, iPhone'u geri yükleyemedi
- Bölüm 3: Yedekleme parolası olduğundan iTunes, iPhone'u geri yükleyemedi
- Bölüm 4: iPhone'unuzda yeterli alan olmadığı için iTunes, iPhone'u geri yükleyemedi
- Bölüm 5. İPhone'u geri yüklemek için iTunes'a en iyi alternatif
Bölüm 1: iTunes, bozuk yedekleme nedeniyle iPhone'u geri yükleyemedi
İTunes açıldığında mesaj, iTunes'un iPhone'u geri yükleyemediğini söylerken, genellikle bu hata mesajının neden göründüğünü anlatıyor. Yedeklemenin bozuk veya hata iletisiyle uyumlu olmadığını düşünüyorsanız, bunun nedeni genellikle farklı iOS sürümleri veya yedeklemeyi oluştururken meydana gelen hatalardan kaynaklanır. Bu durumda, çözüm basitçe bozuk veya uyumsuz yedeklemeyi silmek ve tekrar denemek.
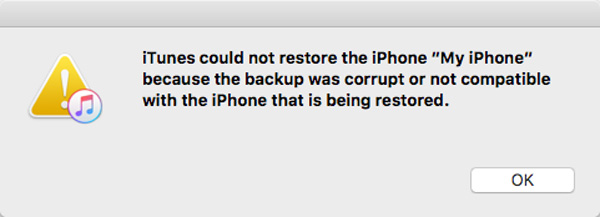
1. Adıma Aşağıdaki yola gidin ve yedekleme klasörlerini başka bir sabit sürücüye kopyalayın.
Windows'ta:
C: \ Users \ kullanıcı \ AppData \ Roaming \ AppleComputer \ MobileSync \ Yedekleme
Mac'te:
~ / Kütüphane / Uygulama Desteği / MobileSync / Yedekleme /

Adım 2. iTunes uygulamasını başlatın ve Windows'ta üst şeritte "Düzenle"> "Tercih" seçeneğine gidin. Mac kullanıyorsanız, "iTunes" menüsüne gidin ve "Tercih" e tıklayın.
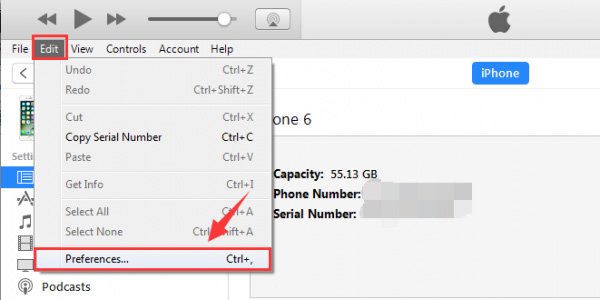
Adım 3. Tercihler penceresinde, "Cihazlar" sekmesine gidin, listedeki tüm yedekleme dosyalarını vurgulayın ve onları silmek için "Yedeklemeyi Sil" düğmesini tıklayın.
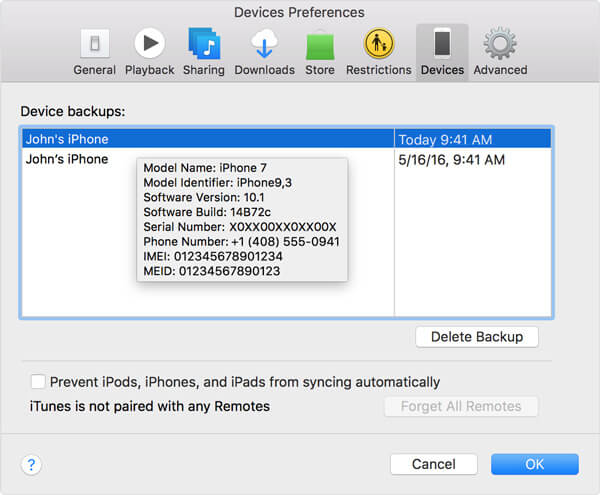
Adım 4. iTunes yedekleme klasörlerini diğer sabit sürücüden orijinal konumlarına taşıyın. İTunes uygulamasını yeniden başlatın, "Özet" sekmesine gidin ve iPhone'u tekrar geri yüklemeyi deneyin. Şimdi, hata mesajı artık açılmamalıdır.
İTunes'u kullanarak iPhone'u geri yüklerken, listedeki hangi yedekleme dosyalarını almayı seçmenize izin verilir. Şu anda, cihazınız için yedeği seçtiğinizden emin olun. Diğer iOS cihazı için yedekleme dosyasını seçerseniz, iTunes'un iPhone'u geri yükleyemediği hata mesajı da açılabilir.
Bölüm 2: Yedekleme oturumu başarısız olduğu için iTunes, iPhone’u geri yükleyemedi
Bazı durumlarda, iPhone'u iTunes ile yedeklediğinizde veya geri yüklediğinizde, tüm yedekleme oturumu çöktü ve mesajı açarak, yedekleme oturumu başarısız olduğu için iTunes'un iPhone'u yedekleyememesini isteyen bir mesaj çıktı.
İPhone'unuzun bağlantısının kesilmesinden kaynaklanıyor olabilir. İPhone'unuzu bilgisayara yeniden bağlamanın yanı sıra aşağıdaki ipuçlarını da takip edebilirsiniz.
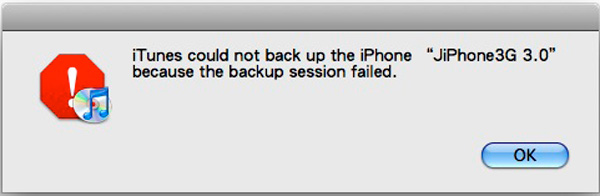
İpucu 1: iTunes ve iPhone'u yeniden başlatın
Adım 1. iPhone'unuzu bilgisayarınızdan çıkarın, "Güç" düğmesine basın ve ardından cihazınızı kapatmak için güç kapatma ekranındaki kaydırıcıyı hareket ettirin. Birkaç saniye bekleyin ve iPhone'unuzu tekrar açın. Daha fazla iPhone modeli için lütfen burayı ziyaret edin iPhone'u yeniden başlat.
2. Adıma İTunes uygulamasını kapatın ve bilgisayarınızı yeniden başlatın. Ardından iPhone'unuzu bilgisayara tekrar bağlayın ve iTunes'u yeniden başlatın.
3. Adıma İPhone'u tekrar geri yüklemeyi deneyin. Bu sefer iyi çalışması gerekir.

İpucu 2: Diğer USB cihazlarını çıkarın
İPhone'u geri yüklemek için iTunes'u kullanırken, fare, USB flash vb. Gibi diğer USB cihazlarını bilgisayarınızdan çıkarmanız daha iyi olur.
İpucu 3: Güvenlik yazılımını kapatın
İTunes, iPhone'u Windows'a geri yükleyemediğinde, Windows Güvenlik Duvarı'nı askıya almalısınız. "Denetim Masası" nı açın, "Sistem ve Güvenlik"> "Windows Güvenlik Duvarı" na gidin ve devre dışı bırakın.
Bazı kişiler üçüncü taraf güvenlik yazılımı kullanır, iPhone'u iTunes ile yedeklerken ya da geri yüklediğinizde devre dışı bırakmalısınız.
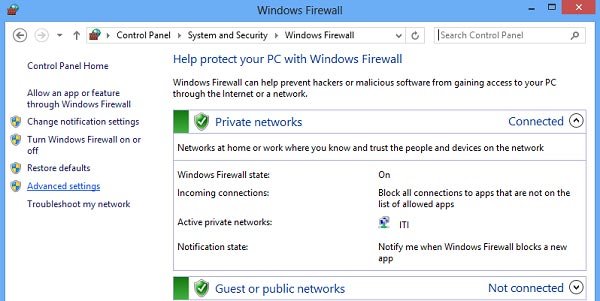
İpucu 4: Windows'ta iTunes kilitleme klasörünü sıfırlayın
1. Adıma İTunes uygulamasını kapatın ve iPhone'unuzu çıkarın.
2. Adıma C: \ ProgramData \ Apple \ Lockdown konumunda bulun, klasördeki tüm dosyaları vurgulayın ve silin.
3. Adıma İPhone ve iTunes'u tekrar bağlayın ve iPhone'u tekrar geri yüklemeyi deneyin.
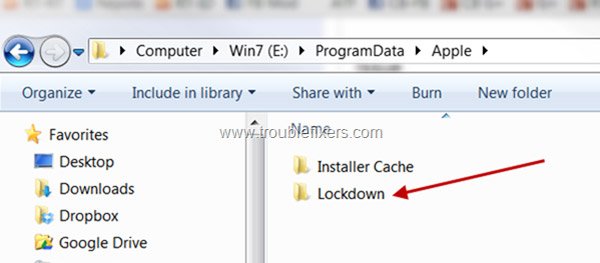
Bölüm 3: Yedekleme parolası olduğundan iTunes, iPhone'u geri yükleyemedi
Hatırlayabiliyorsan iTunes yedeklemenizin yedekleme şifresiiPhone’u geri yüklerken sadece girmeniz yeterlidir.
İPhone yedekleme dosyasının şifresini unuttuysanız, iTunes'un iPhone'u geri yükleyemediğini belirten hata mesajı açılır. Merak etmeyin! Aşağıdaki adımlar bu sorunu çözmenize yardımcı olabilir.
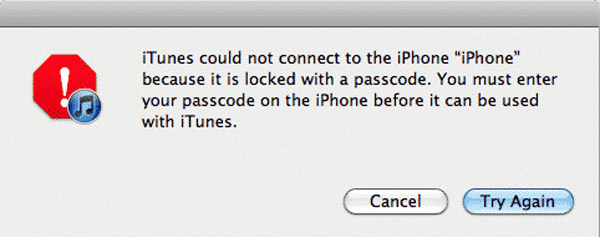
Adım 1. iTunes'u başlatın ve iPhone'u bilgisayara bağlayın. Özet sekmesine gidin, "Bu Bilgisayar" ı seçin ve bir iPhone yedeklemesi oluşturmak için "Şimdi Yedekle" yi tıklayın.
Şifreli iPhone yedeklemesinin önündeki kutunun işaretini kaldırdığınızdan emin olun.
2. Adım. iPhone 15/14/13/12/11/XS/XR/8/7 için, Apple logosu görünene kadar "Yan" ve "Ses Kısma" düğmelerini basılı tutun, Yan düğmeyi bırakın ve " Sesi Kısma" düğmesini 5 saniye basılı tutun. iPhone 6 ve önceki sürümlerde aynı işlemleri "Yan" ve "Ana Sayfa" düğmelerinde yapın.
3. Adıma Ardından, iTunes iki seçenekli bir mesaj açar, iPhone'u fabrika ayarlarına geri yükleyin veya yedekleyin. Yedeklemeyi Geri Yükle'yi seçin ve tamamlamak için ekrandaki talimatları izleyin.
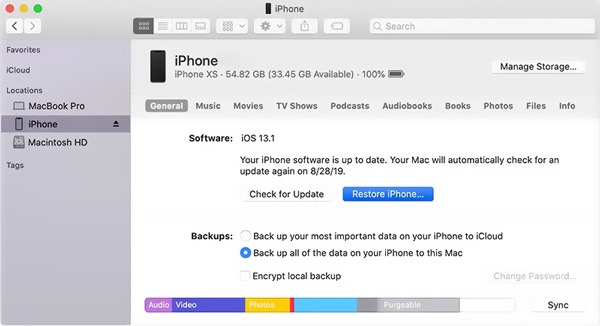
Bölüm 4: iTunes, iPhone'unuzda yeterli alan olmadığı için iPhone'u geri yükleyemedi
İTunes'un iPhone'u geri yükleyememesinin bir diğer nedeni de cihazınızda yeterince boş alan olmamasıdır. iTunes, yedeklemenin tamamını yalnızca iPhone'a geri yükleyebildiğinden, genellikle geniş bir alana ihtiyaç duyar.
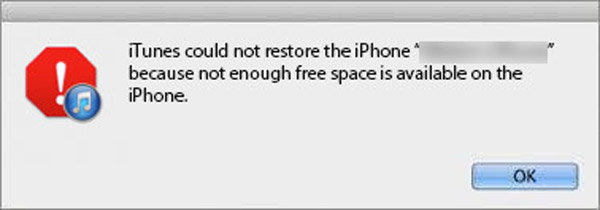
İpucu 1: iPhone'da boş alan açın
Adım 1. iPhone'unuzu bilgisayardan çıkarın ve "Ayarlar"> "Genel"> "Saklama ve iCloud Kullanımı" na gidin ve "Saklama" bölümünün altındaki "Saklama Alanını Yönet" e dokunun.
2. Adıma Büyük uygulamaları kontrol edin ve gereksiz uygulamaları cihazınızdan kaldırın. Şimdi tekrar iPhone ile iTunes'u geri yüklemeyi deneyin.
Hala yeterli depolama alanı yok mu? Sadece bu sayfayı ziyaret et iPhone'daki verileri temizle.

İpucu 2: Yazılımı güncelle
Adım 1. iTunes, iPhone'u geri yükleyemedi hata mesajı iTunes'da devam ederse, iOS'un yeni sürümünü kontrol etmek için "Ayarlar"> "Genel"> "Yazılım Güncelleme" ye gidin.
Adım 2. "İndir ve Kur" üzerine dokunun ve ardından sahibi olduğunuzu doğrulamak ve güncelleme işlemini başlatmak için kilit ekranı şifrenizi girin.

İpucu 3: iTunes'u Güncelleyin
Adım 1. iTunes uygulamasını çalıştırın ve Mac'te "iTunes" menüsü -> "Güncellemeleri Kontrol Et" seçeneğini tıklayın veya Windows'ta "Yardım" menüsünde "Güncellemeleri Kontrol Et" i tıklayın.
Adım 2. iTunes'unuz için bir güncelleme mevcutsa, devam etmek için Yükle düğmesine tıklayın. Apple'ın Hüküm ve Koşullarını dikkatlice okuyun ve güncellemeyi almak için Kabul Ediyorum'u tıklayın.
3. Adıma Tamamlandığında, iTunes ve iPhone'u bağlayın, iPhone'u şimdi tekrar geri yükleyebilirsiniz. Bazen, ne zaman iPad devre dışı bırakıldı iTunes'a bağlan, ayrıca sorunu çözmek için önce iTunes'u güncellemeyi deneyebilirsiniz.
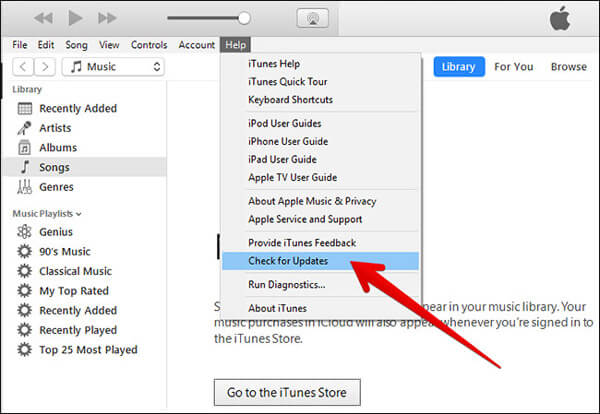
Bölüm 5. İPhone'u geri yüklemek için iTunes'a en iyi alternatif
İPhone'u geri yüklemek için iTunes'u kullanmak genel yoldur. Ancak, ani iTunes hataları sık sık sizi rahatsız edebilir. Hatayı kalıcı olarak kaldırmak için iPhone yedeklemesini geri yüklemek için iTunes'a bir alternatif kullanmanız önerilir.
Apeaksoft iPhone Veri Kurtarma en iyi alternatiftir.

4,000,000 + Yüklemeler
İTunes'u çalıştırmadan iPhone'u iTunes yedeklemesinden geri yükleyin.
Tüm veriler yerine, iTunes'dan verileri seçerek geri yükleyin.
İPhone ve iCloud yedeklemesinden silinen verileri kurtarın.
İPhone 15/14/13/12/11/XS/XR/8/7 vb. ile uyumludur.
1. Adıma İPhone Veri Kurtarma'yı İndirin
Bilgisayarınıza iPhone Veri Kurtarma'yı indirin ve yükleyin. Ana arayüzde "iPhone Veri Kurtarma" yı seçin.
2. Adıma İTunes yedeklemesini tara
İkinci sırada "iTunes Yedekleme Dosyasından Kurtar" a dokunun. Tüm iTunes yedeklemenizi algılamak için "Taramayı Başlat" ı tıklayın. Daha önce bir iPhone yedekleme şifresi ayarladıysanız, iTunes yedeklemesini şifrelemek için şifre girmeniz gerekir.

3. Adıma İTunes'dan veri geri yükle
İTunes yedeklemesinde depolanan tüm verileriniz kategorilerde gösterilecektir. Hem silinen dosyaları hem de mevcut öğeleri almak için belirli dosya türünü seçebilirsiniz. Geri yüklemek istediğiniz verileri işaretleyin ve verileri iTunes'dan hemen geri yüklemek için "Kurtar" ı tıklayın.

İTunes yedeklemeniz bozuksa ve geri yükleyemiyorsa, yalnızca deneyin iCloud yedeklemesinden geri yükleme.
Sonuç
İTunes'u kullanarak iPhone'u geri yüklerken iTunes'un çeşitli hata mesajları göndermesi can sıkıcıdır. Bu eğitimde, iPhone'da iPhone'u geri yükleyemeyen çeşitli durumları özetledik. Ayrıca, basitçe bu sorunu çözmek için ilgili çözümler alabilirsiniz. Yukarıdaki tüm çözümleri denemiş olsanız bile iTunes, iPhone'u geri yükleyemezse, iPhone yedeklemesini rahatlıkla iPhone Data Recovery ile geri yüklemek için iTunes'un alternatifini bulabilirsiniz.