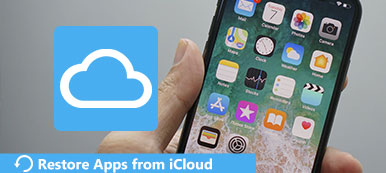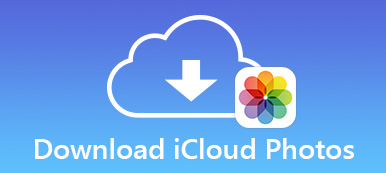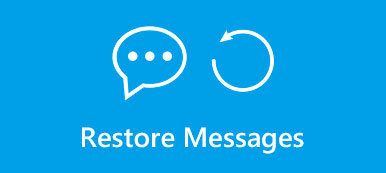iCloud, verileri yedeklemenize yardımcı olmak için Apple tarafından sağlanan ücretsiz seçeneklerden biridir.
Eski iPhone XS'deki verileri kaybettiğinizde veya dosyaları yeni iPhone 15'e taşımak istediğinizde, iCloud yedeklemesinden geri yükleme her zaman işe yarar.
nasıl iPhone'u iCloud yedeklemesinden geri yükleme?
Bu sayfa size yardımcı olmak için 2 kolay yollarını listeler.
Sıfırlama ile veya sıfırlama olmadan, iCloud yedeklemesindeki verileri buradaki ayrıntılı kılavuzdan kurtarmayı da öğrenebilirsiniz.

- Bölüm 1. İCloud'dan fabrika ayarlarına göre geri yükleme
- Bölüm 2. Sıfırlamadan iCloud yedeklemesi nasıl geri yüklenir
- Bölüm 3. iCloud yedekleme geri yükleme çalışmıyor mu? İşte düzeltmeler
Bölüm 1. İCloud'dan fabrika ayarlarına göre geri yükleme
İPhone'umu yeni bir telefon olarak ayarladıktan sonra iCloud'dan geri yükleyebilir miyim?
Evet. Ön koşul, iPhone'u iCloud'a daha önce yedeklemenizdir.
Sonra iPhone'unuzu fabrika ayarlarına sıfırlamanız ve ardından iCloud yedeklemesinden geri yüklemeniz yeterlidir.
Bunu yapmadan önce yapmanız gerekir. iPhone dosyalarını yedekle Son iCloud yedeklemesinde yedekleme yapmadığınızı
1. Adıma Fabrika ayarlarına sıfırlama iPhone / iPad
İPhone'unuzda "Genel"> "Sıfırla"> "Tüm İçeriği ve Ayarları Sil" seçeneğine dokunun.
Bu adımda, Apple kimliğinizi ve şifrenizi iPad'inize kaydetmediyseniz, devam etmek için hesapta oturum açmanız gerekir.
Not: iCloud'dan yeni iPhone'a geri yüklemek istiyorsanız, tüm ayarları yeni iPhone'da yapmanız yeterlidir.

2. Adıma İPhone'u iCloud yedeklemesinden geri yükleme
Bundan sonra iPhone'unuz yeni olarak ayarlanacak ve dili ve internet bağlantısını seçmek için ekrandaki talimatları izleyip ardından "Uygulamalar ve Veriler" ekranına gidin.
"İCloud Yedeklemesinden Geri Yükle" yi tıklayın> Apple Kimliğinizi ve parolanızı tekrar girin. Kurtarmak istediğiniz iCloud yedeklemesini seçin ve iCloud'dan geri yüklemeye başlayın.
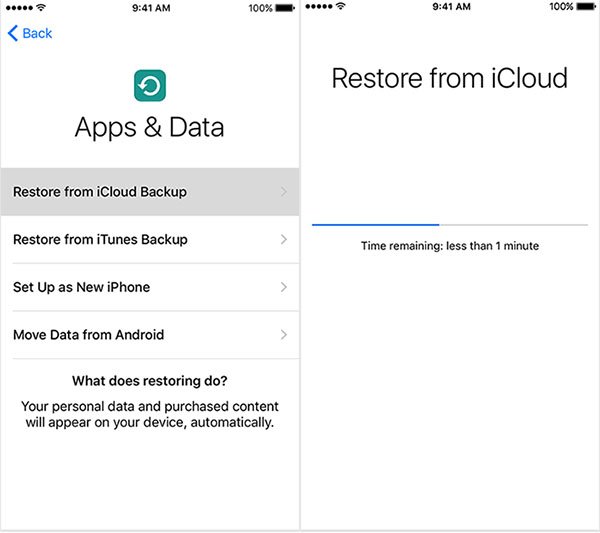
İpuçları
1. İPhone'unuzda Wi-Fi bağlantısını etkinleştirmelisiniz, çünkü bu şekilde iCloud yedeklemesinden Internet bağlantısı gerekir.
2. İCloud yedek dosya boyutuna bağlı olarak işlem biraz uzun sürüyor.
3. İPhone'unuzdaki tüm verileriniz iCloud yedeklemesiyle değiştirilecektir.
4. iCloud yedekleme geri yükleme işlemi bazı nedenlerden dolayı başarısız oluyor ve çözümler öncelikle bunları düzeltmek için.
Bölüm 2. Sıfırlamadan iCloud yedeklemesi nasıl geri yüklenir
Yukarıda bahsedildiği gibi, iCloud yedeklemesinden veri almadan önce, önce iPhone / iPad / iPod'u geri yüklemenize izin verilir. Asıl sorun, işlemi geri yüklerken tüm içerikleri ve ayarları sildiğinizde önemli bir şeyi kaybedebilirsiniz.
iPhone Veri Kurtarma bu sorunu önlemenize yardımcı olabilir.

4,000,000 + Yüklemeler
Şu anda iPhone'daki verileri silmeden iCloud yedeklemesini bilgisayara geri yükleyin.
Geri yüklemeden önce iCloud yedekleme dosyalarını önizleyin.
iPhone 15/14/13/12/11/X/8/7, iPad Pro/Air, iPod vb.'yi destekler.
İCloud'dan Wi-Fi yerine USB kablosuyla hızlı ve güvenli bir şekilde kurtarın.
Şimdi, tüm süreci tamamlamak için aşağıdaki talimatları adım adım izleyin.
1. Adıma İPhone Veri Kurtarma'yı İndirin
İPhone Veri Kurtarma'yı indirin, programı bilgisayarınıza yükleyin ve çalıştırın.
"İPhone Veri Kurtarma" yı seçin ve "iCloud Yedekleme Dosyasından Kurtar" seçeneğini tıklayın.
2. Adıma İCloud yedeklemesini tara
İCloud hesabınız için Apple Kimliğinizi ve şifrenizi girin. İCloud'a girmek için şifre çubuğundaki oku tıklayın.
Geri yüklemek istediğiniz iCloud yedeklemesini, iCloud hesabı altındaki iCloud yedekleme listesinden seçin.

Açılır pencerede, iCloud'dan ayıklamak istediğiniz veri türünü seçin ve iCloud yedeklemesini taramaya başlamak için "İleri" yi seçin.

3. Adıma İCloud yedeklemesini geri yükle
Tarama işlemi tamamlandıktan sonra, sol kenar çubuğunda listelenen tüm veri türlerini görebilirsiniz. Ayrıntıları sağ pencerede görüntülemek için tıklayın.
Geri yüklemek istediğiniz verileri işaretleyin ve dosyaları iCloud yedeklemesinden geri yüklemek için "Kurtar" ı tıklayın. Bu yöntem aynı zamanda şunları yapmanızı sağlar: iPad'den silinen fotoğrafları kurtar kolaylıkla.

Bölüm 3. iCloud yedekleme geri yükleme çalışmıyor mu? İşte düzeltmeler
Normal şartlar altında, iCloud yedeklemesinden geri yüklediğinizde, talimatları adım adım izlediğiniz sürece herhangi bir problem ortaya çıkması muhtemel değildir.
Ancak bazı durumlarda iCloud yedeklemesinden geri yükleyememeniz çok talihsiz bir durumdur.
Düzeltmek için aşağıdaki çözümleri uygulayın.
1. Yeterli alan olduğundan emin olun ve iCloud'u açın
Genellikle "Ayarlar"> "Genel"> "Hakkında" dan kullanılabilir depolama alanını kontrol edebilirsiniz.
Ardından iPhone'un iCloud Drive'ını açmanız gerekir, "Ayarlar"> "iCloud" a gidin. İOS 7 veya önceki bir sürümdeyseniz, iCloud Drive yerine "Belgeler ve Veriler" görürsünüz. İOS 8 kullanıcıları için, iCloud Drive açıkken iOS 8'de olmayan hiçbir aygıtta iCloud yedeklemesini geri yükleyemezsiniz.
Tabii ki, işlem sırasında Wi-Fi açmak ve iPhone'u şarj etmek oldukça önemlidir., Wi-Fi bağlantısı iPhone gibi bazı sorunlara yol açabilir. iPhone hizmet yok diyor iPhone yedekleme çok uzun sürüyor.
Ya da, iCloud'dan geri yüklemek için başarısız olabilir.
2. İCloud Yedeklemelerinizi yüklerken bir sorun oluştu
Bu genellikle iCloud sunucusunda bazı yanlışlıklar olduğu anlamına gelir. Bu sorunu çözmek için, önce iCloud.com adresine gitmeli ve iCloud Sistem Durumunu kontrol etmelisiniz. O zaman biraz daha beklemelisin.
3. Birden fazla Apple kimliği şifresi var
Bu durumda, Apple Kimliğinizi yazmak dahil hiçbir şey yapmanız gerekmez. Birden fazla Apple Kimliği satın aldıysanız ve giriş yapıp yapmadığınızı hatırlamanız gerekir.
4. Geri Yüklenmemiş Fotoğraflar ve videolar
Bu konuyla ilgili olarak, birçok Apple cihazı kullanıcısı iCloud yedeklemesinden geri yüklerken karşılaştı.
Cihazınızdaki Kamera Rulosunun açılıp açılmadığını kontrol etmek için gidin. Sadece Camera Roll'un açıldığını etkinleştirin.
5. İCloud yedeklemesinden geri yükleme uzun zaman alıyor
Bunu düzeltmek için, bir sinyali güçlü ve güvenilir bir Wi-Fi ağı ile bağlantınızı sürdürmeniz ve elektriğin yeterli olduğundan emin olmanız yeterlidir.
Veya, başka yollar deneyebilirsiniz iPhone'dan iTunes geri yükleme.
6. AT&T iPhone ile iCloud yedeklemesinden Geri Yüklenemiyor
İPhone 7'yi AT&T hizmetiyle kullanıyorsanız, 10.0'da iCloud yedeklemesinden geri yüklemede başarısız olabilirsiniz. Durumla ilgili olarak, önce işletim sisteminin en son sürümüne yükseltmeniz önerilir.
7. Geri yükleme tamamlanmadı veya bazı öğeler geri yüklenmiyor
Onarımı için, Wi-Fi şebekesinin bağlantısının kesilmemesini sağlamanız ve ardından cihazınızın hafızasını veya istenmeyen dosyaları temizlemeniz gerekir. iPhone veri temizleyici uygulamaları.
Sonuç
Yukarıdaki iCloud yedeklemesinden geri yükleme çözümleri, test ettiğimiz en iyi yöntemlerdir. İCloud yedeklemesinden geri yükleme, bilgisayar olmadan iPhone'da yapılabilir, ancak şu anda iPhone'da üzerine yazmaktan vazgeçeceksiniz. Diğer yol, iPhone'u iCloud yedeklemesinden bilgisayara geri yüklemektir. Silmeden her iki veriyi de önizleyin ve güvende tutun. İkinci yöntem birincisinden daha iyidir.
Başka sorularınız veya sorunlarınız varsa, yorumlarda daha fazla ayrıntı paylaşabilirsiniz.