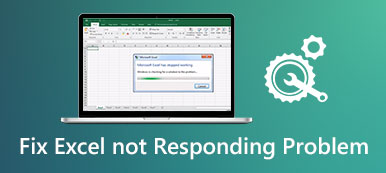Microsoft Excel'den çıkmadan önce önemli bir çalışma kitabını kaydetmeyi unutmanız can sıkıcı ve baş ağrısıdır. Ayrıca, bilgisayarınızın aniden çökmesi, yazılımın çökmesi gibi bazı beklenmedik durumlarda, ayrıntılı çalışma kitabınız kaybolabilir. Ancak yine de Excel verilerinizi kurtarabilirsiniz. Excel geçici hizmeti. Bu nedenle, bu yazı Excel geçici dosyalarınızı nasıl alacağınıza odaklanacaktır.

- Bölüm 1. Excel Temp Hizmeti Nedir ve Excel, Temp Dosyalarını Nereye Kaydeder?
- Bölüm 2. Excel Geçici Dosyaları Nasıl Kurtarılır
- Bölüm 3. Excel Geçici Dosyaları Hakkında SSS
Bölüm 1. Excel Temp Hizmeti Nedir ve Excel, Temp Dosyalarını Nereye Kaydeder?
Microsoft Excel, her çalışma kitabı oluşturduğunuzda veya açtığınızda geçici bir dosya oluşturmak için Otomatik Kaydetme özelliğini sağlar. Excel geçici dosyası çalışma kitabınızın tüm içeriğini kaydeder. Böylece, bilgisayarınız veya Microsoft Excel yazılımınız yanlışlıkla çöktüğünde veya kapandığında, verilerinizi geri kazanmak için Excel geçici dosyalarını kurtarabilirsiniz.
Farklı işletim sistemlerine göre farklı Excel geçici dosya konumları şunlardır:
| Mac | /Kullanıcılar/ /Library/Containers/com.microsoft.Excel/Data/Library/Application Support/Microsoft |
| , Windows 11 / 10 | C:\Users\AppData\Local\Microsoft\Office\UnsavedFiles |
| Windows 8/7/Vista | C:\Users\KullanıcıAdı\AppData\Local\Microsoft\Office\UnsavedFiles |
| Windows XP | C:\Documents and Settings\Kullanıcı Adı\Local Settings\Application Data\Microsoft\Office\UnsavedFiles |
Bölüm 2. Excel Geçici Dosyaları Nasıl Kurtarılır
1. Apeaksoft Veri Kurtarma
Sen kullanabilirsiniz Apeaksoft Veri Kurtarma Excel geçici dosyalarınızı çaba harcamadan kurtarmak için. Ayrıca, dosyaların bozuk veya silinmiş olduğunu fark ettiğinizde önemli verilerinizi geri yüklemek için bu profesyonel yazılıma başvurabilirsiniz.

4,000,000 + Yüklemeler
Excel geçici dosyalarınızı bilgisayarınıza kolayca geri yüklemek için profesyonel bir araç.
Tarama sonuçlarınızı istediğiniz zaman geri yüklemek üzere SPF dosyalarında saklayabilir.
Geri dönüşüm kutusu, sabit sürücü, hafıza kartı, dijital kamera, flash sürücü vb. dahil olmak üzere farklı cihazlardan çeşitli dosya türlerinin kurtarılmasını destekler.
Yazılım Windows ve Mac OS'ta etkili bir şekilde çalışır.
1. Adım Yukarıdaki düğmeye tıklayarak bu güçlü kurtarma aracını Mac veya Windows PC'nize indirin ve başlatın. En iyi kurtarma aracının ana arayüzünde Belge seçeneğini işaretleyebilirsiniz. Daha sonra, Excel geçici dosyalarını taramaya, simgesine tıklayarak başlayabilirsiniz. taramak düğmesine basın.

2. Adım Hızlı taramanın ardından, belge başlıklı tüm ilgili klasörleri açmak için soldaki seçenek XLSX ve XLS Tüm Excel dosyalarını önizlemek için. İstediğiniz Excel dosyasını seçmek istiyorsanız, filtre hızlandırma özelliği. Tarama sonuçları ihtiyaçlarınızı karşılayamazsa, simgesine tıklayarak tekrar deneyebilirsiniz. Derin tarama düğmesine basın.

3. Adım İstediğiniz Excel geçici dosyalarını kontrol edip işaretledikten sonra, Kurtarmak düğmesine basın kaydedilmemiş Excel dosyalarını kurtar.
2. Kaydedilmemiş Çalışma Kitaplarını Kurtarın
Eğer bir mesaj varsa"Microsoft Office çalışmayı durdurdu" veya "Microsoft Excel çalışmayı durdurdu" mesajı alırsanız, tüm ilerleme ve mevcut verilerinizi kaybedebilirsiniz. Excel geçici dosyasını yukarıda belirttiğimiz gibi bilgisayarınızda varsayılan bir konumdan kontrol edebilirsiniz. Aksi takdirde, deneyebilirsiniz. geri yüklemek için Kaydedilmemiş Çalışma Kitaplarını Kurtar özelliğini kullanın.
1. Adım Microsoft Excel'i başlatın ve yeni bir çalışma kitabı oluşturun. Tıkla fileto Pencerenin sol üst köşesindeki düğme.
2. Adım Yeni pencerede, Açılış düğmesi > Son Çalışma Kitapları > Kaydedilmemiş çalışma kitaplarını kurtarma. Daha sonra kaydedilmemiş Excel dosyalarına göz atabilirsiniz. Bulduğunuzda, Excel'de açmak için üzerine tıklayın.
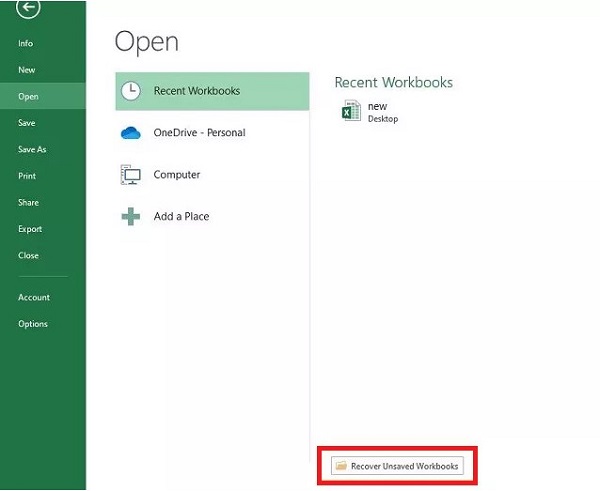
3. Çalışma Kitabını Yönetin
Yerleşik Kaydedilmemiş Çalışma Kitaplarını Kurtar özelliği dışında, Excel geçici dosyalarını görüntülemek ve geri yüklemek için Çalışma Kitabını Yönet özelliğini kullanabilirsiniz.
1. Adım Bilgisayarınızda Microsoft Excel yazılımını çalıştırın ve yeni bir çalışma kitabı oluşturun. Tıkla fileto Pencerenin sol üst köşesindeki düğme.
2. Adım Yeni pencerede tıklayın Bilgi > Belgeyi Yönet > Kaydedilmemiş çalışma kitaplarını kurtarma. Excel dosyanıza göz atın ve seçin ve tıklayın. Açılış. Şimdi tıklamalısın Farklı kaydet Excel dosyanızı kaydetmek için.
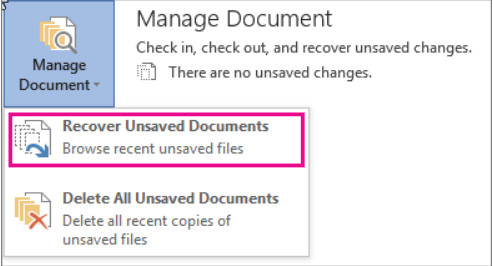
İpuçları: Bu adımlar aynı zamanda şu amaçlar için de uygundur: PowerPoint kurtarma.
Bölüm 3. Excel Geçici Dosyaları Hakkında SSS
Windows bilgisayarımdaki Excel geçici dosyalarını güvenli bir şekilde nasıl silerim?
Basın kazanmak + R klavyedeki tuşlar > enter % Temp% çubukta > simgesine tıklayın OK düğme. Artık tüm Excel geçici dosyalarına tıklayarak erişebilirsiniz. Sıcaklık dosya. tuşuna basabilirsiniz Ctrl + A hepsini seçmek için tuşlarına basın ve Sil tuşuna basın.
Geçici dosyayı çalışma kitabına nasıl dönüştürebilirim?
Öncelikle Microsoft Excel yazılımınızla geçici bir dosya açabilirsiniz. Daha sonra tıklayabilirsiniz Farklı Kaydet uzantılı bir geçici dosyayı kaydetmek için . Xlsx.
Excel dosyam neden değişiklikleri kaydetmiyor?
Bu fenomene neden olabilecek birçok faktör vardır. Örneğin, üçüncü taraf bir eklenti, devre dışı bırakılmış izinler, yazılımın kendi hatası, yetersiz disk alanı vb. bu sorunun nedenlerinden biri olabilir.
Sonuç
Excel'in geçici dosyaları nereye kaydettiğini ve nasıl geri yükleneceğini öğrenebilirsiniz Excel geçici dosyaları Bu değerli yazıyı okuyarak. Kaydedilmemiş veya silinmiş dosyalarınızı kurtarmanız için tüm içeriğin faydalı olabileceğini umuyoruz.