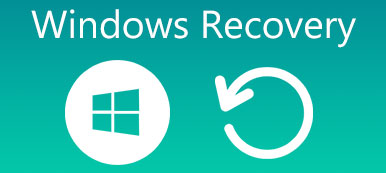Windows işletim sistemini bilgisayarınıza yeni yeniden yüklediyseniz ve bunun sonucunda sabit disklerdeki tüm dosyalar kaybolduysa, bunu yapmanın bir yolu var mı? silinmiş dosyaları kurtarmak Windows 11/10'dan mı?
PC'lerde dosyaların silinmesine birçok faktör neden olabilir. İşletim sistemini yeniden yüklemenin yanı sıra, diğer yaygın nedenler arasında kazara silme ve virüs yer alır. Belki Windows 8/10/11'de yanlışlıkla silinen silinmiş dosyaları da kurtarmak istersiniz.
Şanssız bir şey olduğunda, sildiğiniz dosyaları bulup bulamayacağınız konusunda fazla endişelenmeyin. Ancak Windows PC'lerde silinen dosyaları geri yüklemenin birçok yolu olduğundan bu tamamen gereksizdir.

- Bölüm 1: Windows 10/11'de Silinen Dosyaları Kurtarmanın Profesyonel Yolu
- Bölüm 2: Windows 11/10'da Silinen Dosyaları Geri Dönüşüm Kutusu'ndan Kurtarma
- Bölüm 3: Windows'ta Silinmiş Öğeleri Yedeklemeden Geri Yükleme
- Bölüm 4: Windows PC'de Silinen Dosyaları Kurtarmaya İlişkin SSS
Bölüm 1: Windows 10/11'de Silinen Dosyaları Kurtarmanın Profesyonel Yolu
Aslında Windows 11/10 PC'lerde silinen dosyaları geri almanın birçok yaygın yolu vardır, ancak kalıcı olarak silinen dosyaları kurtarmanın en kolay yöntemini bulmak istiyorsanız kullanmalısınız. Apeaksoft Veri Kurtarma. PC'nizde ve hatta cep telefonunuzdaki silinmiş dosyaları geri getirebilen profesyonel bir programdır.
"Kayıp dosyaları nasıl kurtarabilirim?" Kısaca bir dosya veya tüm dosyalar silindiğinde dosyalar artık sabit diskinizde yer almaz. Ancak işaretçiler yeni veriler tarafından yazılana kadar dosyalar sabit sürücünüzde kalmaya devam eder ve kurtarılabilir durumdadır. PC'den silinen dosyaları bu şekilde kurtarabilirsiniz.

4,000,000 + Yüklemeler
PC'deki kayıp verileri geri almak için sabit sürücülerinizi derinlemesine tarayın.
PC'nizi tararken silinen dosyaları görüntülemenizi sağlar.
Kolayca seçebilmeniz için silinen dosyaları kırmızıyla vurgulayın.
Silinen dosyaları önizleyin ve seçerek kolayca kurtarın.
Veri Kurtarma ile Windows 11/10'da silinen dosyalar nasıl kurtarılır
1. AdımSilinen dosyaları aramak için sabit sürücünün tamamını tarayınVeri Kurtarma'nın en son sürümünü bilgisayarınıza indirip yükleyin ve başlatın. Veri türü alanına gidin ve kayıp dosya türlerini seçin; Resim, Video, ses, vb. Ardından konum alanına gidin ve dosyalarınızın orijinal olarak depolandığı sabit sürücüyü veya taşınabilir sürücüyü seçin. Veri Kurtarma, tıkladığınız anda çalışacaktır. taramak düğmesine basın.
 2. AdımSilinen dosyaları geri almadan önce önizleyin
2. AdımSilinen dosyaları geri almadan önce önizleyinStandart taramayı gerçekleştirdikten sonra farklı tür ve formatlardaki kurtarılabilir dosyaları bulabilirsiniz. Örneğin, belge Kaydedilmemiş bir belge dosyasını kurtarmak için sol sütundaki düğmesine basın. Emin değilseniz her klasöre gidin ve silinen dosyalarınızı açın. Bu programı şu şekilde de kullanabilirsiniz: video kurtarma yazılımı.
not: Silinen dosyaları bulamıyorsanız, Derin tarama sağ üst köşedeki düğmeye basın. Sistemi derinlemesine taramak ve daha fazla kurtarılabilir veri bulmak daha fazla zaman alacaktır.
 3. AdımTek tıklamayla Windows'ta silinen dosyaları geri alın
3. AdımTek tıklamayla Windows'ta silinen dosyaları geri alınSilinen dosyaları geri yüklemek için istediğiniz her dosyayı seçebilir veya klasörün tamamını seçebilirsiniz. Tıkla Kurtarmak işlemi başlatmak için düğmesine basın. Tamamlandığında, Klasörü Aç Silinen dosyaların nereye gideceğini bulmak için Kurtarma Tamamlandı penceresindeki düğmesine basın. Daha sonra dosyalarınıza her zamanki gibi göz atabilir, kopyalayıp yapıştırabilir veya düzenleyebilirsiniz.

Bölüm 2: Windows 11/10'da Silinen Dosyaları Geri Dönüşüm Kutusu'ndan Kurtarma
Dosyalarınızı bir Windows bilgisayarında yanlışlıkla sildiyseniz, bunlar Geri Dönüşüm Kutusu'na gider ve silme işlemini hemen geri alabilirsiniz.
Örneğin bir klasörden bir dosyayı sildiğinizde klavyenizde Ctrl + Z tuşlarına bastığınızda dosya geri gelecektir. Dosyaları sildikten sonra başka işlemler yaptıysanız Windows 11/10 ve Vista'da Geri Dönüşüm Kutusu'na gitmeniz ve silinen dosyaları geri yüklemeniz gerekir.
Windows 11/10 dosyaları Geri Dönüşüm Kutusu'ndan nasıl geri alınır?
1. Adım Dosyalarınızın silindiğini fark ettiğinizde masaüstünüze gidin ve Geri Dönüşüm Kutusu açmak için. Daha sonra bilgisayarınızdan silinen tüm dosyalara göz atabilirsiniz. Dosyaların yalnızca başlık, boyut, biçim ve daha fazlası gibi bilgilerine göz atabileceğinizi, ancak hiçbirini açamayacağınızı veya içeriğe erişemeyeceğinizi unutmayın.
2. Adım Geri yüklemek istediğiniz dosyayı seçin. Birden fazla dosyayı kurtarmak istiyorsanız tuşunu basılı tutun. Ctrl tuşuna basın ve istediğiniz dosyaları seçin. Geri Dönüşüm Kutusu'ndaki tüm dosyaları seçmek için Ctrl + A kısayol.
3. Adım Daha sonra, menü çubuğunda görünmesi için seçilen dosyalara sağ tıklayın ve Restore Windows 11/10'da silinen dosyaları geri almak için. Son olarak, dosyalarınızın başarıyla geri yüklenip yüklenmediğini kontrol etmek için orijinal hedefe gidebilirsiniz.
Bu yol için birkaç önkoşul gerekir: örneğin, dosyalar orijinal konumuna geri yükleneceğinden, orijinal sabit sürücü hala çalışır. Dosyalarınız virüs, yazılım bozukluğu veya sistem çökmesi nedeniyle silinirse, dosyalarınızı Geri Dönüşüm Kutusu'nda bulamazsınız.

Bölüm 3: Windows'ta Silinmiş Öğeleri Yedeklemeden Geri Yükleme
Dışında bilgisayarı iCloud'a yedekleme, Microsoft, yedekleme özelliğini Windows işletim sistemine entegre etti. Windows 7 ve Windows 10'te farklı şekillerde çalışmasına rağmen, aşağıdaki kılavuzlarımızla Windows 10 / 8 / 7 dosya kurtarma işlemini alabilirsiniz.
Düzenli olarak yedek bilgisayar alışkanlığınız olduğundan emin olun.
Windows 10'te silinen dosyaları yedekten geri yükleme
1. AdımWindows 10'dan kalıcı olarak silinen dosyaları kurtarmak için, Başlama Masaüstünüzün sol alt köşesindeki düğmeyi tıklayın, Ayarlar düğmesini ve sonra Güncelleme ve güvenlik düğmesine basın.

2. AdımSonra tıklayın yedek sol sütunda sağ paneli bulun ve Daha fazla seçenek açmak için bağlantı yedekleme Seçenekleri pencere. Aşağı kaydırın ve tıklayın Dosyaları geçerli bir yedekten geri yükleyin.

3. AdımDaha sonra şuraya götürüleceksiniz: dosya Geçmişi pencere. Dosya adını arama çubuğuna girin ve tuşuna basın. Keşfet Geri almak istediğiniz dosyayı aramak için tuşuna basın. Sonuç penceresinde istediğiniz dosyayı seçin ve Restore orijinal konumuna getirmek için alttaki düğmeye basın.

Windows 7'te silinen dosyaları yedekten geri yükleme
Windows 7'de kullanıcılar bir sistem görüntüsü oluşturarak sabit diski yedekleyebilirler. Önemli dosyalarınızı kaybettiğinizde bunları görüntüden geri alabilirsiniz. Ancak bir o kadar da zor Mac'te Çöp Kutusunu kurtarma.
1. AdımWindows 7'den kalıcı olarak silinen dosyaları kurtarmak için önce en son sistem görüntüsünü yüklemeniz gerekir. Aç Başlama Menü, ara Disk Yönetimi ve aç. Aç Action Disk Yönetimi penceresindeki menüyü seçin ve VHD takın.

2. AdımTıkla Araştır düğmesine tıklayın ve genellikle .vhd ile biten sistem görüntü dosyasını bulun. Varsayılan olarak, sistem görüntü dosyaları [Sürücü Harfi]\WindowsImageBackup\[Bilgisayar Adı]\Backup [yıl-ay-gün] [saat-dakika-saniye] konumuna kaydedilir.

3. AdımBir kez tıklayın Açılış düğme. Sistem görüntüsü ekranda açılacaktır. Otomatik çeşitli seçeneklerin bulunduğu pencere. Şunu seçin: Dosyaları görüntülemek için klasörü aç seçeneğinden yararlanırsanız, sistem görüntünüzdeki dosyalara sanki bilgisayarınızdaki başka bir sabit diskmiş gibi göz atabilirsiniz. Almak istediğiniz dosyaları bulun ve masaüstünüze sürükleyip bırakın.

4. AdımBilgisayardan silinen dosyaları kurtardıktan sonra, Disk Yönetimi penceresinde sistem görüntüsünü içeren Diske sağ tıklayın ve VHD Ayır. Onaylama penceresinde işaretini kaldırın. Diski çıkardıktan sonra sanal sabit disk dosyasını silin düğmesine tıklayın ve tıklayın OK Sistem yedek görüntüsünün bağlantısını kesmek için. Bu yöntem şu şekilde de çalışabilir: RAW sürücü kurtarma.

Windows 7'te Windows 8 dosyası kurtarma nasıl kullanılır
Windows 8 / 8.1'e yükselttiyseniz ve Windows 7 dosyalarını kaybettiyseniz, Windows 7 Dosya Kurtarma adı verilen yerleşik bir özellik vardır; Windows 8 dosyalarını daha önce bu özelliğe sahip yedeklemişseniz, Windows 8.1 silinmiş dosyaları kurtarmanıza olanak sağlar.
1. Adım açık Kumanda panosu Windows 8/8.1'de şuraya gidin: Sistem ve Güvenlik > dosya Geçmişi ve sol alt köşedeki Windows 7 Dosya Kurtarma seçeneğine tıklayın.
2. Adım Daha sonra Windows 7 Dosya Kurtarma penceresine yönlendirileceksiniz. Şuraya gidin: Restore bölümüne gidin ve Dosyalarımı geri yükle düğme. İşlemin tamamlanmasını bekleyin, tüm dosyalarınız orijinal varış noktasına geri yüklenecektir.

Windows 7 Dosya Kurtarma özelliği, tüm ya da hiçbir şey bir önermedir. Windows 7'te yaptığınız gibi, tek bir dosyayı yedekten çıkaramazsınız.
Windows 11'te silinen dosyaları yedekten geri yükleme
Windows 10'da silinen dosyaların nasıl geri yükleneceği ile aynı şekilde çalışır. Ancak bunu Windows 11'de yapmak çok daha kolaydır.
1. AdımSadece aramanız yeterli dosya Geçmişi Windows 11'in arama kutusuna. Ardından açabilirsiniz. dosya Geçmişi. Ayrıca dosya geçmişlerini tutacak bir USB sürücünüz olduğundan emin olmanız gerekir.

2. AdımArdından USB'niz yedekleme dosyalarını alıyor dosya Geçmişi. Tamamlandığında, Windows 11'de kaybolan dosyaları kolayca geri yükleyebilirsiniz.

Bölüm 4: Windows PC'de Silinen Dosyaları Kurtarmaya İlişkin SSS
Silinen dosyaları iCloud yedeklemesinden ücretsiz olarak kurtarabilir miyim?
Evet yapabilirsin. Ancak bu iyi bir fikir değil. iCloud, bilgisayarınızdaki bazı dosyaları yedekleyebilse de kabul edilebilir dosya türleri sınırlıdır. Ayrıca dosyalarınızı manuel olarak yedeklemeniz ve geri yüklemeniz gerekir.
Windows'un önceki durumuyla silinen dosyaları geri alabilir miyim?
Evet, Windows silinen dosyaları geri yüklemeniz için bir önceki durum özelliği sunar. Ancak bilgisayarınız bir önceki durumuna döndüğünde yeni eklediğiniz dosyalarınız da kaybolacaktır.
Kayıp dosyaları kurtardığımda neden adları değişiyor?
Bunun nedeni Windows dosya sistemidir. Bu nedenle Windows 11/10'da silinen dosyaları kurtardıktan sonra her dosyayı onaylamanız zaman alır. Çok fazla zaman kazanmak istiyorsanız, dosyalarınızı düzenli olarak yedeklemelisiniz, böylece onları kurtarmanız çok daha kolay olur.
Sonuç
Bu eğitimde şunları öğrenebilirsiniz: silinmiş dosyaları nasıl kurtarılır Windows 11/10'dan. Silinen dosyaları geri almanın basit bir yolu, tüm Windows'ta önceden yüklenmiş olan Geri Dönüşüm Kutusu'dur. Windows 10/8/7'de kalıcı olarak silinen dosyaları kurtarmanın yaygın yolları Dosya Geçmişi ve Sistem Görüntüsüdür.
Ancak bilgisayarınızı yedeklemediyseniz veya dosyalarınızı Geri Dönüşüm Kutusu'ndan kalıcı olarak sildiyseniz, kaybolan dosyaları geri getirmenin en iyi yolu Apeaksoft Veri Kurtarma, Sadece kullanımı kolay değil, aynı zamanda sadece birkaç tıklamayla silinen dosyaları geri yüklemek için sabit sürücülerinize yakından bakabilmeniz de mümkün.