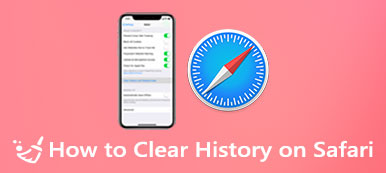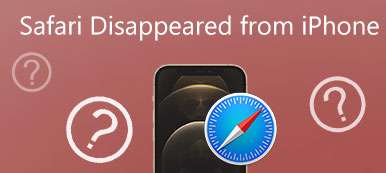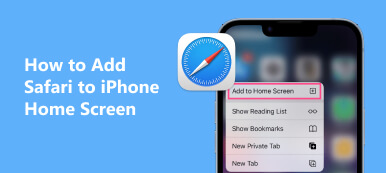Yer İşareti, web tarayıcılarının paha biçilmez bir özelliğidir ve favori web sitelerinizi kolay erişim için kaydetmenize ve düzenlemenize olanak tanır. Ancak kazalar meydana gelebilir ve kullanıcıların yer işaretlerini yanlışlıkla silmeleri alışılmadık bir durum değildir. İster iPhone'unuzda ister Mac'inizde Safari kullanıyor olun, bu konuda ayrıntılı bir kılavuz alacaksınız. Safari'de yer imleri nasıl geri yüklenir.
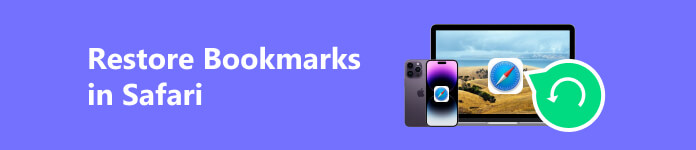
Bölüm 1. iPhone ve iPad'de Safari Yer İşaretlerini Geri Yükleme
Safari yer imleri, favori web sitelerinizi kaydetmeniz ve düzenlemeniz için kullanışlı bir yol sunar. Ancak, yer imlerinin yanlışlıkla silinebileceği veya kaybolabileceği durumlar vardır. Bu bölüm, iPhone ve iPad'inizde silinen Safari yer imlerini geri yüklemenin dört kolay yolunu anlatıyor.
Silinen Yer İşaretlerini Safari Geçmişinden Alın
Yakın zamanda bir yer imini sildiyseniz, ancak tarama geçmişinizde hala varsa, kolayca geri yükleyebilirsiniz.
Safari uygulamasını açın ve simgesine dokunun. Yer imleri alttaki düğme. öğesine dokunun. Tarihçe silinen yer iminizi bulmak için sekmesini tıklayın. Açmak için dokunun. Musluk paylaş ve seçiniz İmi eklemek seçenek. Bu işlem, onu Safari yer imlerinize geri kaydedecektir.
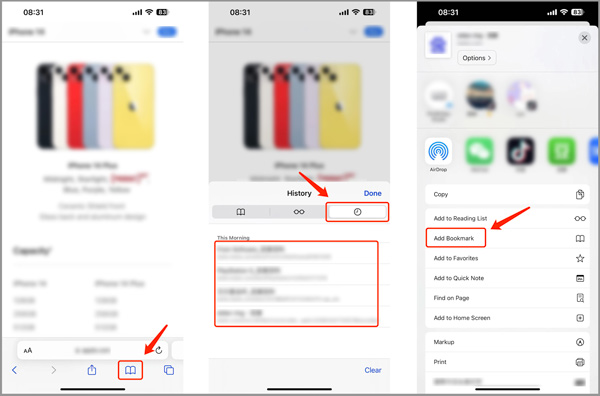
Safari'de Silinen Yer İmlerini iCloud Yedeklemesinden Kurtarın
Ayarlar uygulamasını açın ve üst kısımdaki hesap adınıza dokunun. iCloud'a gidin ve Hesap Depolamasını Yönet'i seçin. yanındaki geçiş anahtarının olduğundan emin olun. Safari açık. Genel'e gidin ve seçmek için aşağıya kaydırın Transfer or iPhone/iPad'i Sıfırla. iOS cihazınızı fabrika ayarlarına sıfırlayın ve iCloud yedeklemesinden geri yüklemeyi seçin.
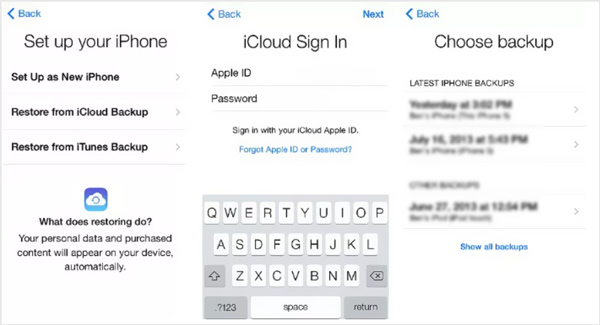
İTunes Yedeklemesini Kullanarak Safari'de Yer İşaretlerini Geri Yükleme
iPhone/iPad'inizi bağlayın ve iTunes'u açın. iOS cihazınız algılandığında, cihazınızı seçin ve tıklayın. Restore Backup düğme. Silinen Safari yer işaretlerinizi içeren en yeni yedeği seçin. iTunes da yapabilir Chrome yer işaretlerinizi kurtarın kolayca.
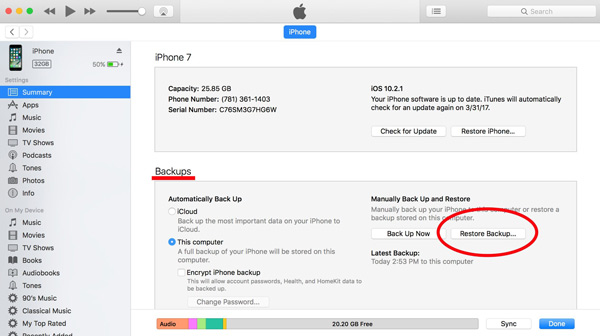
İPhone ve iPad'de Silinen Safari Yer İmlerini Almanın Daha İyi Yolu
Silinen veya kaybolan Safari yer işaretlerinizi geri yüklemek için uygun bir yedeğiniz yoksa, onları kurtarmak için güvenilir iOS veri kurtarma yazılımını kullanabilirsiniz. Burada güçlü Apeaksoft'u şiddetle tavsiye ediyoruz iPhone Veri Kurtarma Safari yer işaretleri, tarama geçmişi, kişiler, mesajlar, fotoğraflar, videolar ve daha fazlası dahil olmak üzere çeşitli iOS dosyalarını iPhone veya iPad'inizden kurtarmak için.

4,000,000 + Yüklemeler
Silinen Safari yer imlerini ve geçmişi iPhone ve iPad'den geri yükleyin.
Safari'de kaybolan yer imlerini iCloud ve iTunes yedeklerinden alın.
Yaygın olarak kullanılan tüm iOS tarih türlerini ve iPhone/iPad modellerini destekleyin.
Yanlışlıkla silme, fabrika ayarlarına sıfırlama ve daha fazlası nedeniyle çeşitli iOS dosyalarını kurtarın.
1. Adım Tanıtılan iOS veri kurtarmayı indirin ve kurun. iPhone'unuzu bağlayın ve yazılımı çalıştırın. Seç İOS Cihazından Kurtar Silinen Safari yer imlerinizi geri yükleme seçeneği.

2. Adım Tıkla Taramayı Başlat ve silinmiş Safari yer imleri için iPhone'unuzu taramak üzere ekrandaki talimatları uygulayın. Tarama bittiğinde, kurtarılabilir iOS dosyalarının bir listesini görebilirsiniz.

3. Adım MyCAD'de yazılım Güncelleme ye git Safari Bookmark or Safari Tarihi Almak istediğiniz yer imlerini seçmek için Sonra tıklayın Kurtarmak onları geri almak için düğmesine basın. Ayrıca bu yolu da kullanabilirsiniz iPhone'da silinmiş Safari geçmişini kurtar.
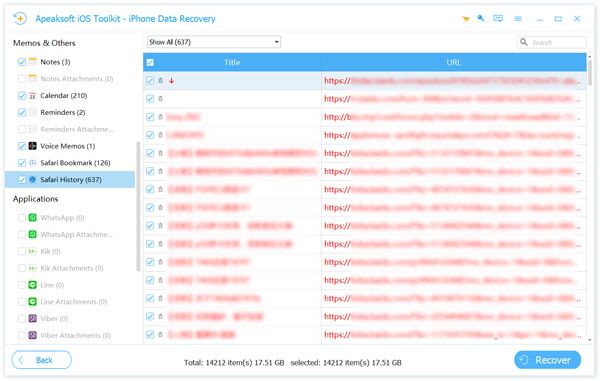
Bölüm 2. Mac'inizde Silinmiş Safari Yer İşaretlerini Nasıl Kurtarırsınız?
Mac'inizdeki Safari yer işaretlerini yanlışlıkla kaybetmek sinir bozucu olabilir. Bu bölüm, bir Mac'te Safari'de yer imlerini almak için üç etkili yöntemi paylaşır.
Safari'de Yer İmlerini Geri Yüklemek için iCloud Sync'i Kontrol Edin
iPhone'da silinen Safari yer imlerini kurtarmaya benzer şekilde, Mac'inizdeki Safari yer imleri için iCloud eşzamanlamasının etkinleştirildiğinden emin olun. Açık sistem Tercihleri Mac'inizde. tıklayın Apple kimliği tepede. Seçme iCloud kenar çubuğundan ve yanındaki onay kutusunun işaretlendiğinden emin olun. Safari işaretlenir.
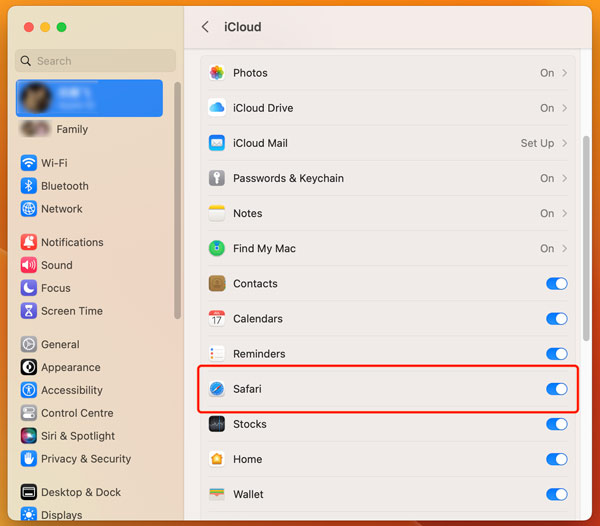
Resmi iCloud web sitesine gidin ve hesabınızda oturum açın. Tıkla Uygulama Başlatıcı sağ üstteki düğme ve seçin Veri Kurtarma. Tıkla Yer İmlerini Geri Yükle seçeneğini seçin ve kurtarmak istediğiniz belirli sürümü bulun, ardından tıklayın Restore işleminizi onaylamak için.
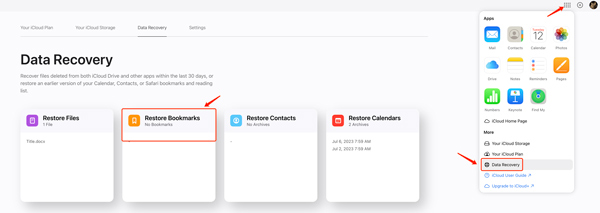
Silinmiş Safari Yer İşaretlerini Time Machine Yedeklemesinden Geri Yükle
Eğer düzenli olarak Mac verilerinizi yedekleyin Time Machine'i kullanıyorsanız ve silinen Safari yer işaretlerinizi içeren bir yedeğiniz varsa, bunları Time Machine'den geri yükleyebilirsiniz.
Time Machine yedekleme sürücünüzü Mac'inize bağlayın. Finder'ı açın ve Safari yer işaretlerinizin depolandığı konuma gidin, ~/Library/Safari/.
simgesine tıklayarak Time Machine'e girin. zaman Makinesi menü çubuğundaki düğme. Silinen Safari yer işaretlerinizi içeren bir yedeğe dönmek için yandaki zaman çizelgesini kullanın. Safari klasörünü bulun ve bookmarks.plist dosyasını seçin. bookmarks.plist dosyasını orijinal konumuna getirmek için Geri Yükle düğmesine tıklayın.
Mac Veri Kurtarmayı Kullanarak Safari'deki Yer İşaretlerini Kurtarın
Tüm özelliklere sahip Apeaksoft'a da güvenebilirsiniz. Mac Veri Kurtarma Mac'inizdeki silinmiş veya kaybolan Safari yer işaretlerinizi hızlı bir şekilde geri yüklemek için. Safari yer imleri, resimler, belgeler, e-postalar ve diğerleri dahil olmak üzere Mac'inizden, Windows PC'nizden, sabit sürücünüzden, flash sürücünüzden, cep telefonunuzdan ve daha fazlasından çeşitli dosyaları kurtarmanıza olanak tanır.
1. Adım Safari yer imleri kurtarma aracını açın ve seçin Mac Veri Kurtarma. Tıkla Başlama harekete geçmek için

2. Adım Geri yüklemek istediğiniz veri türünü ve sabit sürücüyü işaretleyin. Tıkla taramak düğmesine basın.

3. Adım Kurtarmak istediğiniz Safari yer imlerini bulun, seçin ve ardından Kurtarmak düğmesine basın.

Bölüm 3. Safari'de Yer İşaretlerini Geri Yükleme Hakkında SSS
iPhone'unuzdaki Safari yer imlerini nasıl silersiniz?
Safari'de saklanan yer işaretlerinizi yönetmek için, Safari uygulamasını açabilir, alttaki Yer İşaretleri düğmesine dokunabilir, Yer İşaretleri sekmesini tıklayabilir ve ardından şimdiye kadar sakladığınız tüm yer işaretlerini görüntülemek için aşağı kaydırabilirsiniz. Sağ alt köşedeki Düzenle'ye dokunun, ardından kaldırmak için yer iminin önündeki kırmızı - düğmesine dokunun.
Silinen Safari geçmişini iPhone'umda görebilir miyim?
iPhone'unuzda silinmiş Safari geçmişinizi kontrol etmek için yakın zamanda silinmiş bir klasör yok. Ancak önerilen Apeaksoft'a güvenebilirsiniz. iPhone Veri Kurtarma onları bulmak ve kurtarmak için.
Mac'te Safari geçmişi nereden kontrol edilir?
Mac'inizde Safari uygulamasını açın, üst kısımdaki Geçmiş menüsünü tıklayın ve ardından Tüm Geçmişi Göster seçeneğini seçin. Artık tüm tarama geçmişinizi kontrol edebilirsiniz.
Sonuç
Safari, milyonlarca iPhone ve Mac kullanıcısı tarafından kullanılan popüler bir tarayıcıdır. Sağlam yer imi özelliği, kullanıcıların favori web sitelerini kolay erişim için kaydetmelerine ve düzenlemelerine olanak tanır. Ancak, bazı önemli Safari yer işaretlerini yanlışlıkla silebilirsiniz. Bu gönderi, ayrıntılı adımlar sağlar Silinen Safari yer imlerini al iPhone ve Mac'inizde. Yer işaretleriniz Safari'den silindiğinde, onları geri almak için yukarıdaki kılavuzu izleyin. iPhone ve Mac verilerinizi düzenli olarak yedeklemek ve Safari yer işaretlerinizi iCloud ile eşzamanlamak, gelecekteki veri kaybı olaylarını önlemeye yardımcı olacaktır.