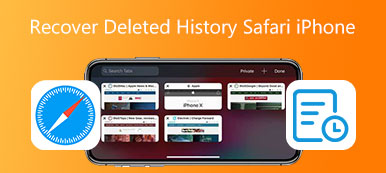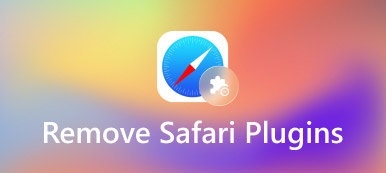iPhone ana ekranınıza bir Safari simgesi veya sayfası eklemek, sık kullandığınız web sitelerine erişmenin hızlı bir yoludur. Apple Safari'yi daha önce devre dışı bıraktıysanız veya Safari uygulamasını kaldırdıysanız, bu kılavuzu kontrol edebilirsiniz. Safari'yi iPhone ana ekranınıza geri ekleyin. Ayrıca, bir iPhone'da ana ekrana bir Safari sayfası eklemeyi öğrenebilirsiniz.
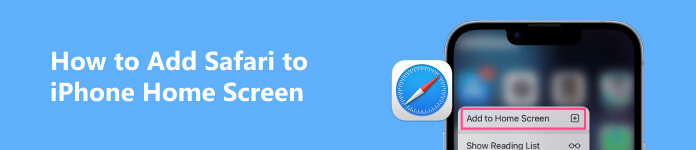
- Bölüm 1. iPhone Ana Ekranına Safari Ekleyin
- Bölüm 2. iPhone Ana Ekranına Safari Kısayolu Ekleyin
- Bölüm 3. iPhone Ana Ekranına Safari Nasıl Eklenir?
Bölüm 1. iPhone Ana Ekranına Safari Nasıl Eklenir?
Safari, iPhone, iPad ve Mac gibi Apple cihazlarına önceden yüklenmiş resmi tarayıcı uygulamasıdır. Özelleştirme seçenekleri ve güçlü gizlilik korumaları ile interneti deneyimlemenin hızlı ve kolay bir yolunu sunar. Safari uygulaması simgesini iPhone ana ekranınızdan yanlışlıkla siler veya gizlerseniz, onu geri almanın iki kolay yolunu izleyebilirsiniz.
Safari'yi iPhone ana ekranına eklemenin yaygın yolu
Safari simgesini iPhone'unuzda bulabilirseniz, kıpırdamaya başlayana kadar simgeye basılı tutun, ardından kolayca iPhone ana ekranınıza sürükleyin. Ayrıca, uygulama simgesine dokunmaya devam edebilir ve Ana Ekranı Düzenle seçenek. Ardından istediğiniz konuma taşıyın.
Ara'yı kullanarak iPhone ana ekranına Safari'yi ekleyin
Safari uygulamasını kaldırdıktan sonra veya iPhone'unuzda bulamıyorsanız, yerleşik Ara hızlı bir şekilde bulma özelliği.
Dokunabilirsiniz Ara veya Arama alanını görüntülemek için iPhone ekranınızın herhangi bir yerinde hızlıca aşağı kaydırın. Tip Safari Uygulamayı bulmak için Arama alanına Daha fazla seçenek görüntülemek için Safari uygulaması simgesine dokunun ve basılı tutun. Seçmek Ana Ekrana Ekle Safari'yi iPhone'unuzun ana ekranına yerleştirmek için.
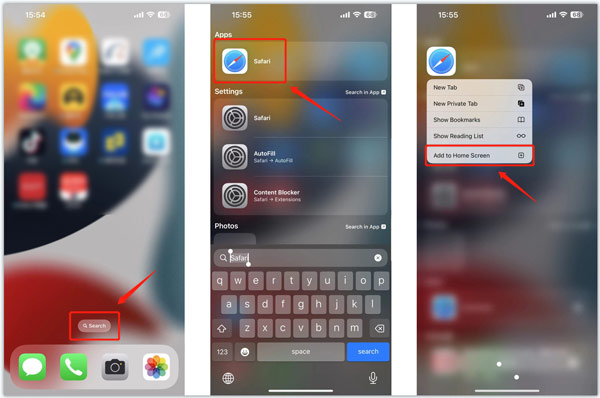
Uygulama Kitaplığı'ndan iPhone ana ekranına Safari'yi ekleyin
Yukarıdaki yöntem gibi, kullanabilirsiniz Uygulama Kütüphanesi Safari'yi iPhone ana ekranınıza eklemek için. Uygulama Kitaplığı'na ulaşana kadar iPhone ekranınızı soldan sağa kaydırabilirsiniz.
bulmak için App Library'nin arama alanını kullanın. Safari uygulama. Daha fazla menü almak için Safari simgesine dokunun ve basılı tutun. Musluk Ana Ekrana Ekle Ana ekrana geri döndürmek için.
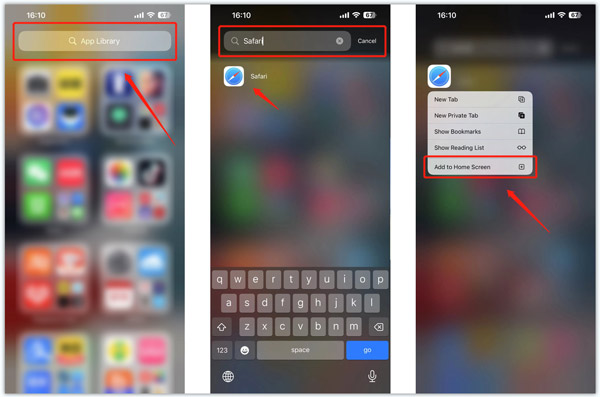
Safari uygulamasını iPhone'unuza yüklerseniz, simgesine dokunduktan sonra Ana Ekrana Ekle seçeneğini görmeyeceğinizi unutmayın. Konumunu değiştirmek için ilk yöntemi kullanmanız gerekir.
Bilmek isteyebileceğiniz en iyi iPhone Veri Kurtarma
Apeaksoft iPhone Veri Kurtarma yanlışlıkla silinen veya kaybolan dosyaları kurtarmak için tasarlanmıştır. Safari geçmişi, yer imleri, fotoğraflar, videolar, arama günlükleri, notlar, mesajlar, kişiler, sesli notlar vb. dahil olmak üzere yaygın olarak kullanılan tüm veri türlerinin kurtarılmasını destekler. iOS verilerinizi yeniden kullanmak için ücretsiz olarak indirebilirsiniz.

4,000,000 + Yüklemeler
iPhone ve iPad'inizde silinen veya kaybolan iOS dosyalarını kurtarın.
iOS aygıtlarından, iCloud yedeklemesinden ve iTunes yedeklemesinden iPhone verilerini yeniden kullanın.
iPhone Safari verilerini, fotoğrafları, videoları, kişileri, hatırlatıcıları ve daha fazlasını geri yükleyin.
Fabrika ayarlarına sıfırlama, yanlışlıkla silme vb. gibi çeşitli veri kaybı durumlarını destekleyin.

Bölüm 2. iPhone Ana Ekranına Safari Web Siteleri ve Sayfaları Nasıl Eklenir?
iPhone ana ekranında Safari kısayolları oluşturarak favori web sitelerinizi doğrudan açmanın etkili bir yoludur. Bu bölüm, iOS cihazlarınızın ana ekranlarına Safari sayfalarının nasıl ekleneceğini anlatır.
1. Adım iPhone'unuzda Safari'yi açın ve ana ekrana eklemek istediğiniz web sitesine gidin. Alt araç çubuğunu Safari'de görüntüleyin ve paylaş düğmesine basın.
2. Adımgörene kadar açılır menüyü aşağı kaydırın. Ana Ekrana Ekle seçeneği.
3. AdımBir sonraki ekranda web sitesi başlığını yeniden adlandırabilirsiniz. Musluk Ekle Bu Safari sayfasını iPhone ekranınıza eklemek için sağ üst köşedeki Bundan sonra, ana ekranda ilgili bir simgenin göründüğünü göreceksiniz. Uygulamalar kıpırdayana kadar simgeyi basılı tutarak konumunu yeniden düzenleyebilirsiniz.
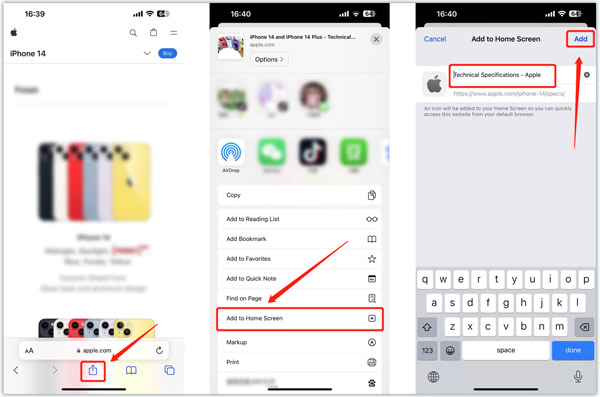 İle ilgili:
İle ilgili:Bölüm 3. iPhone Ana Ekranına Safari Nasıl Eklenir?
Safari'yi iPhone ana ekranında nasıl gösterebilirim?
Safari uygulamasını yanlışlıkla iPhone'unuzun gizli ana sayfasına yerleştirdiyseniz, iPhone'unuzun ana ekranındaki herhangi bir boş alana uzun basabilir, sayfa nokta düğmesine dokunabilir, Safari'yi taşıyan gizli sayfayı bulabilir ve göstermek için işaretini tıklayabilirsiniz. BT.
iPhone'unuzda Safari'yi nasıl devre dışı bırakırsınız?
iOS, yetişkinlerin çocuklarının belirli uygulamalara erişimini kısıtlamasına izin veren bir Ebeveyn Denetimi özelliğine sahiptir. Bir iPhone'da Safari'yi devre dışı bırakmak için kullanabilirsiniz. Ayarlar uygulamasında Ekran Süresi'ne gidebilir, İçerik ve Gizlilik Kısıtlamaları'nı seçebilir, şifrenizi girebilir ve İzin Verilen Uygulama'ya dokunabilir, Safari uygulamasını bulabilir ve devre dışı bırakabilirsiniz.
iPhone ana ekran düzenimi nereden sıfırlayabilirim?
Ayarlar'a gidin, Genel'e dokunun ve iPhone'u Aktar veya Sıfırla seçeneğini belirleyin. İşleminizi onaylamak için Sıfırla'ya ve ardından Ana Ekran Düzenini Sıfırla'ya dokunun.
Sonuç
Safari ana ekranınızdan kaybolduysa, onu geri eklemek için yukarıdaki yöntemleri kullanabilirsiniz. hakkında daha fazla soru için iPhone ana ekranına Safari nasıl eklenir, yorumlarda bize mesaj atabilirsiniz.