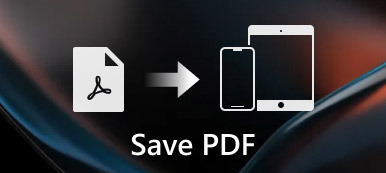iCloud, iPhone'unuzdaki her veriyi yedekleyebilir. Nasıl yapabilirsiniz fotoğrafları iCloud'dan indirin? Yeni bir iPhone aldığınızda veya iPhone'unuzu sıfırladığınızda her şeyi iCloud ile kolayca geri yükleyebilirsiniz. Ancak fotoğrafları yalnızca iCloud'a geri yüklemek istiyorsanız, bunu gerçekleştirecek tek tıklama özelliği yoktur. Merak etme; iCloud'dan nasıl fotoğraf indireceğinizi öğrenmek ve iCloud saklama alanını optimize etmeye yönelik bazı ipuçlarını öğrenmek için bu makaleden bilgi alabilirsiniz.
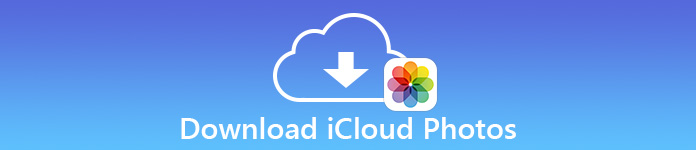
- Bölüm 1: iPhone'da iCloud'dan Fotoğraf Nasıl İndirilir
- Bölüm 2: iCloud Depolama Alanını Optimize Etmek İçin Akıllı İpuçları
- Bölüm 3: iPhone'da Tam Çözünürlüklü Fotoğraflara Nasıl Erişilir
- Bölüm 4: iCloud Fotoğraflarını İndirmeyle İlgili SSS
Bölüm 1: iPhone'da iCloud'dan Fotoğraf Nasıl İndirilir
İCloud'dan fotoğraf indirmek çok kolaydır. Tek hile, gözlerinizi Fotoğraflar uygulamasına değil, bir web tarayıcısına koymaktır.
1. Adım iCloud'un resmi web sitesine gidin ve Oturum aç Apple Kimliğinizde oturum açmak için düğmeyi tıklayın. Ardından, Fotoğraflar düğmesine basın.
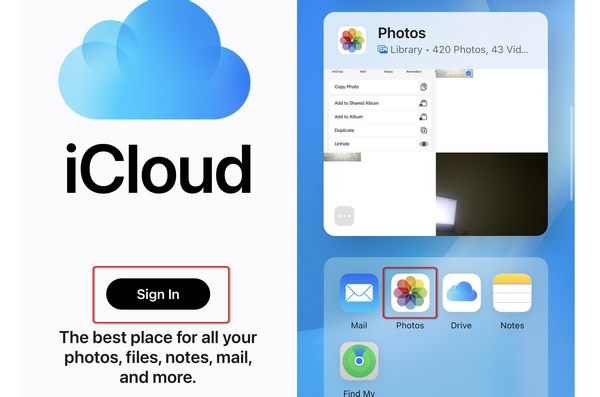
2. Adım Daha sonra yalnızca istediğiniz fotoğrafları seçip üzerlerine dokunmanız yeterlidir. Ardından, Daha sağ alt köşedeki düğmeye basın. öğesine dokunun İndir Fotoğrafı iCloud'dan iPhone'unuza indirmek için düğmeyi tıklayın. Bir masaüstü tarayıcısında iCloud'a giriş yaparsanız, fotoğrafları iPhone'unuzdan bilgisayarınıza da senkronize edebilirsiniz.
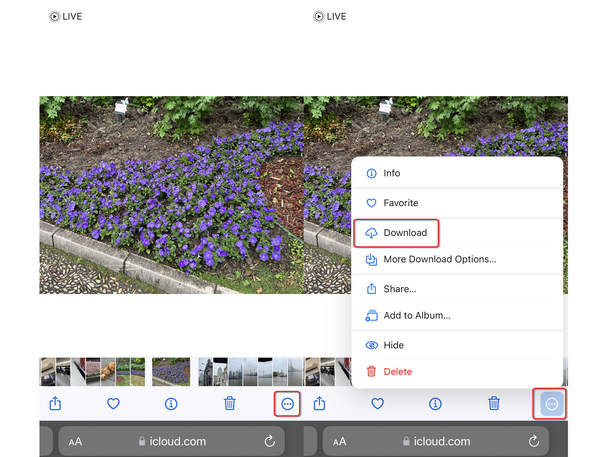
Bölüm 2: iCloud Depolama Alanını Optimize Etmek İçin Akıllı İpuçları
İCloud depolama alanını yönetmek istiyorsanız size iki ipucu sağlanmalıdır. Sonuçta, ücretsiz depolama alanı yalnızca 5GB'tır. Bunlar Orijinalleri İndirin ve Saklayın ve İPhone Depolama'yı Optimize Edin. İCloud'dan fotoğraf indirmek istediğinizde 2 seçeneği göreceksiniz.
Orijinalleri İndirin ve Saklayın iCloud'a yedeklenecek fotoğrafların hem iCloud'da hem de iOS cihazlarda orijinal ve tam çözünürlükte tutulacağı anlamına gelir. İPhone Depolama'yı Optimize Edin iCloud'a yedeklenecek resimlerin iOS cihazlarda optimize edilmiş sürümle değiştirileceği ve tam sürümlerin iCloud'da saklanacağı anlamına gelir.
Orijinalleri İndirme ve Saklama Nasıl Kullanılır ve iPhone Depolama Alanını Optimize Etme
iPhone'unuzda yeterli alan varsa, orijinal fotoğrafları iPhone'da tam çözünürlükte saklamanızda bir sakınca yoktur. Ancak, bir kez sizin iPhone'un yeterli depolama alanı yok, İPhone Depolama'yı Optimize Edin iyi olacak ve otomatik olarak etkinleştirilecek, daha küçük ve yerden tasarruf sağlayan fotoğraf ve videolar cihazınızda saklanacak.
Ayarları manuel olarak değiştirmek için, adımları takip etmek çok kolaydır.
1. Adım MyCAD'de yazılım Güncelleme ye git Ayarlar >Adınız >iCloud >Fotoğraflar.
iOS 17 veya önceki sürümlerde çalışan iOS aygıtları için Ayarlar >iCloud >Fotoğraflar, ve sonra aç iCloud Resimleri.
2. AdımDokunun İPhone Depolama'yı Optimize Edin or Orijinalleri İndirin ve Saklayın düğmeyi istediğiniz gibi kullanın.
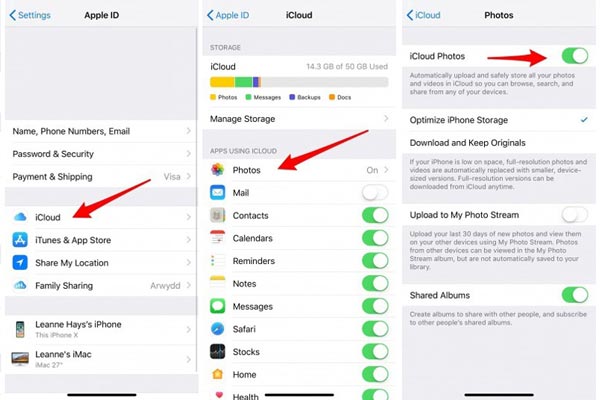
Bölüm 3: iPhone'da Tam Çözünürlüklü Fotoğraflara Nasıl Erişilir
Yukarıda belirtildiği gibi, "iPhone Depolama Alanını Optimize Et" seçeneğini seçtiğinizde, iPhone'unuz optimize edilmiş görüntüleri daha küçük boyutta tutacaktır. Yani iPhone'unuzdaki görseller tam çözünürlükte olmayacaktır.
İPhone fotoğraflarınıza bir bilgisayardan bazı üçüncü taraf araçlarla eriştiğinizde, görüntünün orijinalleri kadar net olmayabileceğini göreceksiniz. Benzer değil iCloud Fotoğraf Paylaşımı yüksek kaliteli fotoğrafları kolayca senkronize edebilir. Tam çözünürlüklü fotoğraflara erişmek ister misiniz? İşte 3 yol: iCloud fotoğraflarını iPhone'a indirme, iPhone fotoğraflarını iCloud'dan indirme ve fotoğrafları iCloud yedeklemesini devre dışı bırakma.
Tam çözünürlüklü fotoğraflara erişmek ister misiniz? İşte 3 yol: iCloud fotoğraflarını iPhone'a indirme, iPhone fotoğraflarını iCloud'dan indirme ve fotoğrafları iCloud yedeklemesini devre dışı bırakma.
Tam Çözünürlüklü Fotoğrafları iPhone'dan Bilgisayara Aktarın
Orijinal tam çözünürlüklü fotoğrafları iPhone'a indirmek için yalnızca iPhone Depolama'yı optimize et için Orijinalleri İndirin ve Saklayın Bölüm 2'de.
Ya da iCloud'da fotoğraf yedeklemeyi kapatın.
MyCAD'de yazılım Güncelleme ye git Ayarlar >Adınız > iCloud > Fotoğraflar > Değiştir iCloud Resimleri KAPALI.
iOS 17 veya daha eski bir sürümde çalışan iOS cihazı için, simgesine dokunun. Ayarlar > iCloud > Fotoğraflar > Aç/Kapat iCloud Resimleri KAPALI.
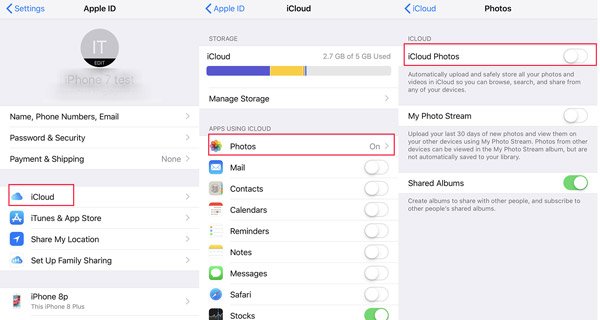
Not: iCloud'da fotoğraf yedeklemeyi devre dışı bıraktığınızda, daha önce iCloud'a senkronize edilen fotoğraflar iCloud'da depolanır ancak daha sonra iCloud ile senkronize edilmez. Ancak iCloud'a yedeklenen fotoğrafların optimize edilmiş sürümleri iOS aygıtınızda kalmaya devam edecektir.
Daha sonra aşağıdaki gibi üçüncü taraf programları kullanabilirsiniz: Apeaksoft iPhone AktarımıFotoğrafları iPhone/iPad/iPod touch'tan bilgisayara orijinal yüksek kalitede kolayca aktarmak için .

4,000,000 + Yüklemeler
Kişileri, fotoğrafları, videoları vb. iOS cihazları arasında kolayca aktarın.
Yalnızca bir USB kablosuyla iOS cihazlarınızı hızlı bir şekilde tespit edin.
İOS verilerinizi düzgün bir şekilde belirli gruplara ayırın.
İOS cihazları arasında aktarmadan önce her veriyi önizleyin.
Orijinal Fotoğrafları iPhone için iCloud'dan İndirin
Ayrıca, kullanabilirsiniz Apeaksoft iPhone Veri Kurtarma Film Rulosu, Fotoğraf Yayını, Fotoğraf Kitaplığı ve uygulama fotoğraflarından tam çözünürlüklü görüntülere erişmek için. Fotoğraflara iCloud'dan erişmenin yanı sıra, fotoğrafları iTunes'dan da geri yükleyebilir. Üstelik silinen fotoğraflar bile iPhone 15/14/13/12, iPad Pro/mini/Air vb. cihazlardan alınabilir.

4,000,000 + Yüklemeler
İCloud yedeklemelerinden silinen fotoğrafları birkaç adımda kurtarın.
İCloud fotoğraflarını görüntüleyin ve seçmeli olarak bazılarını alın.
İCloud fotoğraflarının orijinal biçimini ve kalitesini koruyun.
Bilgisayarınızdaki iCloud fotoğraflarına iPhone olmadan erişin.
1. AdımApeaksoft iPhone Veri Kurtarma'yı İndirin ve başlatın. İPhone'unuzu bilgisayarınıza bir USB kablosuyla bağlayın. Tıkla İCloud Yedekleme Dosyasından Kurtar sol çubuktaki düğmesine basın. iCloud hesabınıza giriş yapmak için Apple Kimliğinizi ve şifrenizi girin.

2. Adım Başarılı bir giriş yaptıktan sonra, tüm iCloud yedeklemelerini iCloud hesabıyla görebilirsiniz. İhtiyacınız olanı seçin ve tıklayın İCloud yedeklemesini indirmeye başlamak için İndir'i tıklayın.

3. Adım Açılan pencerede iCloud'dan erişmek istediğiniz veri türünü seçmeniz gerekir.
Burada seçmeniz gerekiyor kamera Rulo, Fotoğraf akışı, Fotoğraf Kitaplığı ve Uygulama Fotoğrafları. Ayrıca şunları da yapabilirsiniz mesajları iPhone'unuzdan Mac'inize senkronize edin/Windows'a tıklarsanız Mesajlar düğme. Kik, Line, WhatsApp, Messenger vb. uygulamalara eklenmiş başka fotoğraflarınız varsa onları da işaretlemeniz yeterlidir. Sonra tıklayın Sonraki Tam çözünürlüklü fotoğrafları taramaya ve iCloud'dan indirmeye başlamak için.
Eğer istersen belgeleri iCloud'dan Mac'e indirme veya Windows kullanıyorsanız Uygulama Belgesi onay kutusunu seçmelisiniz.

4. Adım Dakikalar bekleyin ve seçilen tüm fotoğraf türlerinin sol kenar çubuğunda gösterildiğini görebilirsiniz. Tıkladığınızda ayrıntılı fotoğraflar sağ pencerede görünecektir.
İndirmek istediğiniz tam çözünürlüklü fotoğrafları işaretleyin ve Kurtarmak bunları bilgisayarınıza kaydetmek için.
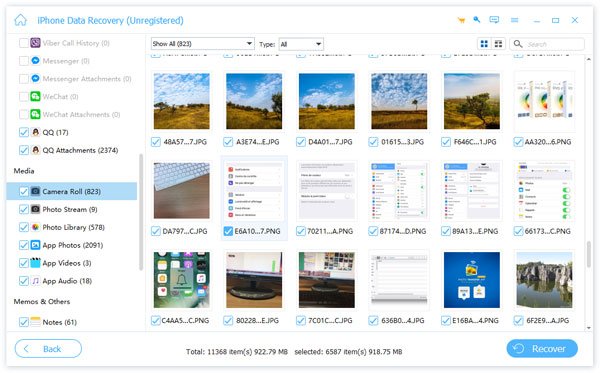
İCloud'dan Bilgisayara Orijinal iPhone Fotoğraflarını İndirin
Fotoğraflara yalnızca iCloud'dan bilgisayara tam çözünürlükte erişmek istiyorsanız, fotoğrafları bir web iCloud'dan indirmeniz yeterlidir. Ayrıca verileri bir web iCloud'a da yükleyebilirsiniz; bu aynı zamanda iyi bir yoldur. iPhone'unuza müzik koyun iCloud aracılığıyla kolayca.
Bilgisayarınızda iCloud.com'a gidin > Apple kimliğiniz ve parolanızla iCloud hesabınızda oturum açın > Tıklayın Fotoğraflar > İndirmek istediğiniz bir veya daha fazla fotoğraf ve videoyu seçin > İndir pencerenin sağ üst köşesindeki düğme > Seç Değiştirilmemiş Orijinal Orijinal tam çözünürlüklü fotoğrafları bilgisayarınıza indirmek için.
Not: Elbette, yüksek kaliteli fotoğrafları web iCloud'a yükleyebilirsiniz ve ardından fotoğrafları Mac'ten iPhone'a aktarma.
Bölüm 4: iCloud Fotoğraflarını İndirmeyle İlgili SSS
İCloud Fotoğraflarım neden indirilmiyor?
Bunun için birçok sebep var iCloud fotoğrafları iPhone'a indirilmiyor. iCloud Fotoğraf Kitaplığı etkin değil. Ağ bağlantısı mevcut değil vb.
Hangisi daha iyi iPhone depolama optimize veya orijinalleri indirmek ve tutmak?
iPhone Depolama'yı optimize et iCloud yedeklemesinden sonra optimize edilmiş fotoğrafları iOS aygıtınızda tutacak ve resimlerin tam çözünürlüğünü iCloud'da tutacak, bu da iCloud'da daha fazla yer kaplayacak ve iOS aygıtında yer açacaktır. Orijinalleri İndirin ve Saklayın tam çözünürlüklü görüntüleri hem iOS cihazında hem de iCloud'da tutacaktır, bu da iCloud ve iOS cihazındaki alanı tüketecektir. Tam çözünürlüklü görüntüleri iOS cihazında görüntülemek istiyorsanız, Orijinalleri İndirin ve Saklayın sizin için daha iyidir. İOS cihazı için yer açmak istiyorsanız, o zaman iPhone Depolama Alanını optimize edin sizin için daha iyidir.
Orijinalleri iPhone'a indirmek ve saklamak ne kadar sürer?
Orijinalleri iCloud'dan indirip iPhone'a saklamak için harcayacağınız süre, İnternet bağlantı durumunuza ve dosya boyutunuza bağlı olacaktır. Ancak dikkat etmeniz gereken bir nokta, orijinal fotoğraf ve videoların iCloud hesabınızda 30 gün boyunca saklanmasıdır. Bunları süre içinde indirmeniz gerekir.
Sonuç
Burada esas olarak seçenekler hakkında konuşuyoruz. Orijinalleri İndirin ve Saklayın ve İPhone Depolama'yı Optimize Edin iCloud Fotoğrafları'nda. Bunları şunları yapmak için kullanabilirsiniz: iCloud fotoğraflarını iPhone'unuza indirin yüksek kalitede ve iCloud depolama alanını iyi yönetin. Apeaksoft iPhone Veri Kurtarma iPhone'unuzun ağ bağlantısı stabil olmadığında fotoğrafları iCloud'dan PC'nize/Mac'inize/iPhone'unuza hızla aktarmanıza yardımcı olabilir.
Senin seçimin hangisi olacak? Yorumlarınızı aşağıya bırakın.