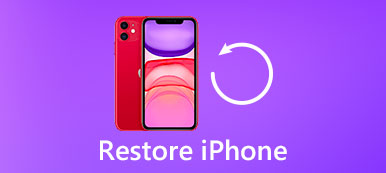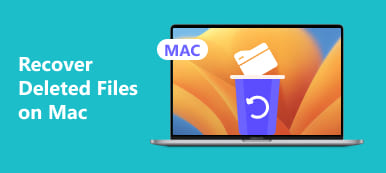MacBook Pro'yu satmanız veya önemli bir hatayı düzeltmeniz gerektiğinde, MacBook Pro'yu fabrika ayarlarına geri yüklemeniz gerekir. Zor durumla başa çıkmak için yapmanız gereken, sabit sürücüyü yeniden biçimlendirmek ve işletim sisteminin temiz bir sürümünü yeniden yüklemek. Time Machine, önemli kişisel dosyaları harici bir sürücüye veya çevrimiçi depolama sistemine yedeklemek için varsayılan ve mükemmel bir çözüm olmalıdır. Hakkında işlem hakkında daha fazla bilgi edinin. MacBook Pro nasıl geri yüklenir Şimdi aşağıdaki makaleden.
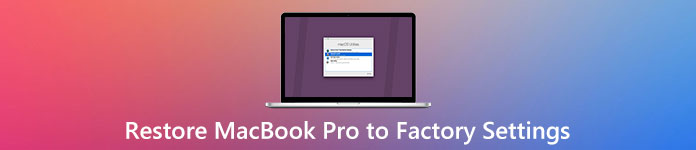
Bölüm 1: Nasıl Mac Yedekleme
MacBook Pro'yu satış için geri yüklemeniz gerektiğinde, önce MacBook Pro'yu Time Machine ile yedekleyebilirsiniz. Ve sonra adımlarını takip edebilirsiniz. yedek Mac Time Machine ile.
1. Adım. Harici sabit sürücüyü bilgisayara bağlayın
Harici sabit sürücüyü Mac'e bağlayın. Time Machine'i kullanmak isteyip istemediğiniz sorulduğunda, "Yedekleme Diski Olarak Kullan" ı tıklayın. Ancak size sorulmadıysa, bir sonraki adımı izleyin.
2. Adım. MacBook Pro'da Time Machine'i Ayarla
Apple Menüsünü tıklayın ve ardından "Sistem Tercihi"> "Yedekleme Diskini Seç"> "MacBook birincil diski" ni seçin. Aynı işlemi tekrarlamak başka bir diskin kurulmasına yardımcı olabilir ve her iki disk de Mac'te kullanılabilir. Elbette, insanlar evde veya ofiste farklı MacBook Pro'ları kullandıklarında kolaylık sağlamak için süreç tekrar tekrar tekrar edilebilir.
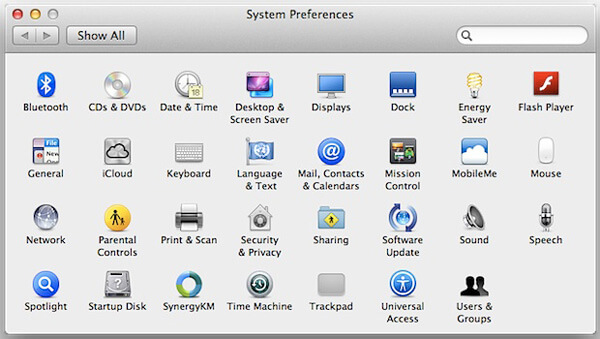
3. Adım. Time Machine ile Yedekleme Mac
Mac'i birkaç saat içinde Time Machine ile yedeklemek için "Şimdi yedekle" yi tıklayın. "Otomatik Olarak Yedekle", dosyaların ve belgelerin yirmi dört saat ve haftanın 7 günü otomatik olarak yedeklenmesine yardımcı olur. Mac'i Time Machine ile yedekledikten sonra, MacBook Pro'yu şimdi geri yükleyebilirsiniz.

Bölüm 2: MacBook Pro Nasıl Geri Yüklenir
Tüm MacBook Pro'yu zaten yedeklediğiniz için, MacBook Pro'yu fabrika ayarlarına nasıl geri yükleyeceğinizi onaylamak için bir sonraki adımları izlemenin zamanı geldi. İşlem hakkında daha fazla ayrıntı.
1. Adım. MacBook'u fabrika ayarlarına geri yüklemek için hazırlıklar
Eksik hazırlık, Mac'in fabrika ayarlarına geri döndürülmesi sürecinde kaotik programın bırakılması gibi ciddi başarısızlığa yol açacaktır. MacBook Pro'nun iyi bir İnternet ortamında olduğundan ve güç kaynağının iyi bağlandığından emin olun. Geri yükleme işlemi kesintisiz bir ağ ortamına ihtiyaç duyduğundan ve MacOS'u fabrika ayarlarına geri yükleme işlemi ile macOS'u yükleme işlemi birkaç saat sürebilir. Elektrik kesintisi geri yükleme ve yeniden yükleme işlemini kesecektir.
2. Adım. MacBook Pro'yu Kurtarma Moduna Yeniden Başlatın
Mac'i fabrika ayarlarına geri döndürme süreci çoğumuz için belirsiz görünüyor, bu sadece katı bir süreç ve aşağıdaki adımlar, bununla nasıl başa çıkılacağını ayrıntılı olarak açıklıyor ve zaten doğru rehberlik vermiş. MacBook Pro yeniden başlatılırken, Apple logosu ekranın ortasında görünene kadar "Commend" ve "R" tuşlarına sürekli olarak basın. Basit basma işlemi, kurtarma fonksiyonunun ortaya çıkmasına katkıda bulunur. Bu arada, "Mac OS X yardımcı programı" açılır penceresini görebilirsiniz.

3. Adım. Silinecek Disk Programını Seçin
"Mac OS X Utility" menüsü açıldığında, "Disk Utility" yi seçin ve devam edin. Ardından "Disk İzlencesi" nde MacBook'un birincil sürücüsünü seçin ve "Sil" sekmesini tıklayın. Bu, en önemli kısma geçmek için önemli bir menü. Bundan sonra, sonraki üç alanı tamamlayabilirsiniz - Ad, Biçim ve Şema.
4. Adım. Disk Yardımcı Programlarını Yeniden Adlandırın
"Disk Yardımcı Programlarını" "Macintosh HD" olarak adlandırmak için ve ardından "biçim" açılır menüsünden "Mac OS Genişletilmiş" öğesini seçin. Bu, OS kurulum X işletim sistemi için gerekli olan formattır. Bundan sonra "Scheme" açılır menüsünden "GUID Partition Map" öğesini seçin.
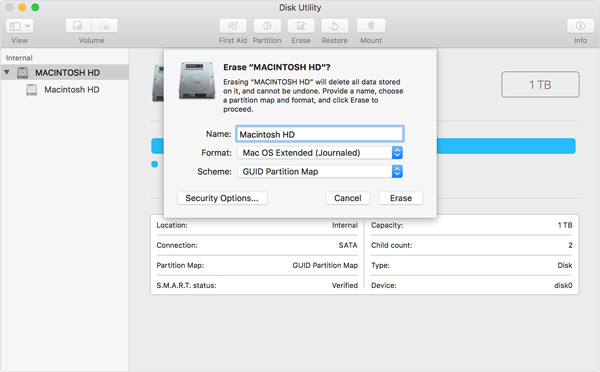
5. Adım. MacBook Pro'yu fabrika ayarlarına geri yükleyin
Tümünü silmeyi onaylayın ve talimatlara göre çalışmaya devam edin. Ve tüm "silme" işlemi birkaç dakika sürecektir. Lütfen bekleyin ve geri yükleme sürecini yarıda kesmeyin.
6. Adım. Mac'i geri yükledikten sonra macOS'u yükleyin
Mac'i fabrika ayarlarına geri yükledikten sonra, "Disk Yardımcı Programları" nı kapatın ve yardımcı program penceresine geri dönün. MacOS'in yüklenmesi, MacBook Pro'nun gelecekteki kullanımı için çok önemlidir. "Mac Utilities" menüsünü bulun ve "macOS'i yeniden yükle" düğmesini tıklayın. İşlemi talimatlara göre onaylayın.
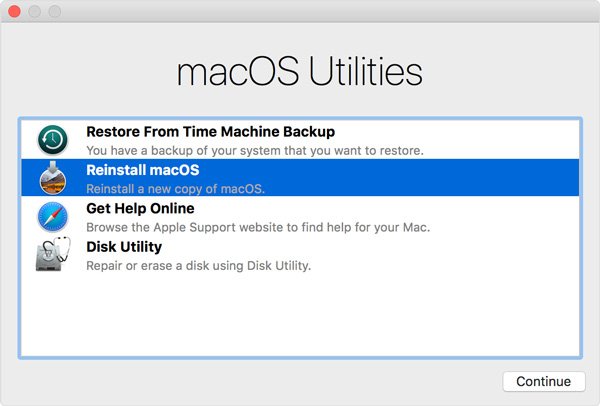
Yeniden yükleme işlemi tamamlandığında, MacBook Pro'yu yeniden başlatın. Ve MacBook Pro'da her şeyin mükemmel ve normal olduğunu onaylayın. MacBook Pro'yu geri yüklediğinizde sizden Apple kimliği ve parola istenebilir. MacBook Pro'yu satmak istiyorsanız, bilgileri girmeniz önerilmez. Mac bilgisayarınızı satmak istemiyorsanız, isteğe bağlı olarak Mac'i Time Machine'den geri yükle.
MacBook Pro'yu geri yükleme, birçok durumda zorunlu bir yoldur. Bazı hatalar yanlışlıkla meydana geldiğinde veya sistem yavaş çalıştığında, sıfırlama işlemi kaçınılmaz bir yöntemdir. Başka bir durumda, Mac'i tekrar satmadan önce, gizliliğinizi korumak için ilgili bilgilerin temizlenmesi önemlidir.
Ayrıca okuyabilirsiniz:
MacBook Pro'yu iCloud'a Yedekleme
Sonuç:
MacBook Pro'yu fabrika ayarlarına geri yüklemek çoğu insan için belirsiz bir işlem gibi gözükse de, adımları ve işlemleri anladığınızda, bir zamanlar bakım deposuna giderken çok fazla zaman kaybettiğiniz konusunda derin bir iç göreceksiniz. Yukarıdaki sunumu takip edin ve talimatlara göre uygun seçenekleri seçin, MacBook Pro'yu fabrika ayarlarına kendiniz de geri yükleyebilirsiniz. Mac’i geri yükleme yoluyla ilgili başka sorularınız varsa, yorumlardaki bilgilerle ilgili daha fazla ayrıntı sağlayabilirsiniz.