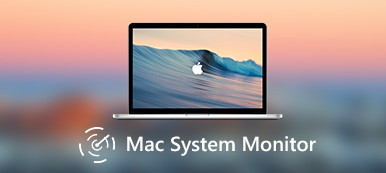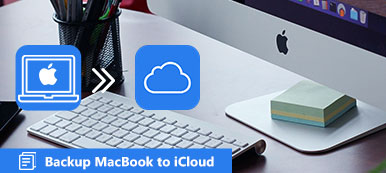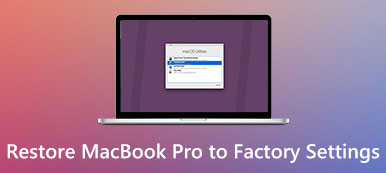Time Machine, Mac'teki uygulamaları, müzikleri, fotoğrafları, e-postaları, belgeleri ve sistem dosyalarını yedeklemek için yerleşik yedekleme özelliği olan Mac kullanıcılarına aşinadır.
Orijinal dosyalar Mac'inizden silinirse veya sabit disk (veya SSD) Mac'te silinirse veya değiştirilirse, tek tek dosyaları Time Machine'den kolayca geri yükleyebilirsiniz. Ayrıca, sistem hatası veya virüs bulaşmış kötü amaçlı yazılımlarla karşılaştığınızda, macOS'unuzu Time Machine ile daha eski bir sürüme döndürebilir.
Time Machine otomatik olarak ayarlanarak yedekleme işlemi tamamlanabilir. Ancak, Mac'i Time Machine'den geri yüklemek söz konusu olduğunda birçok Mac kullanıcısını karıştırır.

Burada bulmacayı çözeceğiz.
Detaylı rehbere dalmaya gidiyoruz. Mac'i Time Machine'den geri yükleme, bir Time Machine'i geri yüklemek de dahil olmak üzere, tek tek dosyaları başka bir yeni Mac'e yedekleme ve macOS'u Mac'te daha önceki bir tarihe kolayca geri yükleme.
Girelim!
- Bölüm 1. Silinmiş Dosyaları Time Machine Yedekleme'den Geri Yükleme
- Bölüm 2. Mac'te Silinmiş Dosyaları Kurtarmak İçin Zaman Makinesine En Kolay Alternatif
- Bölüm 3. Bireysel Dosyaları Zaman Makinesinden Başka Bir Yeni Mac'e Nasıl Geri Yükle
- Bölüm 4. MacOS ve Bireysel Dosyaları Time Machine'den Eski Bir Sürüme Geri Yükleme
Bölüm 1. Silinmiş Dosyaları Time Machine Yedekleme'den Geri Yükleme
Birkaç gün veya ay önce üzerinde çalıştığınız bir dosyanın bir sürümünü bulmak için Time Machine, birçok Mac kullanıcısının aklına gelebilecek ilk araçtır.
Time Machine'den silinen dosyaları Mac'teki otomatik bir yedeklemeden nasıl geri yükleyeceğiniz aşağıda açıklanmıştır.
Aşağıdaki adımları izlemeden önce, Time Machine yedek diskinizin Mac'inize takılı olduğundan emin olmalısınız.
1. Adım Mac'inizi açın ve açın. Geçiş Yardımcısıiçinde yer alan, kamu hizmetleri klasörü Uygulama Klasör. Veya Spotlight Search'ü açmak ve aramak ve açmak için Migration Assistant'ı girmek için Command + Space tuşlarına basın.

2. Adım Tıkla Devam et Açılan pencerede, Migration Assistant'ı kullanmaya başlamak için yönetici hesabınızı ve şifrenizi girin.
3. Adım Açılan pencerede, dosyaları bu Mac'e aktarma seçeneğini vermeniz gerekir. Bir Mac'ten, Zaman Makinesi yedeği, Windows PC'den or Diski başlatmak için. Burada ilk seçeneği seçmelisiniz, Bir Mac'ten, Zaman Makinesi yedeği.

4. Adım Time Machine yedeklemenizi seçin, ardından Devam Et'i tıklayın.

5. Adım Tarih ve saate göre düzenlenen bir yedekleme listesinden bir Time Machine yedeklemesi seçin ve Tamam'ı tıklatın. Devam et.
6. Adım Geri yüklemek istediğiniz verileri seçin ve geri yükleme işlemini başlatmak için Devam Et'i tıklayın.

Time Machine'den tüm geri yükleme işleminin tamamlanması birkaç saat sürebilir. Geri yükleme tamamlandığında, silinmiş veya cevapsız dosyaların geri geldiğini görmek için Mac'inizi yeniden başlatın.
Bölüm 2. Mac'te Silinmiş Dosyaları Kurtarmak İçin Zaman Makinesine En Kolay Alternatif
Amacınız Mac'te silinen dosyaları geri almaksa, tüm dosyaları Time Machine'den geri yüklemeye gerek yoktur. İhtiyacınız olan, silinen veya kaybolan verileri kurtarmak için Mac'teki veri kurtarma yazılımıdır.
Apeaksoft Veri Kurtarma Mac ve Windows bilgisayardan silinen belgeleri, görüntüleri, fotoğrafları, videoları, e-postaları ve diğer sistem dosyalarını taramak ve bulmak için Mac dosyaları alma programıdır.
Yalnızca sabit sürücü değil, aynı zamanda flash sürücüden, hafıza kartından, kameradan ve diğer çıkarma sürücülerinden dosyaları da alır. 2 tarama modları, derin tarama ve hızlı tarama desteği ile verileri kendi ihtiyaçlarınıza göre taramanıza olanak tanır.

4,000,000 + Yüklemeler
Fotoğrafları, videoları, sesleri, e-postaları ve diğer sistem dosyalarını kurtarın.
Harici sabit sürücü ve dahili sabit sürücüdeki verileri Mac'te kurtarın.
Biçimlendirilmiş sürücü, üzerine yazılmış veriler, sistem hatası vb. Nedeniyle verileri geri yükleyin.
Hemen hemen tüm MacOS, Mac OS X 10.6 ve üstünü destekleyin.
Şimdi bu yazılımın silinen dosyaları Time Machine'den kurtarmasını sağlayalım.
1. Adım Mac’te Veri Kurtarma’yı Kur
Bu Mac veri kurtarma yazılımını bilgisayarınıza indirin, hemen kurun ve çalıştırın.
Tıkla Mac Veri Kurtarma.

2. Adım Mac'te veri tara
Bu yazılımın ana arayüzünde, tüm veri türlerini görebilirsiniz (Fotoğraflar, ses, Video, e-posta, belge ve Diğer) Bu yazılımın geri yükleme yeteneğine sahip olduğunu Kurtarmak istediğiniz veri türünün onay kutusunu seçmelisiniz.
Altında Sabit disk sürücüleri, dosyaları geri yüklemek istediğiniz sabit sürücüyü seçmelisiniz.
Her şeyi hazırladıktan sonra, sadece tıklayın taramak Mac'inizde hızlı bir taramayı başlatmak için.

3. Adım Mac'ten veri geri yükle
Tarama bittikten sonra, dosyaları aracılığıyla kontrol edebilirsiniz. Tip Listesi or Yol Listesi Sol kenar çubuğunda
Veri ayrıntılarını sağ pencerede görüntülemek için tıklayın.
Geri yüklemek istediğiniz öğeleri işaretleyin ve "Kurtarmak"kaybolan veya silinen verileri Mac'inize çıkarmak için.

Sonuçta kaybolan veya silinen dosyaları bulamazsanız, tarama sonucunun sağ üst köşesindeki Derin Tarama seçeneğini kullanmanız yeterlidir. Derin Tarama dosyaları bulmak için daha fazla zaman alacaktır.

Bölüm 3. Bireysel Dosyaları Zaman Makinesinden Başka Bir Yeni Mac'e Nasıl Geri Yükle
Time Machine, dosyaları yalnızca orijinal Mac'ten geri yüklemekle kalmaz, aynı zamanda dosyaları başka bir yeni Mac'e geri yüklemenizi sağlar.
Dosyaları Time Machine ile yeni Mac'e geri yüklemek için, verileri Time Machine ile eski bir Mac'ten yedeklediğinizden emin olmalısınız. İhtiyacınız olan şey, Mac'e harici bir depolama aygıtı takmak ve yedeklemeyi yapmak için yedekleme diskiniz olarak seçmektir.
1. Adım Bağlayın harici depolama aygıtı doğrudan Mac bilgisayarınız ile. Sorulduğunda, Mac'i Time Machine ile yedeklemeyi onaylayın.
2. Adım Tıklayabilirsiniz Şifreli Yedekleme Diski Mac yedeklemenizin güvenliğini korumak için Yedekleme Diski olarak kullan.

3. Adım seç Şimdi yedekle Time Machine menüsünden Time Machine kullanarak Mac'te veri yedeklemeye başlamak için.
Daha fazla ayrıntı kontrol edin Mac verilerini Time Machine ile yedekleme .
1. Harici depolama cihazı, Time Machine ile yedekleme yapmak için kullanılmadan önce biçimlendirilecektir.
2. En eski yedeklemeler, yedekleme diskiniz doluyken silinecektir.
3. Harici depolama cihazını yedekleme diski olarak ilk kez kullanıyorsanız, bu işlem daha uzun sürer.
Yedekleme tamamlandıktan sonra, harici depolama cihazını yeni Mac'e bağlayın.
Burada, yedeklemeyi Time Machine'den yeni Mac'e geri yüklemek için 2 durumları vardır.
1. Zaten yeni Mac kurduysanız, yedeklemeyi Time Machine'den yeni Mac'e geri yüklemek için 1 bölümündeki adımları izleyin.
2. Yeni Mac'inizi ayarlamadıysanız, ilk önce Mac'inizi ayarlamak için yönergeleri izleyin ve ardından 1 bölümünü izleyerek eski Mac'ten Time Machine aracılığıyla yeni bir Mac'e yedekleyin.

Bölüm 4. MacOS ve Bireysel Dosyaları Time Machine'den Eski Bir Sürüme Geri Yükleme
Yalnızca dosyalar değil, Time Machine de sistem dosyalarını yedekler. Mac sisteminiz kötü amaçlı yazılım veya virüs tarafından saldırıya uğradıysa ve çalışamıyorsa, Mac'i daha önceki bir macOS sürümüne geri yüklemek en iyi seçenek olacaktır.
Bu şekilde, Mac sabit diskinizi silecek ve yedeklemeyi oluşturduğunuz belirli bir macOS sürümünün temiz kurulumunu yapacaksınız. MacOS geri yüklemesinin yanı sıra, Mac'teki dosyaları da Time Machine'den geri yükleyeceksiniz.
1. Adım Mac’i açın, basılı tutun Command + R Mac’i başlatmak için macOS Kurtarma modu.
2. Adım Klinik Time Machine Yedeklemesinden Geri Yükle itibaren macOS Yardımcı Programlar pencere.

3. Adım Tıkla Devam et açılır pencerede iki kez basın ve Time Machine yedek diski geri yükleme kaynağı olarak ve ardından Tamam Devam et.

4. Adım Tarih ve saat olarak işaretlenmiş bir yedekleme seçin ve ardından Tamam Devam et.
5. Adım Geri yüklenen yedekleri depolayacak geri yükleme hedef diskini seçin ve Tamam'ı tıklatın. Restore or Devam et.
Sonra macOS'unuzu ve tek tek dosyaları Mac'e geri yüklemeye başlayacaktır.

Ondan sonra, Mac'inizi yeniden başlatmanız yeterlidir; geri döndürülen macOS ve dosyaları görürsünüz.
Sonuç
Time Machine yalnızca silinen dosyaları bulmak istediğinizde veri kurtarıcı değil, aynı zamanda macOS'unuzun normal çalışabileceği belirli bir sürüme geri döndürülmesi için zaman yolculuğu makinesidir. Time Machine ile yedekleme otomatik özelliği ile kolaydır. Ancak, kullanmak istediğinizde farklı çalışır Yedeklemeyi (başka bir) Mac'e geri yüklemek için Time Machine. Bu gönderi işlemi tamamlamak için ayrıntılı kılavuzu toplar ve kolayca takip edebilirsiniz.
Size çok yardımcı olursa, bu gönderiyi daha fazla kişiyle paylaşmaktan çekinmeyin.
Aşağıda yorumlarınızı bırakarak herhangi bir sorunuz varsa bana bildirin.