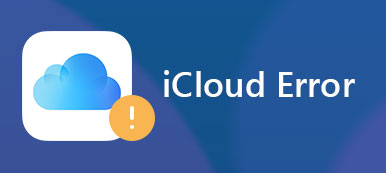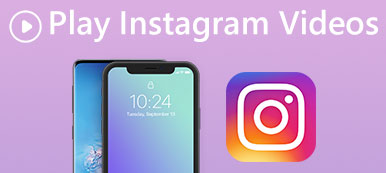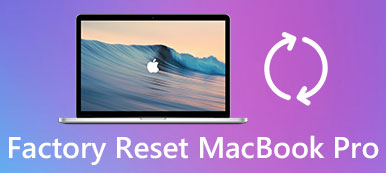iPhone, çoğu kullanıcı için gerekli iletişim aracıdır. Uygulamayı açarak iPhone'daki mesajları kontrol edebilirsiniz.
Ancak, iPhone'unuz evde veya başka yerlerde bırakıldığında, iPhone mesajlarınızı nasıl kontrol edebilirsiniz?
Cevap iPhone mesajlarını Mac ile senkronize et.
Mesajları iPhone'da Mac ile nasıl senkronize edebilir ve Mac'te kolayca kontrol edebilirim?
Bu sayfada öğreneceğiniz şey, 3, metin mesajları ve iMessages dahil olmak üzere iPhone mesajlarını Mac ile senkronize etmenin kolay yoludur.

- Bölüm 1. İPhone mesajlarını iCloud üzerinden Mac ile nasıl senkronize edebilirsiniz
- Bölüm 2. İPhone iMessages'ı Apple kimliği ile Mac ile senkronize etmek için göster
- Bölüm 3. Mac ile eski dahil olmak üzere iPhone mesajlarını senkronize etmenin en iyi yolu
Bölüm 1. İPhone mesajlarını iCloud üzerinden Mac ile nasıl senkronize edebilirsiniz
Apple, Mac, iPhone vb. Tüm ürünlerinde yakın sistem kullanıyor olsa da, ürünler arasında kapıyı açıyor. Bazı uygulamaları ayarlayarak verileri iPhone ile Mac arasında kolayca paylaşabilir ve senkronize edebilirsiniz. Mesajlar uygulaması bunlardan biridir.
Mesajları iPhone'dan Mac'e senkronize etmek için iCloud ayarlarını veya Apple ID kullanıyorsanız, önce Mac'te Mesaj uygulamasını etkinleştirmelisiniz.
Mac'te Mesajlar uygulamasını etkinleştir
1. Adıma Uygulamalar klasörüne gidin, Mesaj uygulamasını bulun ve açmak için çift tıklayın. Veya Mesaj uygulamasını doğrudan masaüstü dock cihazınızdan açabilirsiniz.
Adım 2. Açılan penceredeki ilgili kutulara Apple Kimliğinizi ve parolanızı girin ve Mac'te Mesaj ayarını başlatmak için "Giriş yap" düğmesine basın. İki aşamalı doğrulamayı veya iki faktörlü kimlik doğrulamayı etkinleştirdiyseniz, doğrulama kodunuzu girmeniz istenecektir.

Adım 3. Oturum açtıktan sonra, uygulamanın üst kısmındaki "Mesaj" menüsünü açın ve "Tercih" seçeneğini seçin. "Hesap" sekmesine gidin, "Bu hesabı etkinleştir" seçeneğinin önündeki onay kutusunu işaretleyin, "Yeni görüşmeler başlat" kutusuna telefon numaranızı yazın ve ardından, istediğiniz e-posta adreslerini eklemek için "E-posta Ekle" düğmesini tıklayın. yetişmek istiyorum.
Şimdi, Mesaj servisi Mac'te başarıyla kuruldu. Mesaj ayarlamak için Apple Kimliğinizi ilk kez kullanıyorsanız, bu servisi etkinleştirmek için 24 saat kadar beklemeniz gerekir. iMessages Mac üzerinde çalışmıyor?

4. Adıma Etkinleştirme tamamlandığında, Mesaj uygulamasına erişin ve diğer iOS cihazı tarafından gönderilen yeni senkronize edilmiş mesajları iPhone'unuza görebilirsiniz.
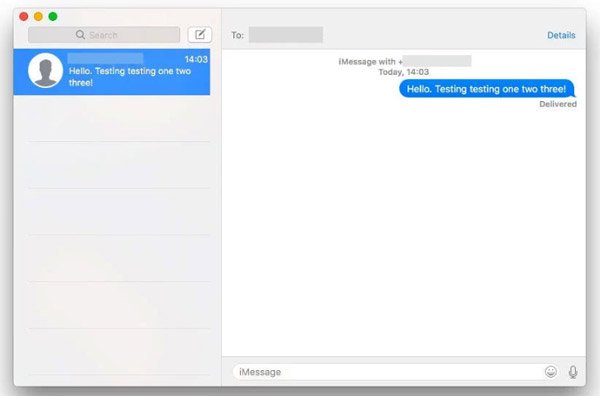
Mac'te Message uygulamasını etkinleştirdiğinizde, kolayca kişileri Mac ile senkronize edin Mac'teki Rehber uygulamasında benzer ayarları izleyerek otomatik olarak
İletileri iPhone'dan Mac’e Mac’ten iCloud
Adım 1. Mac'te, Mesaj uygulamasını açın ve "Mesaj"> "Tercihler"> "Hesap" seçeneğine gidin. "İCloud'da Mesajları Etkinleştir" kutusunu işaretleyin ve "Şimdi Eşitle" düğmesini tıklayın.
Adım 2. Ardından, iPhone'unuza dönün, "Ayarlar"> [Apple Kimliğiniz] -> "iCloud" a gidin ve "Mesaj" anahtarını "AÇIK" konumuna getirin.
Ardından "Ayarlar"> "Mesaj" bölümüne gidin ve "Şimdi Senkronize Et" i seçin.
3. Adıma Hem iPhone hem de Mac bilgisayarınızı bir Wi-Fi ağına bağlayın; iPhone mesajlarını Mac'e bağlamak iCloud'dan başlayacaktır. (Wi-Fi iPhone'da çalışmıyor mu? Çözümleri buradan alın.)
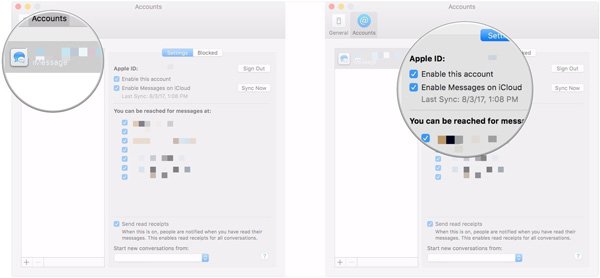
Bölüm 2. İPhone iMessages'ı Apple kimliği ile Mac ile senkronize etmek için göster
Mac'te Message uygulamasını etkinleştirmek için yukarıdaki adımları izleyin ve ardından iMessages'ı iPhone'dan Mac'e senkronize etmek için aşağıdaki adımları izleyin.
Adım 1. iPhone'unuzun kilidini açın, "Ayarlar"> [adınız]> "Mesaj"> "Gönder ve Al" seçeneğine gidin ve Mac'te Mesaj'ı kurmak için kullandığınız Apple kimliğiyle giriş yaptığınızdan emin olun. (Apple kimliği unuttun mu? Sıfırla.)
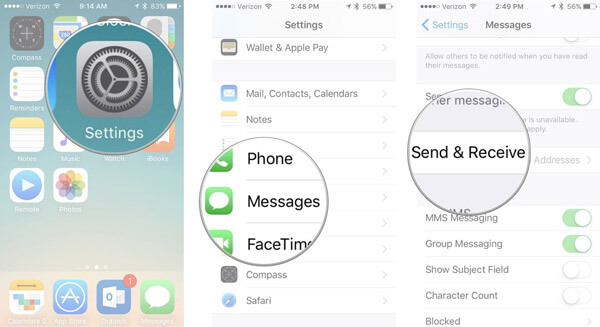
Adım 2. "Şu Anda iMessage Tarafından Ulaşılabilir" ve "Yeni Görüşmelere Buradan Başla" altında telefon numaranızı ve e-posta adresinizi kontrol edin ve bunların Mac'te girdiklerinizle eşleştiğinden emin olun.
Şimdi iPhone'da gönderilen iMessage, Mac'teki Message uygulamasıyla eşitlenmelidir. (iMessages Mac ile senkronize edilmiyor?)
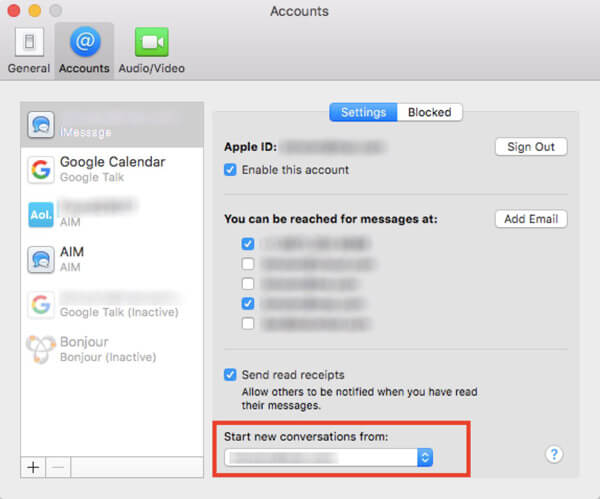
Adım 1. iPhone'unuzun kilidini açın, "Ayarlar"> [adınız]> "Mesaj"> "Gönder ve Al" seçeneğine gidin ve Mac'te Mesaj'ı kurmak için kullandığınız Apple kimliğiyle giriş yaptığınızdan emin olun.
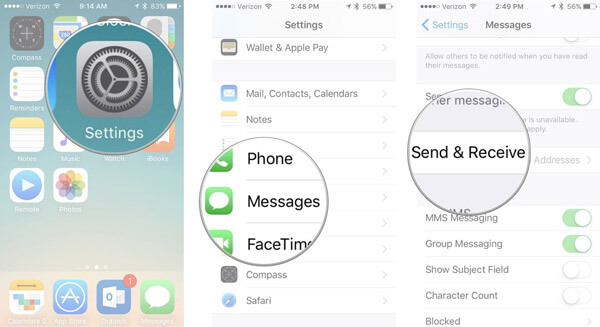
Adım 2. "Şu Anda iMessage Tarafından Ulaşılabilir" ve "Yeni Görüşmelere Buradan Başla" altında telefon numaranızı ve e-posta adresinizi kontrol edin ve bunların Mac'te girdiklerinizle eşleştiğinden emin olun.
Şimdi iPhone'da gönderilen iMessage, Mac'teki Message uygulamasıyla eşitlenmelidir.
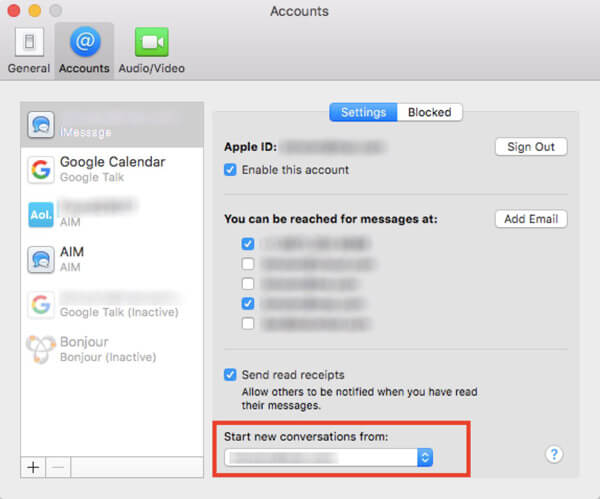
Bölüm 3. Mac ile eski dahil olmak üzere iPhone mesajlarını senkronize etmenin en iyi yolu
Bu, eski iMessage'lar ve metin mesajları dahil olmak üzere iPhone'unuzdaki mesajları doğrudan iPhone Aktarımı ile Mac'e senkronize etmektir. Bu yazılım, macOS Big Sur dahil olmak üzere Mac'te iyi çalışır.

4,000,000 + Yüklemeler
İPhone'u eski de dahil olmak üzere tüm mesajları doğrudan Mac'e ve seçici bir şekilde senkronize edin.
İPhone metin mesajlarını ve iMessages'ı Mac'e aktarın.
Doğrudan okumak için Mac’te iPhone mesajlarını CSV veya HTML olarak senkronize edin.
İPhone için çalışın XS / XR / X / 8 / 7 / 6 / 5 / 4, MacBook Air / Pro, vb.
1. Adıma Bilgisayara en iyi iPhone aktarımını yükleyin
Mac için iPhone Transfer uygulamasını bilgisayarınıza indirin ve yükleyin. Windows PC için özel bir sürümü var. Orijinal Yıldırım kablosunu kullanarak iPhone'unuzu Mac bilgisayarınıza bağlayın. İPhone mesaj aktarımını başlatın, cihazınızı otomatik olarak tanıyacaktır.

2. Adıma Aktarmadan önce iPhone mesajlarını önizleyin
İPhone'unuzdaki tüm mesajları ayrıntılı bir pencerede görüntülemek için sol üst köşedeki iPhone'unuzun adına tıklayın ve ardından "Mesajlar" ve "Mesaj Ekleri" ni seçin. Burada iPhone mesajlarını önizleyebilir ve Mac ile senkronize etmek istediğiniz her birinin önündeki onay kutusunu işaretleyebilirsiniz.

3. Adıma Seçici mesajı iPhone'dan Mac'e aktarma
Seçildikten sonra, istenen mesajları anında iPhone'dan Mac bilgisayarınıza aktarmaya başlamak için üst şeritteki "Dışa Aktar" menüsüne gidin ve "Mac'e Aktar" ı seçin. İOS aktarımı, içeriği iPhone'dan iTunes Kitaplığına aktarmanıza da olanak tanır.
Sonuç
Bu eğiticide, iPhone mesajlarını Mac bilgisayarla nasıl senkronize edeceğinizi gösterdik. Apple iPhone kimliğinizi veya iCloud'unuzu kullanarak iPhone mesajlarını Mac ile senkronize edebilirsiniz. Ayrıca, eskileri de dahil olmak üzere iPhone iletilerini doğrudan Mac'e, iPhone Transfer'e aktarmak için en iyi yolu paylaştık. İletileri şu anda iPhone'dan Mac'e kadar senkronize etmek istediğinize karar verin.