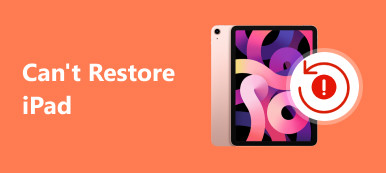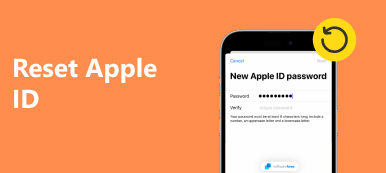Birçok kişi, bu veya bu nedenlerden dolayı "Doğrulama başarısız oldu - iCloud'a bağlanırken bir hata oluştu" mesajını aldıklarını bildirdi. Daha spesifik olmak gerekirse, Apple Kimliği doğrulamasının başarısız olduğu hatalar nedeniyle iCloud hesabına giriş yaparken veya hesaptan çıkış yaparken sorunlar yaşıyorlar.
Bu nedenle, bu makale iCloud'da doğrulama hatalarının nasıl düzeltileceğine odaklanmaktadır. İCloud'dan çıkış yaparken ve diğer durumları kolaylıkla kapatırken yapılan doğrulama işlemleriyle başa çıkmak için aşağıdaki yöntemleri deneyebilirsiniz. Ayrıca, diğer Apple ID ve iCloud sorunlarını bu yöntemlerle çözebilirsiniz.

- Durumlar: Apple Kimliği Doğrulama Başarısız Olduğunda
- Yöntem 1: iCloud'da Apple Kimliğinizde yeniden oturum açın
- Yöntem 2: İyi Bir Wi-Fi Ağınızın Olduğundan Emin Olun
- Yöntem 3: "Apple Kimliği Doğrulaması Başarısız" Durumunu Düzeltmek için Ağ Ayarlarını Sıfırlayın
- Yöntem 4: iOS Sistemini Güncelle
- Yöntem 5: "iCloud Yedekleme" Seçeneğini Kapatın
- Yöntem 6: Düzeltme Doğrulaması iOS Sistem Kurtarması ile Hata
durumlar: Apple kimliği doğrulama başarısız olduğunda
Doğrulama işlemi başarısız oldu hatası birçok farklı durumda oluyor. Aşağıdakiler, Apple ID sunucusuna ve diğerlerine bağlanma sırasında, doğrulama başarısızlığının hatalı olduğu ortak durumlardır. Benzer bir deneyime sahip olup olmadığınızı sadece okuyun ve görün.
- IPhone Yedekleme veya iPad'i manuel veya otomatik olarak
- Başka bir iDevice'de iCloud'da oturum açın.
- İCloud hesabına giriş yapmak için yeni bir Apple kimliği kullanın.
- İCloud yedekleme dosyalarından kurtarın.
- "Aile Paylaşımı" nı ayarlayın.
Bu süre zarfında, üç adet açılır uyarı mesajı görebilirsiniz.
- Doğrulama başarısız - iCloud'a bağlantı zaman aşımına uğradı.
- Doğrulama başarısız - Sunucuya bağlanılamadı.
- Doğrulama başarısız - İstek zaman aşımına uğradı.
Yukarıdaki öğeleri kontrol ederek doğrulama işleminin başarısız olduğunu, bilinmeyen bir hatanın öncekinden daha kolay olduğunu düzeltebilirsiniz. Şimdi aşağıdaki paragraflara geçin ve doğrulama başarısızlık sorunlarının nasıl çözüleceğini öğrenin.
Yöntem 1: Apple Kimliğinizi iCloud'da yeniden oturum açın
Belki Apple ID'niz veya şifreniz yanlış olduğu için doğrulama başarısız oldu, bu yüzden ikinci bir denemek için doğru Apple ID'nizi ve şifrenizi daha iyi girdiniz.
1. Adım. İCloud hesabınızdan çıkın
İPhone'unuzda "Ayarlar" uygulamasını açın. "İCloud" u seçin ve alttaki "Oturumu Kapat" a basmak için aşağı kaydırın. Ardından iCloud hesabınızdan çıkış yapmayı onaylayın ve "iPhone'umdan (iPad) Sil" seçeneğine basın. Parolanızı yazın ve bu iCloud hesabından çıkmak için "Kapat" a basın.
2. Adım. İCloud'a tekrar giriş yapın
İPhone / iPad ayarları altında tekrar iCloud'u seçin. Doğru Apple Kimliğinizi ve parolanızı girin. Sonunda, Apple Kimliğinizi iCloud'da yeniden oturum açmak için "Giriş yap" a dokunun.

Yöntem 2: İyi bir Wi-Fi Ağınızın Olduğundan Emin Olun
İCloud'un güçlü bir ağa güvendiği herkes tarafından bilinmektedir. Bu nedenle, doğrulama işleminin başarısız olduğunu belirlemek için ağınızın durumunu da kontrol etmelisiniz. Bu bölüm tamamlanamıyor. Wi-Fi hızını test etmenin en kolay yolu bir video akışı izlemektir. Aksi takdirde, başka bir Wi-Fi ağına katılabilirsiniz.
1. Adım. İPhone "Ayarlar" ı açın ve "Wi-Fi" yi tıklayın
2. Adım. Başka bir Wi-Fi ağı seç ve katıl

Not: Hücresel verilerinizi, iCloud'da Apple Kimliğinizi hemen doğrulamanız gerekiyorsa kullanabilirsiniz.
Yöntem 3: "Apple Kimliği Doğrulaması Başarısız" Durumunu Düzeltmek için Ağ Ayarlarını Sıfırlayın
Bağlandığınız Wi-Fi ağı iyi durumda ise, Apple Kimliği doğrulamanın başarısız olduğunu bilmediği hataları düzeltmek için ağ ayarlarını sıfırlayabilirsiniz.
1. Adım. Ağ Ayarları Sıfırlama
İPhone'unuzun "Ayarlar" altından "Genel" i seçin. Aşağı kaydırın ve "Sıfırla" yı seçin. İPhone ağını sıfırlamayı onaylamak için "Ağ Ayarlarını Sıfırla" yı tıklayın ve "Sıfırla" ya dokunun.
2. Adım. İPhone'u sabit bir Wi-Fi ağına bağlayın
İPhone'unuzu yeniden başlatın ve tekrar iPhone Ayarlarına dönün. "Wi-Fi" yi seçin ve aşağıda "Ağlara Katılmadan Sor" u açın. Artık bir Wi-Fi ağı seçebilir ve şifresini girebilirsiniz.

Yöntem 4: İOS Sistemini Güncelle
İDevice cihazınızı en son sürüme güncellediğinizden emin olun. Aksi takdirde, bir hata olabilir ve Apple kimliği doğrulamasının iPhone ve iPad'de başarısız olmasına neden olabilir.
1. Adım. Yazılım güncellemesini bulun
İOS cihazınızda "Ayarlar" ı açın. Kullanılabilir bir iOS güncellemesi olup olmadığını görmek için "Genel" i seçin ve "Yazılım Güncelleme" yi seçin.
2. Adım. İPhone'u en son iOS sürümüne güncelleyin
İPhone'unuzu iOS 11.2 / 11.1 / 11'e güncellemek için "İndir ve Yükle" düğmesine basın. Wi-Fi veya hücresel ağın kararlı olduğundan emin olun.

Yöntem 5: "İCloud Yedekleme" Seçeneğini Kapat
Yeni bir Apple aygıtında iCloud'a giriş yapamadığınızda ve doğrulama başarısız oldu mesajını aldığınızda, "iCloud Yedekleme" yi etkinleştirip etkinleştirmediğinizi kontrol etmeniz gerekir.
1. Adım. İPhone Ayarlarında "iCloud" u tıklayın
2. Adım. Aşağı kaydırın ve "Yedek" i seçin
3. Adım. Apple Kimliği doğrulaması başarısız hatasını çözmek için "iCloud Yedekleme" yi kapatın

Yöntem 6: İOS sistem kurtarma ile doğrulama doğrulama başarısız hatası düzeltildi.
Doğrulamayı düzeltmenin en güvenli ve kolay yolu iCloud hatasıyla başarısız oldu Apeaksoft kullanıyor iOS Sistem Kurtarma. Veri kaybı olmadan iPhone'u çeşitli sistem hatalarından düzeltebileceğiniz nihai iPhone sistem kurtarma yazılımınızdır. Böylece, iPhone'unuzu doğrulama başarısız uygulama mağazasından, doğrulama başarısız iPhone sıfırlama ve diğer sorunlardan güvenli ve hızlı bir şekilde kurtarabilirsiniz.
- İPhone'u kurtarma modundan, DFU modundan düzeltin, kulaklık modu, mavi ekran ve diğer anormal durumlar normal durumuna döner.
- iOS 17 ve iPhone 15/14/13/12/11/X/8 Plus/8, iPad ve iPod cihazlarını destekleyin.
- Güvenli, temiz ve kullanımı kolay bir arayüz sunun.
1. Adım. İOS Sistem Kurtarma'yı açın
Bu programı Windows veya Mac bilgisayarınızda ücretsiz indirin. Apple ID doğrulama kodunu profesyonel olarak düzeltmek için başlatın ve "iOS Sistem Kurtarma" yı seçin.

2. Adım. İPhone'u PC'ye bağlayın
İOS Sistem Kurtarma'nın ana arayüzünü bulduğunuzda, bir USB kablosu kullanarak iPhone'u bilgisayarınıza bağlamanız gerekir.

3. Adım. DFU moduna girin
İPhone'u adım adım DFU moduna geçirmek için "Başlat" düğmesine dokunun ve ekrandaki talimatları izleyin. Sonuç olarak, iPhone veya iPad'iniz tamamen tespit edilebilir.

4. Adım. Algılanan bilgileri kontrol et
İOS cihazınızla ilgili temel bilgileri görebilirsiniz. Yanlış kısmı manuel olarak kontrol edip düzeltin. Aksi takdirde, onarım sırasında iPhone'unuz tuğla olacaktır.

5. Adım. Firmware indirin ve iOS sistemini onarın
"Onar" düğmesine dokunduğunuz anda, iOS Sistem Kurtarma, doğrulama başarısız hatasını otomatik olarak indirmeye ve düzeltmeye başlayacaktır.

Yukarıdaki çözümlerle Apple Kimliği doğrulamada başarısız olan sorunları düzelttiniz mi? Herhangi bir sorunuz veya tavsiyeniz varsa, lütfen bizimle iletişime geçmekten çekinmeyin. Ayrıca aşağıdaki yorumlarda da bırakabilirsiniz.