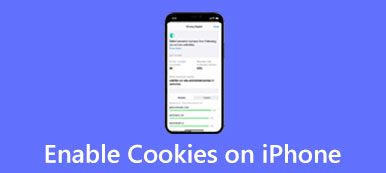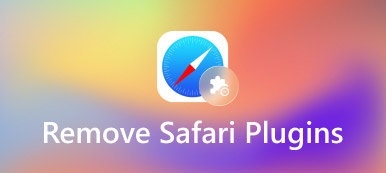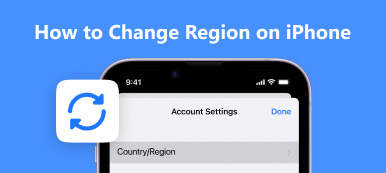Safari, iPhone, iPad ve Mac gibi Apple cihazları için varsayılan web tarayıcısıdır. Safari'yi yalnızca önceki iPhone modellerinde varsayılan tarayıcı olarak ayarlayabilirsiniz. Ancak Apple, üçüncü taraf bir tarayıcıyı varsayılan iPhone tarayıcınız olarak yapmanıza izin verir. Bu gönderi size gösterecek iPhone'da varsayılan tarayıcı nasıl değiştirilir?. Varsayılan iPhone tarayıcınız olarak Chrome, Edge, Yahoo veya başka bir tarayıcıyı seçebilirsiniz.
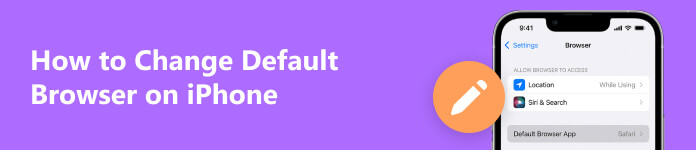
- Bölüm 1. iPhone'da Varsayılan Tarayıcıyı Değiştirin
- Bölüm 2. Google Chrome'u iPhone'da Varsayılan Tarayıcı Olarak Ayarlayın
- Bölüm 3. iPhone'da Varsayılan Tarayıcının Nasıl Değiştirileceğine İlişkin SSS
Bölüm 1. iPhone'da Varsayılan Tarayıcı Nasıl Değiştirilir
iPhone'unuz iOS 14 veya sonraki bir sürümünü çalıştırıyorsa, varsayılan web tarayıcısını değiştirebilir ve bir web sitesi bağlantısını tıkladığınızda hangi uygulamanın açılacağını ayarlayabilirsiniz. iPhone veya iPad'de Safari yerine Google Chrome veya başka bir tarayıcı kullanmak için aşağıdaki adımları takip edebilirsiniz.
1. AdımÖncelikle, iPhone'unuzun iOS 14 veya sonraki bir sürümü çalıştırdığından emin olun. açabilirsiniz Ayarlar uygulama genelve seçin Hakkımızda kontrol etme seçeneği.
2. AdımChrome, Edge, Firefox veya başka bir tarayıcıyı iPhone'unuzda varsayılan tarayıcı olarak ayarlamak istediğinizde, önce tarayıcı uygulamasını indirmelisiniz. App Store'a gidebilir, Arama alanına dokunabilir, hedef tarayıcıyı arayabilir ve ardından iOS cihazınıza yükleyebilirsiniz.
3. AdımAyarlar uygulamasına dönün ve tarayıcı uygulamasını bulmak için aşağı kaydırın. Musluk Varsayılan Tarayıcı Uygulaması ve tercih ettiğiniz tarayıcıyı varsayılan iPhone tarayıcısı olarak ayarlayın.
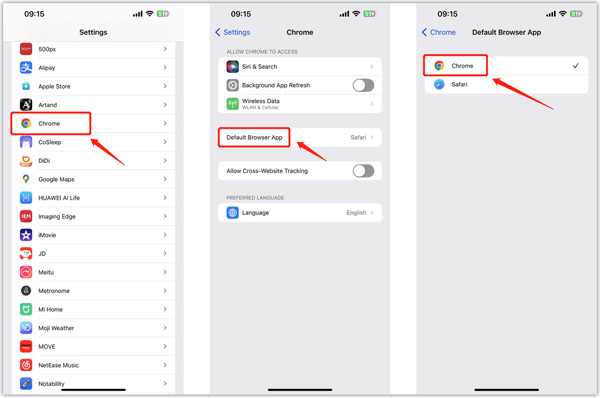
Bölüm 2. Google Chrome'u iPhone'da Varsayılan Tarayıcı Olarak Ayarlama
Yukarıdaki yöntemin yanı sıra, uygulamada Chrome'u doğrudan varsayılan iPhone tarayıcısı olarak da ayarlayabilirsiniz. Chrome uygulamasını iPhone'unuza yüklediğinizden emin olun ve Chrome'u varsayılan iPhone tarayıcısı yapmak için aşağıdaki kılavuzu izleyin.
1. Adım iPhone'unuzda Chrome uygulamasını açın ve simgesine dokunun. 3 nokta sağ alt köşedeki düğmeye basın. Seç Ayarlar seçeneği ve ardından git Varsayılan Tarayıcı.
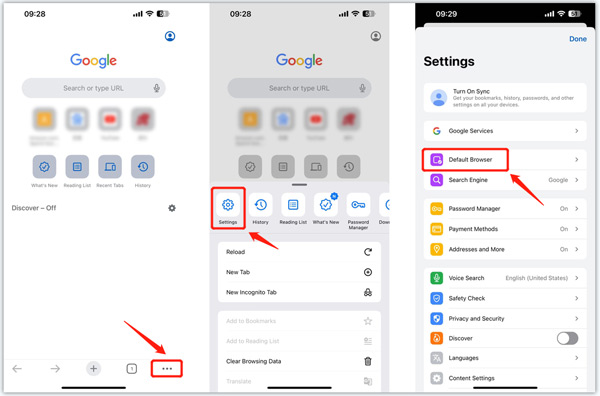
2. AdımMusluk Chrome Ayarlarını Aç Varsayılan Tarayıcı arabiriminde. Musluk Varsayılan Tarayıcı Uygulaması ve sonra yapmak krom iPhone'daki varsayılan tarayıcı. Bundan sonra, bir web sitesi bağlantısını tıkladığınızda Chrome uygulaması otomatik olarak açılır.
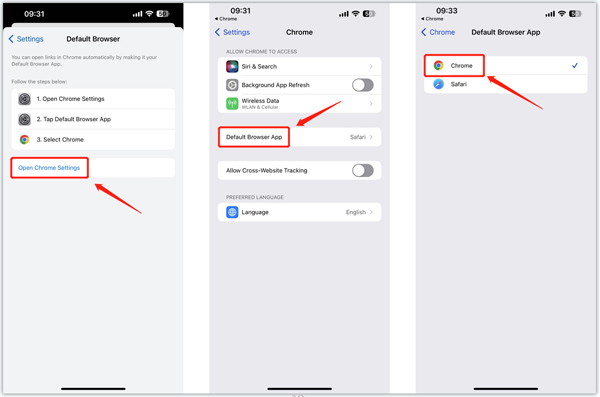
Bilmek isteyebileceğiniz tüm özelliklere sahip iOS Sistem Kurtarma
iPhone'unuzu günlük olarak kullanırken bazı sistem sorunlarıyla karşılaşabilirsiniz. Bu önerilen Apeaksoft iOS Sistem Kurtarma çeşitli iOS hatalarını düzeltmenize, devre dışı bırakılan iPhone'lardan verileri korumanıza, iOS'u kurtarıp geri yüklemenize, çöken iOS'u onarmanıza ve daha pek çok şeye yardımcı olabilir.

4,000,000 + Yüklemeler
iPhone ve iPad'de çeşitli iOS sorunlarını güvenle düzeltin.
iPhone hatalarını tanılamak ve onarmak için gelişmiş teknoloji.
Veri kaybı olmadan iPhone ekranları, takılma, kilitlenme ve sistem sorunlarını giderin.
Yaygın olarak kullanılan tüm iPhone/iPad modellerini ve iOS sürümlerini destekleyin.
 İle ilgili:
İle ilgili:Bölüm 3. iPhone'da Varsayılan Tarayıcının Nasıl Değiştirileceğine İlişkin SSS
iPhone'umda varsayılan tarayıcımı Safari olarak nasıl değiştiririm?
iPhone'unuzdaki diğer tüm tarayıcı uygulamalarını sildiğinizde, iOS, Safari'yi otomatik olarak varsayılan tarayıcı uygulaması olarak ayarlayacaktır. Ayrıca, Ayarlar'a gidebilir, aşağı kaydırarak Safari'yi seçebilir, ardından Varsayılan Tarayıcı Uygulaması'na dokunabilir ve Safari'yi iPhone'unuzda varsayılan tarayıcı yapabilirsiniz.
iPhone'da arama motoru nerede ayarlanır?
Safari, bir iPhone'da çeşitli arama motorlarını kullanabilir. Safari için arama motorunu değiştirmek ve ayarlamak üzere Ayarlar uygulamasını açabilir, aşağı kaydırarak Safari'ye dokunabilir ve ardından Arama Motoru seçeneğine gidebilirsiniz. İhtiyacınıza göre Google, Bing, Yahoo veya başka bir arama motorunu seçebilirsiniz.
Tüm Safari tarama geçmişini ve web sitesi verilerini nasıl temizlersiniz?
Tarama verilerinizi ve çerezlerinizi silmek istediğinizde, Ayarlar uygulamasına gidin, Safari'yi seçin ve ardından Geçmişi ve Web Sitesi Verilerini Temizle'ye dokunun. Bu işlem, Safari'de oluşturulan geçmişi, tanımlama bilgilerini ve diğer tarama verilerini kaldıracaktır. Bu adımda, Tüm Çerezleri Engelle özelliğini de etkinleştirebilirsiniz.
Sonuç
Bir iPhone'da bağlantıları açarken sürekli olarak web tarayıcılarını değiştirmek sinir bozucu. Bağlantıları açmak ve web sitelerini ziyaret etmek için Safari kullanmak istemiyorsanız, iPhone varsayılan tarayıcınızı Google Chrome, Edge veya Yahoo gibi tercih ettiğiniz tarayıcıya değiştirin. iPhone'unuzun varsayılan tarayıcısını kolayca değiştirmek ve ayarlamak için yukarıdaki iki yöntemi kullanabilirsiniz. hakkında daha fazla soru için iPhone'unuzdaki varsayılan tarayıcıyı değiştirme, Aşağıdaki yorum bölümünden bize mesaj gönderebilirsiniz.