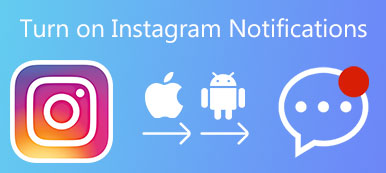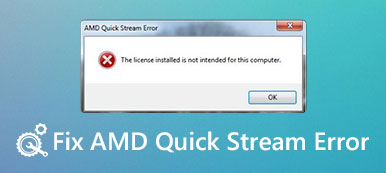Bugün, Smartphone cebimizde güçlü bir bilgisayar haline geldi. Android ile, telefonunuzu herhangi bir Windows PC'ye bağlayabilir ve dosyaları istediğiniz şekilde sürükleyip bırakabilirsiniz. İOS'tan farklı olarak Android, dosyalara ve klasörlere doğrudan erişmenize izin verir. Ancak Android'i Mac'e bağlamak söz konusu olduğunda, bu yöntem artık çalışmıyor gibi görünüyor. Mac OS X / 11'in özel sisteminden bu yana, çoğu kullanıcı bu tür bir bağlantıda zorluk yaşamaktadır.

Bu nedenle, bu yazıda Android'i Mac'e hızlıca bağlamanın çeşitli yollarını göstereceğiz. Android ve Mac arasında veri aktarmanız gerekirse, en sevdiğiniz yöntemleri seçebilirsiniz.
- Bölüm 1: Android'i Mac'e bağlama
- Bölüm 2: Android'i Mac'e Google Drive ile bağlama
- Bölüm 3: Android'i Mac'e SD kartla bağlama
- Bölüm 4: Tavsiye: Android Veri Kurtarma
Bölüm 1: Android Mac'e nasıl bağlanır
Android'i Mac'e bağlamanıza yardımcı olmak için Google, Android Dosya Aktarımı adlı özel bir uygulama yayınladı. Bu dosya aktarma uygulaması, kullanışlı ve ücretsiz olması nedeniyle Android ve Mac arasında dosya aktarmanın en iyi yollarından biridir, ancak yalnızca sınırlı özelliklere sahiptir.
1. Adım. Android transfer uygulamasını Android web sitesinden indirin (www.android.com/filetransfer/); daha sonra .dmg dosyasını İndirmelerden Uygulamalar klasörüne taşıyın.
2. Adım. Android cihazınızı bir USB kablosu kullanarak bilgisayarınıza bağlayın. USB hata ayıklama modunu etkinleştirdiğinizden emin olun. "Android Bildirim Paneli" ne gidin, "Medya cihazı olarak bağlandı" ya dokunun ve "Medya cihazı" seçeneğini açın.
3. Adım. Otomatik olarak açılmazsa, Uygulamalar klasörünüzde Android Dosya Aktarımı'nı açın. Artık Android telefonunuzda depolanan dosyaları görüntüleyebilir ve Android ile Mac arasında dosya aktarabilirsiniz.
Android Dosya Aktarımı kullanmak için bilgisayarınızda Mac OS X 10.5 veya üstü çalışıyor olmalı ve cep telefonunuzda Android 3.0 veya üstü olmalı. Aktarma sırasında, el cihazınızın kilidini açmaya devam etmelisiniz.

Bölüm 2: Android'i Mac’e Google Drive ile bağlama
Google Drive web tabanlı bir uygulamadır, böylece Mac de dahil olmak üzere herhangi bir platformda kullanabilirsiniz. Cep telefonunu yedeklemek için Google hesabını kullanan kişiler için, Google Drive, Android'i Mac'e bağlamanın basit bir yoludur. Google Drive’ın avantajı kablosuz bağlantı kullanmak ve 15GB ücretsiz depolama alanı sunmak.
1. Adım. Safari veya başka bir web tarayıcısını başlatın, Gmail web sitesini ziyaret edin ve Google hesabınıza giriş yapın.
Android'i Mac'e sık sık bağlamanız gerekiyorsa, Google Drive uygulamasını da bilgisayarınıza yükleyebilirsiniz.
2. Adım. Sağ üst köşedeki "uygulamalar" simgesini açın ve "Drive" ı seçin.
3. Adım. Pencerenin sol üst kısmındaki "Yeni" ye basın ve ardından "Dosya yükle" yi tıklayın. Artık Android'e aktarmak istediğiniz dosya veya klasörü Google Drive'a aktarabilirsiniz.
4. Adım. Şimdi, Android telefonda "Google Drive" uygulamasını açın ve dosyayı telefonunuzda görüntüleyin.
Dosyaları Android'den Mac'e aktarmak istediğinizde, onları Google Drive'a yükleyin ve bu bulut hizmeti aracılığıyla Mac'e indirin.
Birkaç büyük Smartphone üreticisi de Samsung Smart Switch, LG Bridge ve daha fazlası gibi Google Drive’a benzer bulut hizmetleri başlattı. Bu hizmetler Android'i Mac'e kolayca bağlamanıza yardımcı olabilir.

Bölüm 3: Nasıl Android Mac için SD kart ile bağlanır.
Çoğu Android telefon, Android ile Mac arasında veri ve dosya aktarımı yapmanızı sağlayan SD kartı destekler. Her şeyden önce, Mac bilgisayarınızda microSD kart yuvası bulunduğundan emin olun; Aksi takdirde, bir SD adaptörü hazırlamanız gerekir.
1. Adım. SD kartı Android telefonunuza yerleştirin. Android telefonunuzun kilidini açın, Dosyalarım uygulamasını açın ve aktarılacak dosyayı bulun.
2. Adım. Menü düğmesine basın ve "Taşı" yı seçin. Ardından, aktarılacak tüm dosya ve klasörleri kontrol edin ve ekranın üst kısmındaki "Taşı" ya dokunun. Ardından hedef konum olarak SD kartı seçin.
3. Adım. Taşıdıktan sonra SD kartı çıkarın ve Mac bilgisayarınıza yerleştirin. Finder uygulamasını çalıştırın ve Android dosyalarını SD karttan Mac'e aktarın.
Android ve Mac'e bağlanmak için bu yolu kullanmak, fazladan donanıma ihtiyaç duysa da, Internet bağlantısına veya bilgisayarınıza bir şey yüklemeye gerek yoktur.

Bölüm 4: Tavsiye: Android Veri Kurtarma
Bu bölümde, profesyonel bir Android'i Mac konektörüne paylaşacağız. Apeaksoft Android Veri Kurtarma. Diğer yöntemlerle karşılaştırıldığında, aşağıdaki gibi daha fazla avantajı vardır:
- 1. Android'i Mac ve Windows'a daha güvenli ve daha hızlı olan fiziksel bağlantıyla bağlayın.
- 2. Tek bir tıklamayla silinen Android dosyalarını kurtarın.
- 3. Geçerli ve silinmiş dosyaları Android cihazlardan bilgisayara kaydedin.
- 4. Rehber, SMS / MMS, çağrı geçmişi, müzik, fotoğraflar, videolar, notlar ve daha fazlası dahil olmak üzere daha geniş bir veri türü aralığını destekleyin.
- 5. Samsung, HTC, LG, Sony, Google ve diğer pek çok Android cihaz modelinde çalışın.
- 6. Orijinal koşullarda Android'den Mac'e veri aktarın.
Bir kelimeyle, büyük dosyaları Android'den Mac'e hızlı bir şekilde aktarmanın en iyi yollarından biridir.
Android Veri Kurtarma'yı kullanarak Android ve Mac nasıl bağlanır
1. Adım. Android telefonu Mac'e bağlayın
Mac bilgisayarınızda Apeaksoft Android Veri Kurtarma'nın en son sürümünü indirin ve yükleyin. Android telefonunuzu bir USB kablosuyla bilgisayarınıza bağlayın ve Android ve Mac konektör yazılımını başlatın. Android'de "USB hata ayıklama" modunu açın ve ardından bağlantıyı tamamlamak için yazılımın "Tamam" düğmesini tıklayın.

2. Adım. Mac bilgisayarda Android dosyalarını önizleme
Veri türü penceresi sunulduğunda, kurtarmak ve aktarmak istediğiniz herhangi bir veri türünü seçin ve ardından ayrıntılı pencereye gitmek için "İleri" düğmesini tıklayın. Burada, mevcut ve silinmiş dosyalar dahil tüm Android dosyalarını önizleyebilirsiniz.
Yalnızca kayıp verileri kurtarmak istiyorsanız, "Yalnızca silinmiş öğeleri göster" seçeneğini açın.

3. Adım. Android'den Mac'e dosya kurtarma ve aktarma
Seçtikten sonra, "Kurtar" düğmesine tıklayın ve ardından açılan iletişim kutusuna bir konum bırakın. "Kurtar" düğmesine tekrar bastığınızda, seçilen dosyalar birkaç saniye içinde Android'den Mac'e aktarılacaktır.

Sonuç
Bu eğiticide, kablosuz ve kablolu dahil olmak üzere Android'i Mac'e bağlamanın birçok yolunu paylaştık. Şimdi, Android dosyalarını Mac'e aktarmanın düşündüğünüz kadar zor olmadığını anlamalısınız. Üçüncü taraf araçlarından hoşlanmıyorsanız, Google'ın Android Dosya Aktarımı en iyi seçenektir. Google Drive, Android ve Mac'i kablosuz olarak bağlamanıza olanak tanır. Ayrıca, verileri Android'den Mac'e aktarmak için ortam olarak SD kartı kullanabilirsiniz. Ve Apeaksoft Mac için Android Veri Kurtarma'yı önerdik, çünkü bu sadece bir bağlantı yazılımı değil, aynı zamanda bir Android veri kurtarma uygulamasıdır.