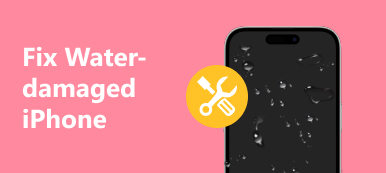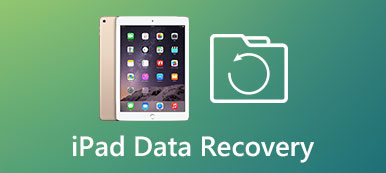Artık Apple, iOS 17'i halka duyurdu ve birçok iPhone ve iPad kullanıcısı cihazlarını en son iOS sürümüne güncelledi. Apple'ın iOS 17'te şaşırtıcı yeni özellikler sunduğu doğru. Ancak, bu güncelleme hakkında birçok hata raporu var. Örneğin,
"Geçen ay bir iPhone 15 aldım ve iOS 17'ye güncelleme yapana kadar her şey yolunda gidiyordu, şimdi hücresel veri ağının etkinleştirilemediğini gösterdiği için interneti kullanamıyorum. Bu sorunu düzeltmenin bir yolu var mı?"

Aynı problemi yaşıyorsanız, şanslısınız çünkü bu problemi birkaç dakika içinde çözmeniz için size birden fazla çözüm söyleyeceğiz. Hücresel veri ağını aktive etmeye yönelik çözümler hakkında daha ayrıntılı bilgi edinmeniz yeterlidir.
- Bölüm 1: Hücresel veri ağı etkinleştirilemedi mi? Hücresel verilerin etkin olduğundan emin olun
- Bölüm 2: iPhone hücresel verilerinin veri kaybı olmadan çalışmamasını sağlama
- Bölüm 3: Hücresel veri ağı etkinleştirilemedi mi? Hücresel verilerin etkin olduğundan emin olun
- Bölüm 4: iPhone hücresel verilerinin veri kaybı olmadan çalışmamasını sağlama
- Bölüm 5: Hücresel veri ağı etkinleştirilemedi mi? Hücresel verilerin etkin olduğundan emin olun
Bölüm 1: Hücresel veri ağı etkinleştirilemedi mi? Hücresel verilerin etkin olduğundan emin olun
Bugün internet olmadan yaşayamayız. Eylemlerimizin çoğu internete bağlı. Örneğin, çevrimiçi müzik dinliyoruz, video buğulaması izleyin, çevrimiçi alışveriş yapın ve daha fazlasını yapın. Birçok kişi, hücresel veri ağını etkinleştiremediğini, çünkü hücresel verileri açmayı veya yanlışlıkla devre dışı bırakmayı unuttuklarını söyledi. Hücresel verilerin etkin olduğundan emin olmak için aşağıdaki ipuçlarına göz atabilirsiniz:
- 1. iPhone'da "Ayarlar"> "Hücresel" veya iPad'de "Ayarlar"> "Hücresel Veri" seçeneğine gidin ve açmak için anahtarı değiştirin. Açıksa, kapatın ve birkaç saniye sonra Hücresel veriyi etkinleştirin.
- 2. Uluslararası seyahat ediyorsanız, "Ayarlar"> "Hücresel"> "Hücresel Veri Seçenekleri"> "Veri Dolaşımı" nda veri dolaşımı için ayarlamanız gerekir.
- 3. Uçak modunu kontrol edin. "Kontrol Merkezi"ni açmak için herhangi bir ekranda yukarı kaydırın. "Uçak modu" açıksa devre dışı bırakmak için buna dokunun.
- 4. Hücresel veri planına abone iseniz, trafik hala mevcut olduğundan emin olun.
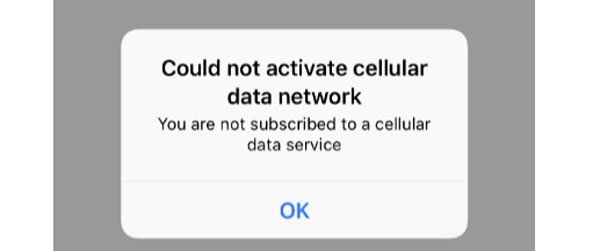
Bölüm 2: İPhone hücresel veri veri kaybı olmadan çalışmadığını düzeltmek
İPhone'un hücresel veri ağını veri kaybı olmadan etkinleştirememesi sorununu gidermek için, basit bir araca ihtiyacınız olabilir. Apeaksoft iOS Sistem Kurtarma. Temel özellikleri şunlardır:

4,000,000 + Yüklemeler
İOS aygıtlarındaki hücresel veri sorunlarını tanılamak için gelişmiş algoritma kullanın.
Hücresel veri sorunlarına ek olarak, tek bir tıklamayla çeşitli iOS sorunlarını düzeltin.
İOS cihazlarını veri kaybetmeden onarın.
İOS cihazlarını Kurtarma modunda ve DFU modunda düzeltmenize izin verir.
iPhone 15/14/13/12/11/X vb. gibi tüm iOS cihazlarını destekleyin.
Windows 11/10/8/8.1/7/XP ve macOS ile uyumludur.
Kısacası, hücresel veri ağını aktive edemediğini söyleyen hatalardan kurtulmanıza yardımcı olmanın en iyi yoludur.
Düzeltme hücresel veri ağını etkinleştiremedi
1. Adım. Hücresel ağ sabitleme aracını bilgisayarınıza yükleyin
Bilgisayarınıza iOS Sistem Kurtarma'nın en son sürümünü indirin ve yükleyin. Cihazınızı bilgisayara bağlayın ve programı başlatın. Sol kenar çubuğunda "Diğer araçlar" ı tıklayın ve ardından sağ araç kutusunda "iOS Sistem Kurtarma" yı seçin.

2. Adım. İOS cihazını DFU modunda tanılama
İOS cihazınızı tanıdığında, hücresel verilerin çalışmamasına neyin sebep olduğunu teşhis etmek için "Başlat" düğmesine tıklayın. Ardından cihazınızı DFU moduna nasıl geçireceğinizi göstermek için üst şeritteki "Soru" düğmesini tıklayın.

3. Adım. Tek bir tıklamayla hücresel ağ sorununu çöz
İOS cihazı DFU modunda başlatıldıktan sonra, Bilgi penceresi açılacak, tüm bilgilerin doğru olduğundan emin olun ve ilgili aygıt yazılımını almak için "İndir" düğmesine tıklayın. Ardından iOS cihazınızı otomatik olarak düzeltir.
Tamamlandığında, hücresel ağa tekrar bağlanmayı deneyebilirsiniz.

Bölüm 3: Hücresel veri ağının etkinleştirilmemiş sorununu düzeltmek için ağ ayarlarını sıfırlayın
Bazı durumlarda, hücresel veri ağını aktive edemeyen mesajlardan beklenmeyen hatalar veya ağ ayarlarıyla ilgili hatalar sorumludur. Şu anda, ağ ayarlarınızı sıfırlama iOS cihazında bu sorunu kolayca çözebilir.
1. Adım. Ana ekranınızdan "Ayarlar" uygulamasını açın.
2. Adım. "Genel"> "Sıfırla" yı bulun ve "Ağ Ayarlarını Sıfırla" başlıklı seçeneğe dokunun.
3. Adım. Sizden istendiğinde, sahibi olduğunuzu onaylamak ve işlemi tetiklemek için şifrenizi girin.
4. Adım. Ayarları sıfırladıktan sonra, iOS cihazınızı yeniden başlatın ve hücresel veri ağınıza tekrar bağlanın.

Bölüm 4: Hücresel veri ağının etkinleştirilmemiş sorununu gidermek için Taşıyıcı Güncellemesi olup olmadığını kontrol edin
Başka bir çözüm, iPhone'un hücresel veri ağını etkinleştirememesi sorununu gidermek için Taşıyıcı ayarlarını güncellemektir. Genel olarak, iOS ayarları otomatik olarak günceller, ancak bazen güncellemeyi el ile yüklemeniz gerekir.
1. Adım. Cihazınızı bir Wi-Fi şebekesine bağlayın.
2. Adım. "Ayarlar"> "Genel"> "Hakkında" seçeneğine gidin ve mevcut bir güncelleme varsa, operatör ayarlarınızı güncelleme seçeneği sunulacaktır.
3. Adım. Taşıyıcı ayarlarını "Ayarlar"> "Genel"> "Hakkında"> "Taşıyıcı" dan onaylayabilirsiniz.
Cihazınız ile kablosuz taşıyıcı arasındaki bağlantının düzgün çalışmasını sağlamak için SIM kartınızı yeniden takmayı deneyebilirsiniz. Yeni bir SIM kart kullanıyorsanız, cihazınıza taşıyıcı ayarlarını indirmeniz gerekir.
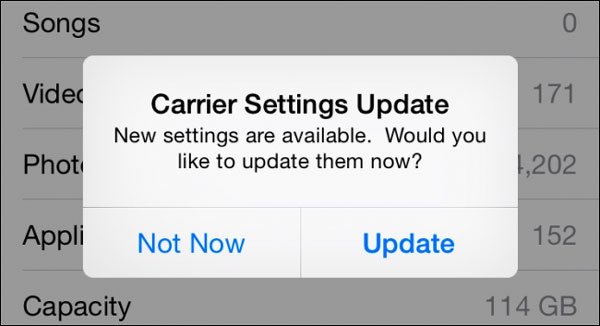
Bölüm 5: Fabrika ayarlarına dönme ve geri yükleme, hücresel veri ağının aktif olmamasını düzeltmek için
Hatayı düzeltmek için son çözüm hücresel veri ağını aktive edemedi, fabrika ayarlarına sıfırlama işlemi yapmaktır. Bu yol diğer çözümlere göre daha sert.
Ağ ayarları ve kişisel bilgiler dahil olmak üzere iOS cihazınızdaki tüm verileri silecek, böylece bir yedekleme oluşturmanız daha iyi olacaktır.
1. Adım. İTunes veya iCloud'u kullanarak iOS cihazınızı yedekleyin.
2. Adım. "Ayarlar" uygulamasını başlatın, "Genel"> "Sıfırla" ya gidin ve cihazınızdaki verileri silmeye başlamak için "Tüm İçeriği ve Ayarları Sıfırla" yı seçin.
3. Adım. İşlem tamamlandığında, iOS cihazınız yeniden başlayacak ve karşılama ekranını gösterecektir. "Aygıtınızı Ayarlayın" ı seçin ve ardından "iCloud Yedeklemesinden Geri Yükle" yi tıklayın. Eğer istersen cihazınızı iTunes'dan geri yükleyindoğrudan 5. adıma atlayın.
4. Adım. Yedekleme dosyalarına erişmek için Apple Kimliğinizi ve şifrenizi girin ve cihazınıza geri yükleyin.
5. Adım. İPhone'unuzu bir bilgisayara bağlayın, iTunes'u başlatın, Özet sekmesine gidin ve aygıtınızı geri yüklemek için "Yedeklemeyi Geri Yükle" düğmesini tıklayın.
Cihazınız ile kablosuz taşıyıcı arasındaki bağlantının düzgün çalışmasını sağlamak için SIM kartınızı yeniden takmayı deneyebilirsiniz. Yeni bir SIM kart kullanıyorsanız, cihazınıza taşıyıcı ayarlarını indirmeniz gerekir.
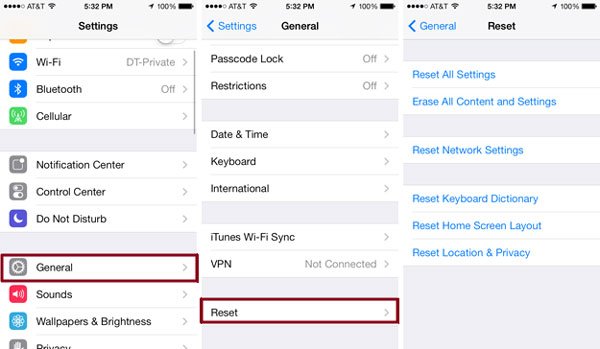
Sonuç
Günümüzde cep telefonu hayatımızın bir parçası haline geldi. Birçok kişi iPhone'ları olmadan yaşayamayacağını söyledi. Ancak mesajın hücresel veri ağını etkinleştiremediğini gördüğünüzde panik yapmayın, yukarıdaki kılavuzları izleyerek cihazınızı hücresel verilere bağlayabilir ve her zamanki gibi çevrimiçi gezinebilirsiniz.