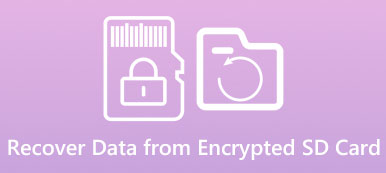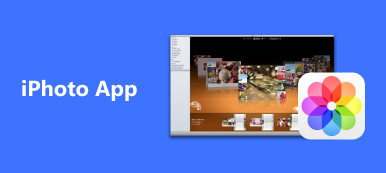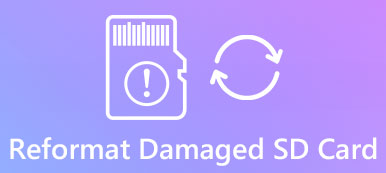Bazı önemli işletme verilerini bir Excel dosyasına kaydetmeniz gerekirse, başkalarının okumasını engellemek için şifre eklemeniz gerekir. Ancak şifreyi unutabilirsiniz. Şifre korumalı Excel dosyasını nasıl açabilirim?

Her madalyonun iki yüzü vardır, Excel şifreleme özelliği de vardır. Şifreyi unuttuktan sonra çalışma kitabından ve verilerinizden kilitleneceksiniz. Neyse ki, şifreli Excel dosyasını şifresiz açmak için bazı yöntemler vardır. Ve sana yardım etmek için verileri kurtar, size nasıl ve nasıl yapıldığını detaylı olarak göstereceğiz.
- Bölüm 1: Excel dosyası nasıl şifrelenir
- Bölüm 2: Silinen veya kaybedilen parola korumalı Excel dosyalarını geri yükleme
- Bölüm 3: Parola korumalı Excel dosyasını VBA koduyla açma
- Bölüm 4: Excel dosyasını şifrelemeyle ilgili SSS
Bölüm 1: Excel dosyasını şifrelemek nasıl
Daha önce de belirtildiği gibi, Excel, kullanıcıların tüm çalışma kitabını veya farklı haklar için tek bir çalışma sayfasını parola korumasına izin veren güçlü şifreleme özelliğine sahiptir.
Way 1: Bir Excel dosyasını şifreleme
Excel dosyasını şifrelemek, dosyadaki tüm çalışma sayfasını parola koruması anlamına gelir.
1. Adım: Şifrelemek istediğiniz Excel dosyasını Excel programında açın.
2. Adım: Pencerenin üst kısmındaki "Gözden Geçir" sekmesine gidin ve "Değişiklikler" bölümündeki "Çalışma Kitabını Koru" seçeneğine tıklayın.
3. Adım: Açılır iletişim kutusunda, parolanızı kutuya bırakın ve onaylamak için "Tamam" düğmesine tıklayın.
Not: Excel 2010 ve önceki sürümlerde, açılan iletişim kutusunda iki seçenek vardır. "Yapı" yı seçerseniz, başkaları gizli çalışma sayfalarını şifresiz düzenleyemez, gizleyemez veya bunlara bakamaz; Windows seçeneği başkalarının çalışma kitabı penceresini taşımasını veya değiştirmesini önlemek için kullanılır.
Gözden Geçir sekmesine ek olarak, parola belirlemek için "Dosya"> "Bilgi"> "Çalışma Kitabını Koru"> "Parola ile Şifrele" seçeneğine de gidebilirsiniz.

Mac kullanıcıları ca burada farklı yollar bulmak Mac’teki dosyaları şifreleyin Excel dosyası, Word dosyası vb. dahil
Way 2: Tek bir çalışma sayfasını şifreleme
Yalnızca tek bir çalışma sayfasını gizlemek, ancak Excel dosyasını şifrelemek istemiyorsanız, sayfayı ayrı ayrı şifreleyebilirsiniz.
1. Adım: Excel dosyasını Excel programınızda açın, altta bulun, korumak istediğiniz çalışma sayfasını seçin ve üzerine sağ tıklayın. Sayfayı Koru iletişim kutusunu açmak için menü çubuğunda "Hücreleri Biçimlendir" i seçin.
2. Adım: Alana şifrenizi girin ve "Çalışma sayfasını ve kilitli hücrelerin içeriğini koru" kutusunu işaretlediğinizden emin olun.
3. Adım: Ardından, listedeki seçeneklerin işaretini kaldırarak kullanıcıların haklarını ayarlayabilirsiniz. Son olarak, onaylamak için Tamam'a tıklayın.

Way 3: Farklı haklar için şifreler nasıl ayarlanır?
Excel'in son sürümlerinde, Microsoft, açma ve değiştirme için farklı parolalar ayarlamanıza olanak sağlayan Excel dosyasını şifrelemek için özel seçenekler sunmaktadır.
1. Adım: Şifrelenecek Excel dosyasını yükledikten sonra, "Dosya" sekmesine gidin ve "Farklı Kaydet" seçeneğini seçin. Farklı Kaydet iletişim kutusundaki "Araçlar" menüsünü tıklayın ve açılır listeden "Genel Seçenekler" i seçin.
2. Adım: Ardından, Genel Seçenekler iletişim kutusu sunulacak. "Aç" alanına bir şifre girin ve "değiştir" alanına başka bir şifre girin.
3. Adım: Excel dosyasını farklı haklar için farklı parolalarla şifrelemek için “Tamam” düğmesine ve ardından “Kaydet” e tıklayın.

Bölüm 2: Silinen veya kayıp parola korumalı Excel dosyalarını geri yükleme
Gördüğünüz gibi Excel dosyasını şifrelemek zor değil. Excel dosyasının şifresini çözerken başka bir hikaye. Parolanızı unuttuysanız, Excel dosyasına artık erişilemez. Bazı veri kurtarma yazılımlarını deneyebilirsiniz. Apeaksoft Veri Kurtarma kayıp excel dosyalarını almak ve dosyayı açmak için üçüncü taraf araçlarla şansınızı deneyin. Ana özellikleri şunları içerir:
- Excel dosyalarını geri yükle tek bir tıklamayla iç ve dış sürücülerden.
- Unutulan şifre, yanlışlıkla silme, virüs saldırısı, sistem çökmesi veya format gibi çeşitli durumlar için kullanılabilir.
- XLSX, XLS ve daha fazlası dahil olmak üzere çeşitli veri türlerini ve formatlarını destekleyin.
- Excel dosyasını özgün biçimde ve kalitede kurtarın.
- Tüm Excel dosyalarını önizleyin ve hepsini veya belirli öğeleri kurtarmaya karar verin.
- Daha hızlı, hafif ve daha güvenli.
- 10 / 8.1 / 8 / 7 / Vista / XP ile uyumludur.
Silinen veya kaybedilen parola korumalı Excel dosyalarını geri yükleme
1. Adım: Excel dosyalarını aramak için tüm sabit sürücüyü tarayın
Bilgisayarınızda Veri Kurtarma'yı kurun ve başlatın. Veri türü bölümünü bulun ve ilgili onay kutusunu işaretleyerek "Belge" yi seçin. Ardından konum bölümüne gidin ve şifrelenmiş Excel dosyasını nereye kaydedeceğinizi seçin. Veri Kurtarma, “Tara” düğmesine tıkladığınız anda çalışacaktır.
İpucu: Excel dosyanız harici bir sürücüye kaydedilmişse, kurtarma işleminden önce PC'nize bağlayın.

2. Adım: Excel dosyalarını kurtarma işleminden önce önizleme
Taradıktan sonra sonuç penceresine girerken, sol kenar çubuğundan "Belge" sekmesine gidin ve ardından tüm kurtarılabilir Excel dosyalarını görüntülemek için XLSX ve XLS adlı klasörleri açın. Ayrıca, üst şeritteki "Filtre" özelliği Excel dosyasını hızlı bir şekilde bulabilir. Standart tarama sonucunda istenen dosyayı bulamazsanız, derin bir tarama gerçekleştirmek için "Derin Tarama" düğmesine tıklayın.

3. Adım: Kurtarılan Excel dosya(lar)ını kaydedin
İstenen Excel dosyalarını veya tüm klasörü seçin ve Excel dosyalarını geri yüklemeye başlamak için "Kurtar" düğmesine tıklayın. Artık kayıp excel dosyalarını buldunuz ve bilgisayarınıza kaydettiniz. Şansınızı deneyin ve şifreli olanları bulabilecek misiniz bir bakın.

Genişletilmiş Okuma: Kaydedilmemiş excel dosyaları nasıl kurtarılır
Bölüm 3: Parola korumalı Excel dosyasını VBA koduyla açma
VBA, Excel tarafından desteklenen bir program dilidir. Ve aşağıdaki adımları izleyerek Excel dosyasını şifresini çözmek için VBA kodunu deneyebilirsiniz.
1. Adım: Masaüstünüzden Excel programını çalıştırın ve şifreli Excel dosyasını açın. Sonra Makro düzenleyiciyi açmak için Alt + F11 tuşlarına basın.
2. Adım: Bildirimler sayfasını açmak için sol tarafta açmak istediğiniz çalışma sayfasına çift tıklayın.
3. Adım: Aşağıdaki VBA kodunu kopyalayıp bildirimler sayfasına yapıştırın.
Alt Şifre Kırıcı ()
Çalışma sayfası şifre korumasını kırar.
Dim i Tam sayı olarak, j Tam sayı olarak, k Tam sayı olarak
Dim l Tam sayı, m Tam sayı, n Tam sayı olarak
Dim i1 Tam Sayı Olarak, i2 Tam Sayı Olarak, i3 Tam Sayı Olarak
Dim i4 Tam Sayı Olarak, i5 Tam Sayı Olarak, i6 Tam Sayı Olarak
On Error Resume Next
İ = 65'ten 66'e: j = 65'ten 66'e: k = 65'ten 66'a
L = 65'ten 66'e: m = 65'ten 66'e: i1 = 65'ten 66'a
İ2 = 65'ten 66'e: i3 = 65'ten 66'a: i4 için = 65'ten 66'a
İ5 = 65'ten 66'e: i6 = 65'ten 66'e: n = 32'den 126'a
ActiveSheet.Unprotect Chr (i) & Chr (j) & Chr (k) & _
Chr (l) & Chr (m) & Chr (i1) & Chr (i2) & Chr (i3) & _
Chr (i4) & Chr (i5) & Chr (i6) & Chr (n)
Eğer ActiveSheet.ProtectContents = False O zaman
MsgBox "Kullanılabilir bir şifre " & Chr (i) & Chr (j) & _
Chr (k) & Chr (l) & Chr (m) & Chr (i1) & Chr (i2) & _
Chr (i3) & Chr (i4) & Chr (i5) & Chr (i6) & Chr (n)
Exit Sub
Eğer son
Sonraki: Sonraki: Sonraki: Sonraki: Sonraki: Sonraki
Sonraki: Sonraki: Sonraki: Sonraki: Sonraki: Sonraki
End Sub
4. Adım: Ardından, "Çalıştır" menüsünü açın ve VBA kodunu çalıştırmak için "Makroyu Çalıştır" ı seçin. Ardından, Excel dosyasının şifresini, açılan iletişim kutusunda görüntülenen kullanılabilir parola ile kaldırabilirsiniz.
Bölüm 4: Excel dosyasını şifrelemeyle ilgili SSS
Microsoft unutulmuş parolaları alabilir mi?
Hayır, Microsoft unutulmuş parolaları geri alamaz. Bu nedenle, şifrenizin tamamen akılda kalıcı olduğundan emin olun.
Bir Excel dosyasını şifrelediğimde şifrelerde herhangi bir kısıtlama var mı?
Parolaların uzunluk, karakter veya sayılarla ilgili herhangi bir sınırı yoktur. şifreler küçük harf duyarlı olduğunu unutmayın.
Şifreli Excel dosyaları her zaman güvenli midir?
Excel dosyalarınız şifrelenmiş olsa da, yine de parolaların istenmeyen kullanıcıların eline geçme riskiyle karşı karşıya kalırsınız.
Sonuç:
Excel ve harika şifreleme özellikleri sağladığı için, insanlar ve küçük işletmeler hassas verileri depolamak ve görselleştirmek için Excel'e güveniyorlar. Ancak, şifreyi unuttuysanız baş ağrısıdır. Bu derste, size Excel dosyasını nasıl şifreleyeceğinizi ve basitçe nasıl şifresini çözeceğinizi anlattık. Rehberimizin size yardımcı olacağını umuyoruz.