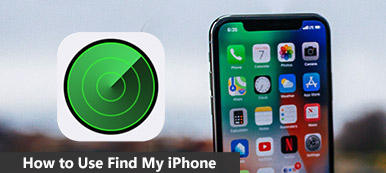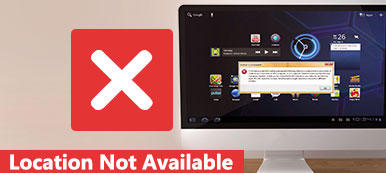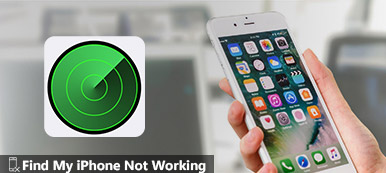İPhone'umu Bul, Apple aygıtındaki, aygıt konumunu görüntülemenizi, ses çalmanızı, Kayıp Modu etkinleştirmenizi ve silmeyi kaldırmanızı sağlayan bir özelliktir.
İPhone'umu Bul'u iPhone, iPad, iPod touch, Mac, Apple Watch veya AirPods'ta etkinleştirdikten sonra, yukarıdaki işlevleri kullanmak için iPhone'umu Bul'da oturum açmak için kolayca kullanabilirsiniz.
Çevrimdışıysa iPhone'umu nasıl bulabilirim?
İPhone'umu bilgisayarımda nasıl bulabilirim?
İPhone'um olmadan yapabilir miyim iPhone'umu Bul'u kullanın Android telefonda?
Hakkında tüm sorunları çözmek için İPhone giriş bilgilerimi bul, işte onu yönlendiren kapsamlı bir rehber.
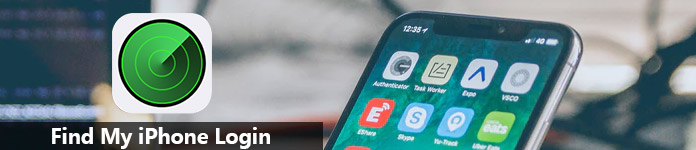
- Bölüm 1. Bilgisayarımdaki iPhone'umu Bulmak için Nasıl Giriş Yapılır
- Bölüm 2. Android Telefonumdaki iPhone'umu Bulmak için Nasıl Giriş Yapılır
- Bölüm 3. İPhone Girişimi Bulun SSS’i
Bölüm 1. Bilgisayarımdaki iPhone'umu Bulmak için Nasıl Giriş Yapılır
İPhone'umu Bul'a giriş yapmak için cihazınızda iPhone'umu Bul'u etkinleştirdiğinizden emin olmanız gerekir.
Şimdi, kesin işlemi kıralım.
1. Adım. Tarayıcınızı bilgisayarınızda açın ve www.icloud.com, Windows bilgisayar veya Mac kullanıyor olsanız da
2. Adım. İPhone'umu Bul'u etkinleştirmek için iPhone'unuzda kullandığınız iCloud hesabınıza giriş yapın.
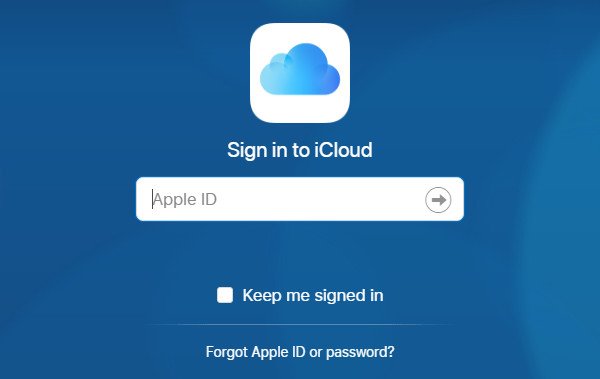
3. Adım. "İPhone Bul" u tıklayın ve oturum açma isteğini onaylamak için Apple Kimliği parolanızı tekrar girin.
Etkinleştirdiyseniz İki Factor Authentication, ardından Apple cihazınızın aynı Apple Kimliğini kullandığı iPhone'unuzda "İzin Ver" seçeneğine dokunmanız ve iCloud'unuzda oturum açmak için bu tarayıcıya "Güven" için bilgisayardaki altı basamaklı doğrulama kodunu girmeniz gerekir.
4. Adım. "Tüm Cihazlar" açılır listesine tıklayın ve bulmak istediğiniz cihazı seçin, haritada konumu göreceksiniz.
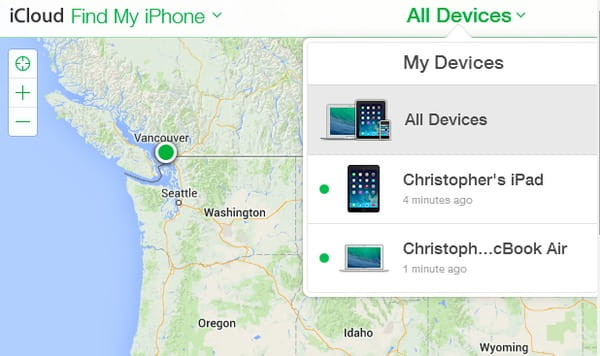
Not: Aynı Apple kimliğini arkadaşlarınızla paylaşırsanız, sizinkinden biri iPhone'umu Bul’a giriş yapacaktır. iPhone’ların konumlarını bilmeden bulmave giriş yapıp yapmadığını bilemeyeceksin.
Bölüm 2. Android Telefonumdaki iPhone'umu Bulmak için Nasıl Giriş Yapılır
Bazen, iPhone'unuzu bulmaya acilen, ancak elinizde bilgisayar olmadan, başka bir cep telefonu, iPhone veya Android veya ağa bağlı diğer mobil cihazları kullanabilirsiniz.
Burada, detayları göstermek için örnek olarak bir Android telefonu ele alacağız.
1. Adım. Android telefonunuzda tarayıcıyı, Chrome, Firefox veya diğerlerini açın. Ziyaret etmek www.icloud.com.
2. Adım. İPhone'umu Bul seçeneğine giriş yapmak ve özelliklerini kullanmak için 1 bölümündeki aşağıdaki adımları tekrarlayın.
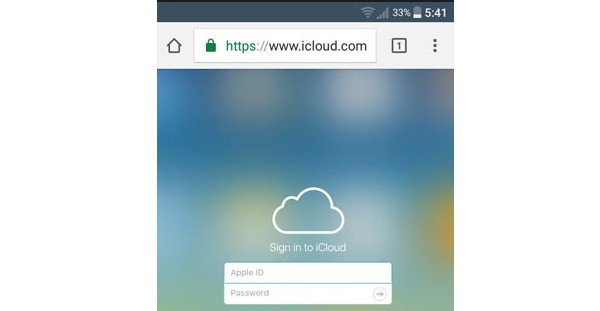
İhtiyacın olabilir: İPhone'umu Bul nasıl açılır?
Bölüm 3. İPhone Girişimi Bulun SSS’i
Yukarıdaki iki bölüm esas olarak iPhone'umu Bul'a nasıl giriş yapılacağı hakkında konuşur. Sürecin çok kolay olduğu anlaşılıyor, değil mi? Ancak yine de bazı kullanıcılar bunu yaparken bazı sorunlarla karşılaşmaktadır. Burada, iPhone'umu Bul girişiyle ilgili en sık karşılaşılan sorunları çözmek için hızlı yanıtları bulabilirsiniz.
Çevrimdışıysa iPhone'umu Bul'a giriş yapabilir misiniz?
Evet yapabilirsin.
İPhone'umu Bul'a giriş yaptığınızda, tüm cihazların durumunu bulabilirsiniz.
Yeşil nokta, aygıtın çevrimiçi olduğu ve bulunabileceği anlamına gelir ve en son bulunduğu zamanı görürsünüz. Harita üzerindeki yeşil noktayı tıklayın, ardından konumu güncellemek için "Yenile" yi tıklayın.
Gri nokta, cihazın çevrimdışı olduğu anlamına gelir ve cihaz yakın zamanda çevrimiçiyse, en son bulunduğu zamanı görürsünüz. Aksi takdirde, 24 saatten fazla bir süredir çevrim dışı kaldıysa, çevrimdışı olduğunu göreceksiniz. Size veya yakınınızdaki birinin bulmasına yardımcı olmak için şimdi "Ses Çal" özelliğine ihtiyaç duyulabilir.
Cihazınız çevrimdışıysa, "Kayıp Modu" nu açabilirsiniz ve iPhone'unuz bir parola ile kilitlenir ve cihazınızın kilit ekranında özel bir mesaj görüntüler. Elbette, bazıları hala yapabilir iPhone kilidini aç or iPhone'da Kayıp Modu bypass.
Alternatif olarak, başkalarının verilerinize erişmesini engellemek için iPhone'daki tüm verileri ve ayarları uzaktan silmek için “iPhone'u Sil” seçeneğine tıklayabilirsiniz.
Bu iyi bir alışkanlıktır iPhone'unuzu yedekleyin Bir iPhone'u silmeden önce.
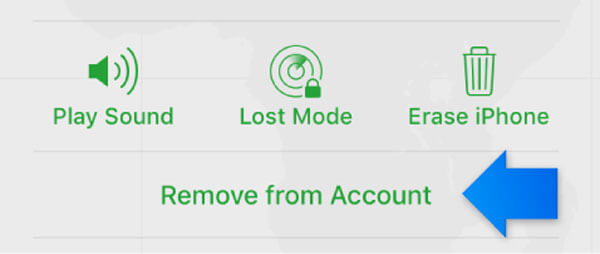
İPhone'umu Bulmak için giriş yaptım ancak cihazımı göremiyorum?
Cihazımı iPhone Uygulamamı Bul'da göremiyor musunuz? Sadece aşağıdakileri yaptığınızdan emin olun:
- İCloud'da cihazınızda oturum açın.
- İPhone'umu Bul aygıtında etkin olduğundan emin olun.
- Cihazınızda Ethernet değil, hücresel veya Wi-Fi ağ bağlantısı olup olmadığını kontrol edin.
- "Ayarlar"> "Genel"> "Tarih ve Saat" e tıklayın. "Otomatik Olarak Ayarla" nın açık olduğunu kontrol edin.
- Aynı Apple Kimliği ile en fazla 100 cihaz kaydedebilirsiniz. Yeni bir cihaz eklemek için önce bir cihazı kaldırmanız gerekir ("Tüm Cihazlar" ı tıklayın ve "Hesaptan Kaldır" olarak çevrimdışı cihazı seçin).
- İOS 6 ve önceki sürümlerde çalışan iPhone fabrika ayarlarına geri getirildikten sonra, iPhone'umu Bul seçeneğinden kaybolacaktır.
İPhone'umu Bul için oturum açtıktan sonra iPhone'umu siliyorum. Verileri kurtarmak mümkün mü?
Evet kesinlikle.
İTunes veya iCloud yedeğiniz varsa, iPhone'unuz kaybolmuş veya çalınmış olsa bile yedeği iPhone veya iPad'inize geri yükleyebilirsiniz.
Apeaksoft iPhone Veri Kurtarma tüm Apple kullanıcıları için dosya kurtarma yazılımıdır.
- Kayıp verileri iTunes ve iCloud yedeklemesinden iPhone olmadan kurtarın.
- Fotoğrafları, kişileri, mesajları, notları ve takvimleri yedekten geri yükleyin.
- Kik, Viber, Line, WhatsApp, Messenger, vb. Uygulama verilerini al
- İOS 15'de çalışan iPhone 14/13/12/11/17/X vb. için çalışın.
1. Adım. Bu yazılımı Windows 11/10/8/7 veya Mac bilgisayarınıza ücretsiz indirin. Hemen kurun ve çalıştırın.

2. Adım. "İCloud Yedekleme Dosyasından Kurtar" veya "iTunes Yedekleme Dosyasından Kurtar" ı seçin.
İCloud yedeklemesini geri yüklemek için, iPhone'u yedeklediğiniz iCloud hesabınızda oturum açmanız ve iCloud yedeklemesini indirmeye başlamak için "İndir" i tıklamanız gerekir.
İTunes yedeklemesini geri yüklemek için, iPhone'da kurtarmak istediğiniz tüm verileri içeren iTunes yedeklemesini seçmeniz ve iTunes yedeklemesini taramaya başlamanız yeterlidir.

3. Adım. Tarama işlemi tamamlandıktan sonra, sol kenar çubuğundaki veri türünü tıklayabilir ve ayrıntıları sağ pencerede görüntüleyebilirsiniz.
Kurtarmak istediğiniz verileri işaretleyin ve yedeklemeyi iTunes veya iCloud yedeklemesinden bilgisayarınıza çıkarmak için "Kurtar" ı tıklayın.

Kırmızı renk ile işaretlenmiş veriler iPhone'unuzda silinen öğelerdir, siyah renk ise cihazdaki mevcut dosyalardır.
Sonuç
İşte iPhone'umu Bul bilgisayarda veya diğer cep telefonlarında nasıl oturum açacağınızı gösteren kılavuz. Adımlar kolaydır, ancak yine de bazı kazalara sıkışıp kalabilirsiniz. Ayrıca, kullanıcılar tarafından sorulan en yaygın soruları bir araya getiriyoruz ve çözümleri kolayca bulabilirsiniz.
İPhone'umu Bul giriş bilgin var mı? Onları aşağıda bırakın.