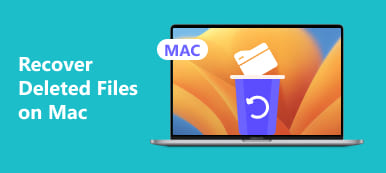Herhangi bir ses duyamıyorsanız veya Windows bilgisayarınızda ses bozuksa, Windows 10 / 8 / 7 / XP bilgisayarındaki sesi düzeltmek için bu adım adım kılavuzu okuyabilirsiniz. Bu makalede, Windows bilgisayarda çalışmayan sesi ayrıntılı bir şekilde düzeltmek için sık kullanılan çözümler gösterilmektedir.

Bilgisayardaki Sesi Düzeltmek için Genel İpuçları
Yankı sesi, uğultu sesi, dalgalı ses, bip sesi ve diğer birçok anormal durum gibi en can sıkıcı ses hatalarını kapsıyor. Herhangi bir bilgisayarda çalışmayan sesi veya sesi düzeltmek için aşağıdaki işlemleri kullanın.
Way 1: Ses Seviyesi ve Sessiz Ayarlarını Denetleme
adım 1. Ses karıştırıcısını açın ve bilgisayarınızın kapalı olup olmadığını kontrol edin.
"Sesi Aç" düğmesini hareket ettirin ve sesi gösteren göstergenin yükselip yükselmediğini kontrol edin. Aksi takdirde, "Başlat" menüsünü açıp "Denetim Masası" nı seçebilirsiniz. "Donanım ve Ses" i tıklayın ve ardından "Sistem sesini ayarla" yı seçin. Ardından cihazınız ve uygulamalarınız için ses karıştırıcıyı görebilirsiniz.
adım 2. Bilgisayarınızdan herhangi bir ses duymak için Test Volume
Bilgisayarda sese izin vermek devre dışı bırakılmışsa Sessiz düğmesine basın. Ses ayarlayıcıyı yüksek tanımlamaya kadar sürükleyin. Ses kaydırıcısını hareket ettirdikten sonra ding sesi duyuyorsanız, bilgisayarda başarıyla ses duymadığınız anlamına gelir.

Way 2: Microsoft Ses Sorun Gidericisini Kullanma
adım 1. "Bilgisayar sorunlarını giderin" sayfasını başlatın
"Başlat" menüsüne tıklayın. "Denetim Masası" nı seçin ve "Sistem ve Güvenlik" bölümünün altındaki "Sorunları bul ve düzelt" seçeneğini tıklayın. Ardından "Bilgisayar sorunlarını giderin" sayfasına yönlendirileceksiniz. "Donanım ve Ses" bölümünü bulun ve ardından "Ses yürütme sorunlarını gider" düğmesini tıklayın.

adım 2. Windows bilgisayarda ses sorunlarını algıla
Bilgisayardaki ses sorunlarını gidermenize ve gidermenize yardımcı olabilecek "Ses Çalma" penceresi açıldığında "İleri" ye basın. İlgili ses sorunlarını kontrol etmeniz biraz zaman alır. Hangi cihazı düzeltmek istediğiniz sorulduğunda, ihtiyacınıza göre "Hoparlörler" veya "Kulaklık" seçeneğini seçin.

adım 3. Bilgisayarınızdaki ses sorunlarını giderme işlemini tamamlayın
Sorun giderici, bilgisayardaki sesi otomatik olarak algılayabilir ve düzeltebilir. Tamamlandığında, ses hatasının gerçek nedenini görebilir ve durumunu öğrenebilirsiniz. Başka bir deyişle, "Sorunlar bulundu" listesinin yanında "düzeltildi" yazıyorsa, bitirmek için "Kapat" a basın.

Way 3: Hoparlör Bağlantılarını Kontrol Etme
adım 1. Hoparlörler Özellikleri penceresini aç
Windows Ses penceresini açın ve "Oynatma" bölümünü bulun. "Hoparlörler" e dokunun ve ardından aşağıdaki "Özellikler" i tıklayın. Daha sonra, bilgisayardaki sesi düzeltmek için sağlanan bilgileri kullanın.
adım 2. Konuşma bağlantılarını kontrol et
"Hoparlör Özellikleri" penceresinde "Jack Bilgisi" ni görebilirsiniz. Sırayla konuşmacılarla ilgili her öğeyi kontrol edin. Bunları nasıl ayırt edeceğiniz konusunda hiçbir fikriniz yoksa, karşılık gelen konektörleri kontrol etmek için listelenen rengi takip edin.

Way 4: Windows Ses Sürücülerini Güncelleme
1. Adım. Windows'ta ses aygıtlarına ve programlarına erişin
"Başlat" menüsünü açın ve aşağıdaki arama motoruna "Aygıt Yöneticisi" yazın. "Aygıt Yöneticisi" ni bulun ve tıklayın. Aşağı kaydırın ve "Ses, video ve oyun denetleyicileri" seçeneğini genişletin. "Yüksek Tanımlı Ses" seçeneğine sağ tıklayın. Daha spesifik olmak gerekirse, bir marka adını da birleştirir. İlk olarak "Sürücü Yazılımını Güncelle" yi seçin.
2. Adım. En yeni Windows ses sürücüsü yazılımını yükleyin
"Güncellenmiş sürücü yazılımını otomatik olarak ara" seçeneğine tıklayın. Bundan sonra, en son sürücü yazılımını otomatik olarak aramaya ve indirmeye başlayacaktır. Windows PC'nize yüklemek için "Evet" e basın. Windows bilgisayarda çalışmayan sesi düzeltmek için son adımı tamamlamak için bilgisayarınızı yeniden başlatın.

Way 5: Varsayılan Ses Formatını Değiştirme
1. Adım. Hoparlörlerinizin özelliklerini bulun
Windows bilgisayarınızın sağ alt köşesindeki ses simgesine sağ tıklayın. "Oynatma Cihazları" nı seçin. Hoparlörlerinizin varsayılan olarak ayarlandığını görebilirsiniz. "Ses" penceresinde seçin. Çıktı özelliklerine erişmek için "Özellikler" e dokunun.
2. Adım. Bilgisayarda veya hoparlörde ses gelmemesi için varsayılan formatı sıfırla
"Gelişmiş" menüsüne girin ve "Varsayılan Format" altındaki seçeneği tıklayın. Ses çıkana kadar bu örnek hızlarını tek tek deneyin. Daha sonra değişikliği kaydetmek için "Uygula" ya da "Tamam" ı tıklayın. Çoğu durumda, "2 kanal, 24 bit, 44100 Hz" veya "24 bit, 192000 Hz" popüler seçeneklerdir.

Way 6: Ses Hizmetlerini Yeniden Başlatma
1. Adım. Windows Ses menüsünü aç
Aramak için "Başlat" seçeneğine tıklayın ve "services.msc" yazın. "Hizmetler" e basın ve "Windows Ses" i seçmek için aşağı kaydırın. Bu sayfada sıkışırsanız, çift tıklayın ve ardından yeniden başlatmak için "Başlat" ı seçin.
2. Adım. Windows Ses hizmetlerini yeniden başlatın
Hizmet başlatma türüne çift tıklayın. "Başlangıç türünü" "Otomatik" durumuna ayarlayın. Yeniden başlatmak ve bilgisayarınızdan hiç ses gelmemesini düzeltmek için "Uygula" düğmesine basın.

Way 7: Komut İstemi Kullanma
1. Adım. Yönetici olarak çalıştır
"Komut istemi" yazmak için "Başlat" menünüzü açın. Klavyenizdeki "Enter" tuşuna basın. "Komut İstemi" ni sağ tıklayın. "Yönetici olarak çalıştır" ı seçin ve ardından istenirse "Tamam" a dokunun. Sonuç olarak, komut istemi açılacaktır. Yönetici ayrıcalıklarına sahip değilseniz, bunun yerine "Komut İstemi" ni seçin.
2. Adım. Komut istemini kullanarak değişiklikleri uygulayın
Bu komutların sonuna "net localgroup Administrators / add localservice" yazın. Bu, temel güvenlik seviyesini ve bilgisayarınızdaki ses sürücülerini düşürmek istediğiniz anlamına gelir. Komutunuzu çalıştırmak için "Enter" tuşuna basın. Windows bilgisayarınızı yeniden başlatmanız gerekecek.

Kaçırmayın:
İPhone No Sound Nasıl Onarılır
Ölüm Mavi Ekranı Nasıl Onarılır
Ses devre dışı bırakılan sorunu çözmek için bilgisayarınızı yeniden başlatmaya da zorlayabilirsiniz. Çoğu dijital cihaz için popüler bir çözümdür. Aksi takdirde, kulaklık jaklarını ve diğer bağlantı noktalarını temizlemek için açılmış bir ataş kullanın. Bazen bunun nedeni çok fazla tozun bilgisayarınızın normal çalışmasını etkilemiş olmasıdır. Ayrıca, kırık kulaklık arızası olup olmadığını kontrol etmek için yeni bir kulaklığı da değiştirebilirsiniz. Hepsi bilgisayardaki sesi nasıl düzelteceğinizle ilgili, umarım Windows bilgisayarınızla videoların ve müziğin keyfini çıkarabilirsiniz.