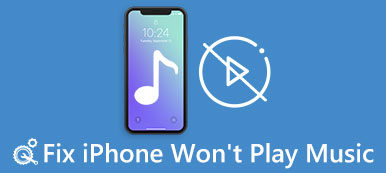"İPhone 11'imde iOS 7'i yeni güncelledim ve şimdi ana ekrandaki uygulamalarımı iTunes'a aktaramıyorum, USB kablosunu veya başka bir bilgisayarı değiştirdiğimde uygulamalar hareket etmiyor. İPhone 7'de uygulamalar nasıl taşınır? Lütfen Yardım." İnsanların iPhone'daki uygulamaları taşımak istemesinin birkaç nedeni vardır. Örneğin, bazı müşteriler Apple yeni bir iPhone çıkardıktan sonra en son modele yükseltme yapar. Uygulamaları eski cihazdan yeni iPhone'a göndermeleri gerekir. Veri kaybını önlemek için, iPhone kullanıcılarının da yedekleme yapmak için uygulamaları ve uygulama verilerini bilgisayara veya bulut hizmetine aktarmaları gerekir. Dahası, yakın zamanda yapılan bir ankete göre, iPhone sahiplerinin, kendi iPhone ve iPad gibi birden fazla dijital cihaza veya aynı anda iPhone ve bilgisayara sahip olan çoklu cihaz kullanıcıları olma olasılığı daha yüksek. "
Bu nedenle, Apple müşterileri, özellikle mobil oyun oyuncuları için uygulamaları iPhone veya iPad'de taşımak gerekli bir beceridir. Birkaç yıl boyunca oynadığınız oyun uygulamasının ve verilerin yeni cihazda kullanıldığını hayal edebiliyor musunuz? Apple, kullanıcıların iPhone'daki uygulamaları taşımalarına yardımcı olmak için çeşitli yollar yayınlasa da, bu kılavuz olmadan basit bir görev değildir. Neyse ki, bu eğitimde, aşağıdakileri içeren hızlı ve basit bir şekilde yapmanın birçok yolunu öğrenebilirsiniz. iPhone 7'te uygulamaları taşıma ve diğer iOS cihazları.
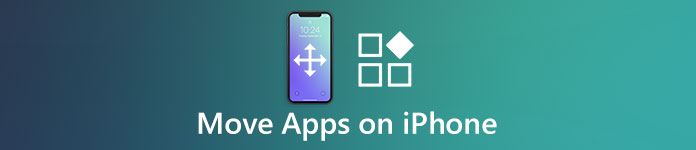
- Bölüm 1: App Store'u kullanarak uygulamaları iPhone 7'te taşıyın
- Bölüm 2: iPhone'da iCloud'u kullanarak uygulamaları taşıyın
- Bölüm 3: iPhone'daki uygulamaları iTunes aracılığıyla taşıyın
- Bölüm 4: iPhone'da Wi-Fi senkronizasyonuyla uygulamaları taşıyın
Bölüm 1: App Store'u kullanarak uygulamaları iPhone 7'te taşıyın
App Store, iTunes Store'un yanı sıra uygulama satın almak ve indirmek için en iyi seçenektir. Bir iPhone aldıktan sonra, aygıtı genellikle birincil e-posta hesabınız olan Apple Kimliğinize kaydetmeniz gerekir. Bu önemlidir, çünkü Apple Kimliğiniz aynı zamanda App Store'dan uygulama satın almak için kullanılan bir kimliktir. Diğer taraftan, uygulamaları iPhone 7 / 8 / XP ve daha önceki modellerde taşımak için de en kolay yoldur.
App Store kullanarak iPhone 7'te uygulamalar nasıl taşınır
1. Adım. Bir iPhone 7 satın aldıktan sonra, onu tamamen kurmak için ekrandaki talimatları izleyin. Ana ekranınızdan iOS "Ayarlar" uygulamasına gidin, aygıtınızda "Giriş Yap" seçeneğine dokunun ve Apple Kimliğinizi ve parolanızı girin. Bu, App Store dahil olmak üzere iPhone 7'nizdeki tüm hizmetleri Apple Kimliği ile otomatik olarak kuracaktır.
İpucu: iOS 10.2 veya önceki bir sürümünü kullanıyorsanız, "Ayarlar"> "iTunes ve Apple Store" a gidin ve Apple Kimliğinizi ve parolanızı girin. İOS 10.2 ve önceki sürümlerde, Apple hizmetlerine ayrı olarak giriş yapabilirsiniz.
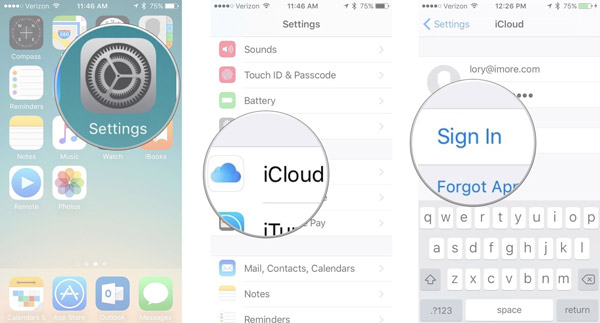
2. Adım. Ayarlar uygulamasını kapatın ve App Store uygulamasını açın. Alt menü çubuğunu bulun, uygulama güncellemeleri ekranını açmak için "Güncellemeler" sekmesine dokunun. Ardından, eski cihazınıza indirdiğiniz tüm uygulamaları görüntülemek için "Satın Alınanlar" seçeneğine tıklayın ve ardından "Bu iPhone'da Değil" sekmesine gidin.
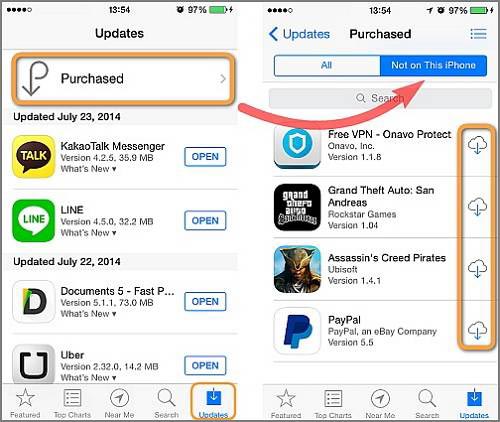
3. Adım. İstediğiniz uygulamaları bulmak için aşağı kaydırın ve iPhone 7'ye geçmek için "indir" düğmesine dokunun. Aktarılacak çok sayıda uygulamanız varsa indirme işleminin tamamlanması biraz zaman alabilir.
App Store ile iPad'de uygulamalar nasıl taşınır
Genel konuşursak, iPhone ve iPad için iOS tasarımı aynıdır, ancak App Store iPhone'daki ile iPad'de biraz farklıdır.
1. Adım. Uygulamaları iPad'de taşımak istediğinizde, App Store'u açana kadar yukarıdaki adımları izleyin.
2. Adım. Daha sonra, ekranın altındaki "Satın Alınanlar" sekmesini seçin ve ardından "Bu iPad'de Değil" e dokunun.
3. Adım. Ardından uygulamaları iPhone'dan iPad'e senkronize edin veya iPad'den iPad'e taşıyın.
Not: Bu yol, uygulamaları iPhone 7 ve diğer iPhone cihazlarında diğer servisler olmadan taşıyabilir, ancak uygulama verilerini yeni cihazınıza taşıyamayacağını anlamalısınız.
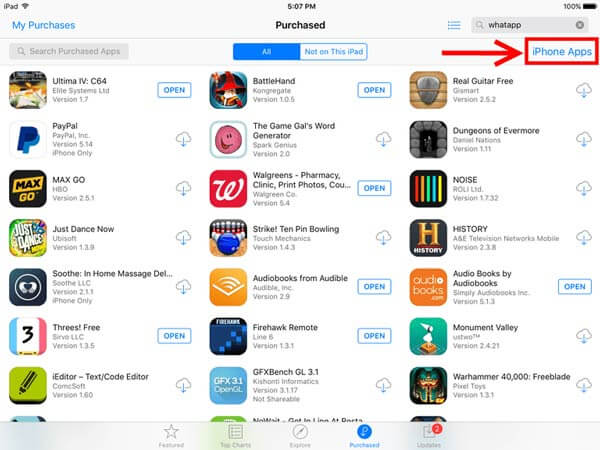
Bölüm 2: İCloud'u kullanarak uygulamaları iPhone'da taşıma
ICloud çok kullanışlı bir araçtır iPhone'u yedekle iPhone ve diğer cihazlar arasında kişileri, fotoğrafları ve videoları aktarın. Uygulamalar ve uygulama verileri söz konusu olduğunda, iCloud iPhone'daki uygulamaları ayrı taşımanıza izin vermez. Bu, iCloud'un uygulamaları iPhone'dan iPhone'a aktarmanıza yardımcı olamayacağı anlamına mı geliyor? Cevap hayır ve aşağıdaki kılavuzu deneyebilirsiniz.
İPhone 5'te iCloud ile uygulamalar nasıl taşınır
Örnek olarak bir iPhone 5 kullanıyoruz, ancak diğer iOS cihazlarındaki prosedür aynıdır.
1. Adım. Her şeyden önce, bir iCloud yedekleme eski iOS cihazında. Kaynak iOS cihazını iyi bir Wi-Fi ağına bağlayın. Ardından "Ayarlar"> [adınız]> "iCloud"> "Saklama"> "Depolamayı Yönet" seçeneğine gidin, kaynak aygıt adını seçin ve ardından "Tüm Uygulamaları Göster" e dokunun. İPhone 5'te taşınacak uygulamaların açık olduğundan emin olun.

2. Adım. İCloud ayarları ekranına geri dönün, Yedekle seçeneğine dokunun, "iCloud Yedekleme" anahtarını "AÇIK" konumuna getirin ve istenen uygulamaları içeren bir iCloud yedeklemesi yapmaya başlamak için "Şimdi Yedekle" ye dokunun.

3. Adım. İPhone 5'inize dönün, iOS "Ayarlar" uygulamasını ana ekrandan başlatın ve "Genel"> "Sıfırla" seçeneğine gidin. Ekranda, "Tüm İçeriği ve Ayarları Sil" öğesini seçin ve dokunun. Bir pencere istediğinde, sahibi olduğunuzu doğrulamak için parolanızı girin ve ardından cihazı fabrika durumuna döndürmek için "iPhone'u Sil" e dokunun.

4. Adım. İşlem tamamlandığında, iPhone'unuz yeniden başlayacak ve karşılama ekranını görüntüleyin. "İPhone ekranınızı ayarlayın" görünene kadar ekrandaki talimatları izleyin.
İpucu: iPhone'lar arasında uygulamaları paylaşmak için iCloud'u kullanmak istiyorsanız, kurulum sırasında iPhone 5 cihazınızı bir Wi-Fi ağına bağladığınızdan emin olun.
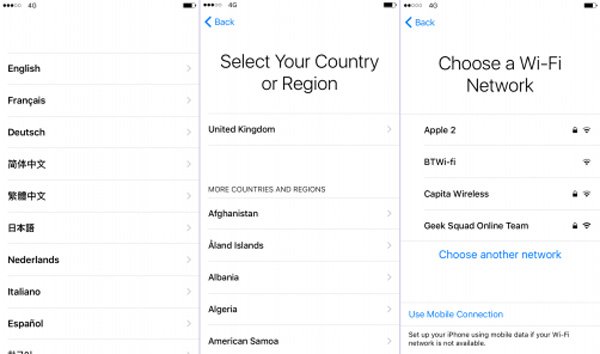
5. Adım. Şimdi, ekranda üç seçenek sunulacak. "İCloud Yedeklemesinden Geri Yükle" başlıklı birini seçin ve kaynak iOS cihazıyla ilişkili Apple Kimliğini ve parolayı girin. En son iCloud yedeklemesini seçin ve iPhone 5'te uygulamaları taşımaya başlayın.

Not: App Store'dan farklı olarak, iCloud yedekleme, uygulama verileri dahil olmak üzere uygulamaları iPhone 5'te taşıyabilir. Ancak iCloud yedeklemesini kullanmadan önce fabrika ayarlarına sıfırlama yapmanız ve hedef aygıttaki tüm içeriği ve ayarları silmeniz gerekir.
Bölüm 3: İPhone'daki uygulamaları iTunes ile taşıyın
İPhone'daki uygulamaları taşımanın başka bir yolu iTunes. Apple, multimedya içerik, uygulama satın alma, yedekleme yapma ve çeşitli yazılım sorunlarını çözme konusunda kullanıcılara yardımcı olmak amacıyla iPhone ve iPad kullanıcıları için iTunes'u yayınladı. İCloud ile karşılaştırıldığında, iTunes başka bir iPhone'a uygulama gönderebilir veya internet bağlantısı olmadan uygulamaları iPhone'dan iPad'e taşıyabilir. Başka bir deyişle, iPhone'unuz çevrimdışı olduğunda daha iyi bir seçenektir. Prosedürün biraz karmaşık olduğu göz önüne alındığında, aşağıdaki adımları takip edebilirsiniz.
İPhone'daki uygulamalar iTunes'a nasıl aktarılır
1. Adım. Kaynak iPhone'u bilgisayarınıza bağlayın ve bilgisayarınızda iTunes'u çalıştırın. Önce iTunes'u güncellemeniz daha iyi olur. Windows için iTunes'da "Yardım" menüsüne veya Mac sürümünde "iTunes" a gidin, "Güncellemeleri Kontrol Et" i tıklayın ve mevcut bir güncelleme varsa "Yükle" düğmesini tıklayın.
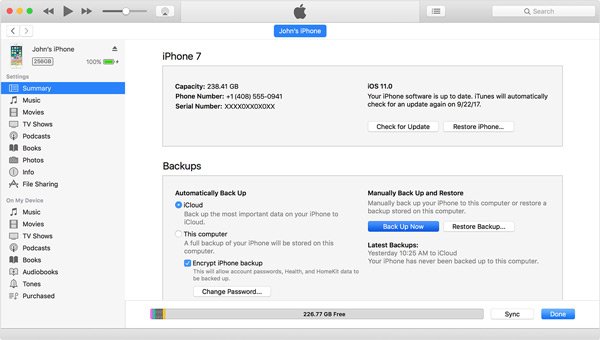
2. Adım. iTunes'un önceki iPhone'u tanımasını bekleyin, sol üst köşedeki "Cihaz" düğmesini tıklayın ve ardından sol kenar çubuğundaki "Özet" seçeneğine tıklayın. Daha sonra, sağ paneldeki "Yedeklemeler" alanını bulun, "Bu bilgisayar"ı seçin ve önceki iPhone için bir yedekleme oluşturmak üzere "Şimdi Yedekle" düğmesini tıklayın. İşlem tamamlandığında önceki cihazı bilgisayarınızdan kaldırın. Bu, iPhone'daki uygulamaları taşımanın ilk kısmıdır.
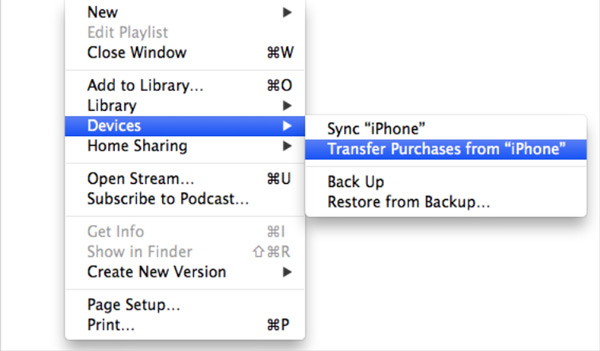
Uygulamalar iTunes yedeklemesinden eski bir cihaza nasıl taşınır
1. Adım. Bu sefer hedef iPhone veya iPad'i bir USB kablosu kullanarak bilgisayarınıza bağlayın. Ayrıca hedef cihaz tanındıktan sonra "Cihaz" butonuna basın. "Özet" sekmesine gidin. Ardından "Yedeklemeyi Geri Yükle" düğmesini tıklayın ve yeni oluşturduğunuz en son iTunes yedeklemesini seçin.
İpucu: iTunes yedeklemesi için şifre eklerseniz, şifrenizi şifrenizi girmeniz istenir. hedef iPhone'daki yedeklemeyi geri yükle.
2. Adım. Geri yükleme işlemi tamamlandıktan sonra, iPhone veya iPad'inizi bilgisayarınızdan kaldırın. Cihazınızı yeniden başlattığınızda önceki iPhone'daki uygulamaların yeni cihaza taşındığını keşfedeceksiniz.
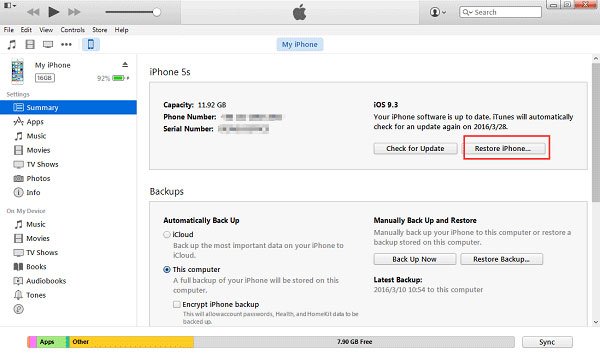
Uygulamalar iTunes yedekleme ile iPhone 7'e nasıl taşınır
Yeni bir iPhone 7 aldığınızda ve iPhone 7'teki uygulamaları önceki iOS cihazından taşımak istediğinizde, aşağıdaki adımları izleyerek tamamlayın.
1. Adım. Yeni iPhone'unuzu açın. Merhaba ekranı görünmelidir. Dili ve diğer yapılandırmaları ayarladıktan sonra, "Uygulamalar ve Veriler" ekranına yönlendirileceksiniz. "İTunes Yedeklemesinden Geri Yükle" yi seçin ve başlatmak için "İleri" yi tıklayın.
2. Adım. İPhone 7'nizi ve bilgisayarı bağlamak için cihazınızla birlikte gelen kabloyu kullanın. İTunes uygulamasını başlatın, iPhone 7'nizin adını seçin ve "Yedeklemeyi Geri Yükle" yi tıklayın. İTunes yedekleme listesinde sonuncuyu seçin. Şifreli bir yedekse, istendiğinde parolanızı bırakın.
3. Adım. İPhone 7'te hareketli uygulamalar gerçekleştirmek için geri yükleme işleminin tamamlanmasını bekleyin ve ardından kurulum adımlarının sıfırlanmasını tamamlayın.

Not: iCloud gibi iTunes, iPhone 7 ve diğer iOS cihazlarındaki uygulamaları, uygulama verileri dahil taşıyabilir. Ancak, bilgisayarınızda iCloud veya iTunes yedeklemesini açamazsınız. Bu, uygulamaların bir bölümünü kaynak iPhone'dan hedef cihaza aktarmaya karar veremeyeceğiniz anlamına gelir. Ve geri yükleme işlemi, hedef iPhone'daki mevcut verilerin üzerine yazabilir, bu nedenle iTunes'u kullanarak uygulamaları taşımadan önce hedef cihaz için bir yedekleme yapmanız daha iyi olur.
Bölüm 4: Wi-Fi senkronizasyonu ile iPhone'daki uygulamaları taşıyın
Apple, kablosuz senkronizasyon özelliğini iTunes'un en son sürümüne eklemiştir; böylece satın alma işlemlerini iPhone'dan iTunes'a aktarabilir ve ardından uygulamaları iPhone'da taşıyabilirsiniz. Bazı insanlar, satın alınan oyun uygulamaları gibi, satın alınan öğelerin iPhone'dan iTunes arşivine nasıl aktarılacağını hala anlamıyor. O zaman aşağıdaki talimatları yararlı bulacaksınız.
Wi-Fi senkronizasyonu ile iPhone'dan iTunes'a satın alma işlemleri nasıl aktarılır?
1. Adım. Öncelikle, iTunes'u kullanarak önceki iOS cihazı için bir yedekleme yapın. Ardından, yedekleme dosyasını kontrol etmek için "iTunes"> "Tercihler"> Mac'teki Aygıtlar'a gidebilirsiniz.
Windows'ta, iTunes yedeklemesini görüntülemek için \Users\ (kullanıcı adı)\AppData\Roaming\Apple Computer\MobileSync\Backup\ yolunu bulabilirsiniz.
2. Adım. Wi-Fi senkronizasyon özelliğini ayarlamak için iOS cihazınızı bilgisayara bağlamak için Lightning kablosunu da kullanmanız gerekir. iTunes uygulamasını başlatın, "iPhone" düğmesini tıklayın ve ardından "Özet" sekmesine gidin, "Bu iPhone ile Wi-Fi üzerinden senkronize et" seçeneğinin önündeki onay kutusunu işaretlediğinizden emin olun.
3. Adım. Pencerenin altındaki "Uygula" düğmesini tıklayın ve ardından iPhone'u bilgisayarınızdan kaldırın. Bilgisayar ve iPhone'unuz aynı Wi-Fi ağı altında olduğunda veya iPhone'u şarj ettiğinde, bilgisayarınızdaki uygulamalar ve veriler, iTunes uygulamasını açtığınızda otomatik olarak iTunes'dan iPhone'unuza aktarılacaktır.
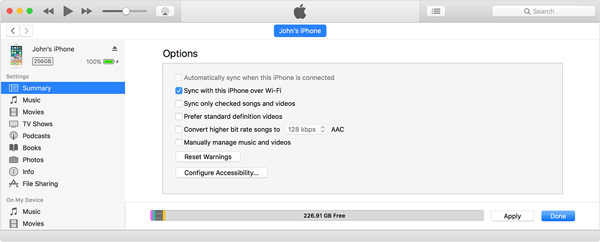
Not: Bu yol, tüm uygulama verileri, müzik, çalma listesi, fotoğraflar, videolar, kişiler ve takvimler dahil olmak üzere iTunes kullanarak yaptığınız cihaz yedeklemeleri dahil olmak üzere iPhone ve iTunes arasında pek çok içeriği eşzamanlayabilir. Wi-Fi senkronizasyon özelliğini ayrı ayrı ayarlamak için her veri kategorisine gidebilirsiniz.
Sonuç:
Yukarıdaki eğitime dayanarak, uygulamaların iPhone 7 ve diğer iOS cihazlarında nasıl taşınacağını şimdi anlayabilirsiniz. Kısacası, uygulamaları iPhone'dan iPhone'a aktarmak ya da uygulamaları iPhone'dan iPad'e taşımak için en az üç yöntem vardır. App Store, uygulamaları yeni cihazda yeniden indirmenize izin verir, ancak uygulama verilerini içermez. iCloud ve iTunes, iPhone'daki uygulamaları verilerle taşımanıza yardımcı olabilir. Tüm uygulamaları bir iOS cihazından diğerine aktardıklarını, ancak uygulamaları iPhone'da seçici olarak taşımadıklarını anlamalısınız. İPhone 5 veya başka bir eski cihazda yaparsanız, iPhone 5'te uygulamaları taşımadan önce fabrika ayarlarına sıfırlama yapmanız ve üzerinde bulunan tüm içeriği silmeniz gerekir. Neyse, bu yöntemler için rehberler paylaştık. Uygulamaları iPhone'dan iPhone'a taşımanız gerektiğinde, durumunuza göre uygun bir yöntem seçebilir ve istediğinizi elde etmek için kılavuzlarımızı takip edebilirsiniz. İPhone'daki uygulamaları taşımakla ilgili daha fazla sorunuz varsa, lütfen bu makalenin altına bir mesaj bırakın. En kısa zamanda buna güveneceğiz.