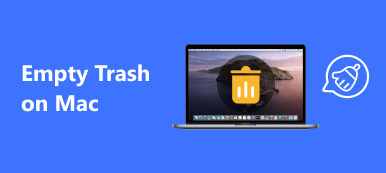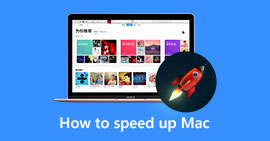Windows bilgisayarının Görev Yöneticisi özelliğine sahip olması gibi, Mac'te de Aktivite İzleyicisi adlı benzer bir özellik vardır. Mac performansınızı izlemenize ve yavaş çalıştığında Mac'inizi hızlandırmanıza yardımcı olabilir. Bu makalede, size bu sistem monitörünü Mac'inizde nasıl bulacağınızı ve farklı sorunlardan kaçınmak için Mac'inizi korumak için nasıl kullanacağınızı öğreteceğiz. Mac'inizi kolayca yönetmek için daha güçlü bir alternatif de alabilirsiniz.

- Bölüm 1. Etkinlik Monitörü Nedir ve Mac'te Nerede?
- Bölüm 2. Activity Monitor nasıl kullanılır?
- Bölüm 3. Etkinlik İzleyiciye En İyi Alternatif
Bölüm 1. Etkinlik Monitörü Nedir ve Mac'te Nerede?
Etkinlik İzleyici, işlemleri, disk etkinliğini, bellek kullanımını ve daha fazlasını içeren, Mac'inizde çalışan işlemleri gerçek zamanlı olarak gösterir, böylece her programın Mac'inizin etkinliğini ve performansını nasıl etkilediği hakkında sezgisel bilgi sahibi olabilirsiniz.
Mac'teki Activity Monitor'e erişmek için iki kolay yol vardır. İlk yöntem Spotlight'ı kullanıyor.
- 1. Spotlight arama ışığını almak için Command + Space çubuğuna basın.
- 2. "Activity Monitor" yazın ve Enter tuşuna dokunun.
- 3. Ekranınızda görüntülendiğinde Aktivite İzleyicisi'ni seçin. Bu sizi uygulamaya götürür.

Mac'te bu Görev Yöneticisi'ni açmanın başka bir yolu, Finder> Uygulamalar> Yardımcı Programlar'a gidip başlatmak için Activity Monitor'e çift tıklamaktır.

Bölüm 2. Activity Monitor nasıl kullanılır?
Activity Monitor'ü başlattığınızda, pencerenin üstünde beş kategori göreceksiniz, bunlar CPU, Bellek, Enerji, Disk ve Ağ. Bunlar ana sistem monitörü göstergeleridir ve sorun giderme amacıyla size değerli bilgiler verecektir. Her bölme, zaman içindeki kaynak kullanımının gerçek zamanlı istatistiklerini ve grafiklerini gösterir.
Varsayılan olarak, Etkinlik Monitörü o anda oturum açmış olan kullanıcı için çalışan işlemleri gösterir. Ekranınızın üst kısmındaki Görünüm> Tüm İşlemler'i tıklayarak bunu değiştirebilirsiniz.

işlemci
CPU bölmesi, her işlemin bilgisayarınızın işlemcisini nasıl kullandığını gösterir. Bir işlemin toplam CPU'nun yüzde kaçını işgal ettiğini (% CPU), ne kadar süredir etkin olduğunu (CPU Süresi), bir işlemin uyku durumundan kaç kez uyandığını (Boşta Kalma Uyanmaları) ve daha fazlasını göreceksiniz. Ayrıca, alt kısımda, Sistem (kırmızı) ve Kullanıcı (mavi) tarafından kullanılan CPU'nuzun yüzdesini ve grafiğini göreceksiniz. Daha fazla bilgi için lütfen aşağıdakileri kontrol edin:

• sistem: Şu anda macOS'a ait olan sistem işlemleri tarafından kullanılan CPU yeteneği yüzdesi.
• kullanıcı: Şu anda açtığınız uygulamalar ya da bu uygulamaları açtığınız işlemler tarafından kullanılan CPU özelliğinin yüzdesi.
• boş: Kullanılmayan CPU yeteneği yüzdesi.
• CPU Yükü: Tüm Sistem ve Kullanıcı işlemleri tarafından halihazırda kullanılan CPU kapasitesinin yüzdesi. Grafik sağdan sola hareket eder ve Görünüm> Güncelleme Sıklığı'nda ayarlanan aralıklarla güncellenir. Mavi renk, şu anda kullanıcı işlemleri tarafından kullanılan toplam CPU kapasitesinin yüzdesini gösterir. Kırmızı renk, şu anda sistem işlemleri tarafından kullanılan toplam CPU kapasitesinin yüzdesini gösterir.
• Konular: Tüm işlemler tarafından kullanılan toplam iş parçacığı sayısı.
• süreçler: Çalışmakta olan toplam işlem sayısı.
Herhangi bir uygulama tuhaf performans gösteriyorsa, çok fazla CPU kullanıyorsa veya yanıt vermiyorsa ya da çöküyorsa, bunu yaparak bu uygulamadan çıkmaya zorlayabilirsiniz: uygulamayı seçin ve Görünüm> İşlemden Çık'ı seçin, sonra "Çıkmaya Zorla" düğmesini tıklayın veya X'i tıklayın. İşlemden çıkmak için araç çubuğunun üstündeki düğmesine basın.
Bellek
Bellek bölmesi, Mac'inizin ne kadar RAM kullandığını gösterir. Mac'inizin performans sorununu Bellek bölmesinin altından çaprazlamasına yardımcı olmak için daha değerli bilgiler edinebilirsiniz.

Hafıza Basıncı: Bellek Basıncı grafiği, bellek kaynaklarının kullanılabilirliğini farklı renklerde sunar. Yeşil yeterli hafıza kaynağı olduğu anlamına gelir. Sarı bellek kaynaklarınızın hala kullanılabilir durumda olduğunu ancak sıkıştırma gibi bellek yönetimi işlemleriyle görevlendirildiğini gösterir. Süre Kırmızı bellek kaynaklarınızın tükendiği ve macOS'un başlangıç sürücünüzü bellek için kullandığı konusunda sizi uyarıyor. Daha fazla RAM kullanılabilir hale getirmek için bir veya daha fazla uygulamadan çıkabilir veya daha fazla RAM yükleyebilirsiniz. Mac'inizin daha fazla RAM'e ihtiyacı olabileceğinin en önemli göstergesi budur.
• fiziksel Bellek: Mac'inizde yüklü RAM miktarı.
• Kullanılan hafıza: Tüm uygulamalar ve macOS işlemleri tarafından şu anda kullanılan toplam bellek miktarı. Üç bölümden oluşur: Uygulama Belleği, Kablolu Bellek ve Sıkıştırılmış.
Uygulama Belleği: Tüm uygulamalar ve işlemleri tarafından kullanılmakta olan toplam bellek miktarı.
Kablolu Bellek: Başlangıç sürücünüze sıkıştırılamayan veya sayfalanamayan bellek, bu nedenle RAM'de kalması gerekir.
Sıkıştırılmış: Diğer işlemlerde daha fazla RAM belleği sağlamak için sıkıştırılmış RAM içindeki bellek miktarı. Genelde Mac'iniz daha az aktif işlem tarafından kullanılan içeriği daha aktif olanlar için yer açmak amacıyla sıkıştırır.
• Önbelleğe Alınmış Dosyalar: Yakın zamanda uygulamalar tarafından kullanılan ve artık diğer uygulamalar tarafından kullanılabilen bellek. Örneğin, Mail kullanıyorsanız ve ardından Mail'den çıkarsanız, Mail'in kullandığı RAM, önbelleğe alınan dosyalar tarafından kullanılan belleğin bir parçası haline gelir ve ardından diğer uygulamalar tarafından kullanılabilir hale gelir. Mail uygulamasını, önbelleğe alınmış dosya belleği başka bir uygulama tarafından kullanılmadan (üzerine yazılmadan) yeniden başlatırsanız, daha hızlı açılır çünkü bu bellek, içeriğini başlangıç sürücünüzden yüklemenize gerek kalmadan hızla uygulama belleğine dönüştürülür. Daha fazla RAM kazanmak için bazı işlemleri temizlemeniz gerekiyorsa, şunları yapabilirsiniz: Mac'teki gereksiz önbellek dosyalarını temizle, özellikle nadiren kullandığınız uygulamalar tarafından oluşturulan önbellek dosyaları.
• Kullanılan Takas: MacOS bellek yönetimi tarafından başlangıç sürücünüzde kullanılan alan. Burada biraz hareket görmek normaldir. Bellek baskısı kırmızı durumda olmadığı sürece, macOS'ta kullanılabilir bellek kaynakları vardır.
Enerji
Enerji bölmesi genel enerji kullanımını ve her uygulama tarafından kullanılan enerjiyi gösterir. Her parametrenin anlamını aşağıdaki gibi kontrol edin.
- • Enerji Etkisi: Uygulamanın mevcut enerji tüketiminin göreceli bir ölçüsü. Daha düşük sayılar daha iyidir. Bir uygulamanın adının solundaki üçgen, uygulamanın birden çok işlemden oluştuğu anlamına gelir. Her işlemle ilgili ayrıntıları görmek için üçgeni tıklayabilirsiniz.
- • Ort. Enerji Etkisi: Son 8 saat veya Mac başlatıldığından bu yana, hangisi daha kısa olursa olsun, ortalama enerji etkisi.
- • Uygulama Nap: App Nap'i destekleyen uygulamalar, açık olduklarında ancak kullanılmadıklarında çok az enerji tüketirler. Örneğin, bir uygulama diğer pencerelerin arkasına gizlendiğinde veya şu anda görüntülemediğiniz bir alanda açıkken uyuyabilir.
- • Uyku Önleme: Uygulamanın Mac'inizin uykuya geçmesini engelleyip engellemediğini gösterir.

Disk
Disk bölmesi, her işlemin diskinize yazdığı ve diskinizden okuduğu veri miktarını gösterir. Ayrıca, Mac'inizin verileri okumak ve yazmak için diske erişme sayısı olan Disk bölmesinin altında "okur" ve "yazar" (GÇ) bilgilerini gösterir.

Mavi renk, saniye başına okuma sayısını veya saniye başına okunan veri miktarını gösterir. Kırmızı renk, saniyede yazılan yazma sayısını veya saniyede yazılan veri miktarını gösterir. Okuma veya yazma sayısına dikkat etmeli ve sisteminizin okuma veya yazma verilerine nasıl eriştiğini gözlemlemelisiniz.
ağ
Ağ bölmesi, Mac'inizin ağınız üzerinden ne kadar veri gönderip aldığını gösterir. Ağ bilgileriyle hangi işlemlerin en çok veriyi gönderdiğini veya aldığını tanımlayabilirsiniz.

Ağ bölmesinin altındaki bilgiler, tüm uygulamalardaki toplam ağ etkinliğini gösterir. Grafik sağdan sola hareket eder ve Görünüm> Güncelleme Sıklığı'nda ayarlanan aralıklarla güncellenir. Grafik ayrıca, ölçü birimi olarak paketleri veya verileri gösterme arasında geçiş yapmak için bir açılır menü içerir. Mavi renk, saniyede alınan paket sayısını veya saniyede alınan veri miktarını gösterir. Kırmızı renk, saniyede gönderilen paket sayısını veya saniyede gönderilen veri miktarını gösterir.
Bölüm 3. Etkinlik İzleyiciye En İyi Alternatif
Görünüşe göre Mac sistem monitörünün gösterdiği her bilgiyi anlamak biraz zor, bu yüzden burada size Mac performansınızı izlemenin ve daha fazla alan kazanmak için Mac'i temizlemenin kolay bir yolunu öneriyoruz. Apeaksoft Mac Temizleyici gereksiz dosyaları, büyük ve eski dosyaları, gereksiz önbellek dosyalarını, çoğaltılmış dosyaları / klasörü temizlemenizi, istenmeyen uygulamaları kaldırmanızı ve pil performansınız gibi Mac performansınıza dikkat etmenizi sağlayan akıllı ve profesyonel bir Mac yönetim aracıdır, hafıza kullanımı, CPU kullanımı ve kolayca disk kullanımı. Aşağıdaki güçlü özelliklerini kontrol edebilirsiniz.
- Gereksiz dosyaları, gereksiz / eski / büyük dosyaları Mac'te kaldırın.
- E-posta eklerini ve gereksiz iTunes yedeklerini temizleyin.
- Çift fotoğrafları, dosyaları veya klasörleri bulun ve kaldırın.
- Nadiren kullanılan uygulamaları ve ilişkili dosyalarını iyice kaldırın.
- Mac durumunuz ve sağlığınızın bir özetini elde etmek için disk performansını, bellek kullanımını, pil durumunu ve CPU kullanımını Mac performansını izleyin.
Sonuç
Mac'teki Etkinlik Monitörü, bilgisayarınızda çalışan her işlem hakkında daha iyi bilgi edinmenize yardımcı olabilir, böylece Mac'inizin normal çalışmasını sağlamak için düzgün çalışmayan uygulamalar bulunduğunu fark ettiğinizde zamanında eylemlerde bulunabilirsiniz. Ancak, bazı bilgisayar teknolojilerini bilmenizi gerektirir ve daha fazla zaman alır. Mac'inizi daha rahat ve hızlı bir şekilde izlemek istiyorsanız, Activity Monitor'e en iyi alternatifi deneyebilirsiniz: Mac Cleaner, Mac sisteminizi hızlandırmak için% 100 güvenlik sağlar ve Mac performansını gerçek zamanlı olarak izlemenize yardımcı olur.