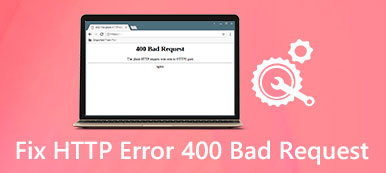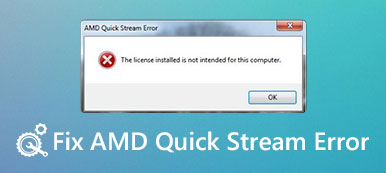Tüm Mac bilgisayarların sınırlı bir alanı vardır. Zaman geçtikçe hızlı bir şekilde doldurulur. Daha fazla alan eklemeniz gerekirse, Mac bilgisayarınızdaki bir sabit sürücüyü bölümlemeniz gerekir. Bu ortalama insanlar için sinir bozucu ve göz korkutucu bir görev olabilir. Ancak, prosedürü bir kez anladıktan sonra, bunu kendiniz başarmanız mümkündür.

Bu derste, Mac'te bir sabit diskin nasıl bölümleneceği hakkında konuşacağız. Ek olarak, Mac bilgisayarlarda harici veya dahili bir sabit sürücüyü bölümlendirmeyle ilgili diğer bilgileri öğrenebilirsiniz.
- Bölüm 1: Mac'te Zaten Veri İçeren Bir Sabit Sürücüyü Bölümleyebilir misiniz?
- Bölüm 2: Mac'te Yeni Bir Sabit Disk Bölümü Nasıl Eklenir
- Bölüm 3: Mac OS X / 11'de Bir Sabit Sürücü Bölümü Nasıl Silinir
- Bölüm 4: Mac OS X / 11'de Sabit Sürücü Bölümü nasıl yeniden boyutlandırılır
- Bölüm 5: Mac'inizde bir Windows Bölümü Kurun
- Bölüm 6: Mac Verilerinizi Yönetme
- Bölüm 7: Mac Sabit Disk Bölümünde Kayıp Dosyaları Nasıl Kurtarır
Bölüm 1. Mac'te Zaten Veri İçeren Bir Sabit Diski Bölümleyebilir misiniz?
Apple’a göre, kullanıcıların Mac’teki verileri içeren bir sabit diski bölümlemelerine izin verilmektedir. Veri kaybını önlemek için, bilgisayarınızı Mac OS X v10.8.5 veya daha yenisine güncellemeniz gerekir. Daha eski bir işletim sistemine bağlarsanız, verileriniz okunamaz olacaktır.
Bölüm 2. Mac'te Yeni Bir Sabit Disk Bölümü Nasıl Eklenir
Mac'e, dahili veya harici bir sabit disk bağlarsanız, onu bölümlendirmeniz gerekir.

1. Adım: Disk İzlencesi uygulamasını açın ve yeni sabit sürücüyü soldaki sütunda bulun.
2. Adım: Pencerenin üst kısmındaki Bölüm sekmesine gidin ve ardından yeni bir sabit sürücü bölümü eklemek için Artı düğmesine tıklayın.
3. Adım: Yeni bölümün adı, dosya sistemi türü ve bölümün boyutu gibi doldurmanız gereken bazı seçenekler vardır.
4. Adım: Son olarak, Mac'te bir sabit sürücüyü bölümlemek için Uygula düğmesine tıklayın. Artık yeni sabit sürücüye Finder uygulamasından erişebilirsiniz.
Varsayılan olarak, dosya sistemi Mac OS Extended Journaled'dır. Bölümün boyutuna elle karar verebilir veya kaydırma çubuğunu sürükleyebilirsiniz. Boyut, disk kapasitesinden daha fazla olmayan herhangi bir sayı olabilir. Yeni sabit sürücü hakkında önemli veriler varsa, bölümlemeden önce klonlamanızı öneririz.
Bölüm 3. Mac OS X / 11'de Sabit Disk Bölümü Nasıl Silinir
Bazen, bir sabit sürücü bölümünü Mac bilgisayarınızdan kaldırmanız gerekebilir. Mac’teki harici sabit disk bölümlerine benzer şekilde, diskleri silmek kolaydır.

1. Adım: Disk Utility uygulamanızda kaldırmak istediğiniz sabit sürücü bölümünü bulun ve seçin.
2. Adım: Bölüm sekmesindeki Eksi düğmesine tıkladığınızda sabit sürücü Mac bilgisayarınızdan silinecektir. Daha sonra onaylamak için Uygula düğmesine basın.
Not: Bölümü silerseniz verilerin silineceğini unutmayın. Verileri yanlışlıkla silerseniz, bu sayfayı ziyaret etmek Mac veri kurtarma al.
Bölüm 4. Mac OS X / 11'de Sabit Sürücü Bölümü nasıl yeniden boyutlandırılır
Mac'te sabit disk sürücüsü bölümlere ayırmış olsanız bile, birim boyutu değiştirilebilir. Herhangi bir üçüncü taraf uygulaması olmadan Disk Yardımcı Programında elde edebilirsiniz.

1. Adım: Disk Yardımcı Programı uygulamanızdaki Bölümler sekmesine gidin ve yeniden boyutlandırmak istediğiniz sabit sürücü bölümünü seçin. Bölümün mevcut boyutu size sunulacaktır.
2. Adım: Sabit sürücüyü yeniden boyutlandırmanın iki yolu vardır. Öncelikle, Boyut kutusuna yeni bir değer girebilirsiniz. Başka bir yol, istediğiniz değeri elde edene kadar bölüm haritasındaki kaydırma çubuğunu sürüklemektir.
3. Adım: Son olarak, bölümünüzü hemen yeniden boyutlandırmak için Uygula düğmesine tıklayın. Değişikliklerin etkinleşmesi için bilgisayarınızı yeniden başlatın.
Bölüm 5. Mac'inizde bir Windows Bölümü Kurun
Mac'inizde birkaç Windows uygulaması veya Windows 10 çalıştırmak istiyorsanız, bir Windows bölümü kurmalısınız. Mac'inizde Windows bölümü olması için bazı gereksinimler vardır:
1. Intel tabanlı Mac.
2. Windows'un 64 bit sürümünün bir ISO dosyası. Windows 10, 2012 ve sonraki sürümlerde üretilen Mac bilgisayarlarda desteklenir. Windows 8.1, 2010 ve 2016 arasında yapılan Mac üzerinde çalıştırılabilir.
3. Başlangıç sürücüsünde en az 55 GB boş alan.

1. Adım: Uygulamalar -> Yardımcı Programlar -> Boot Camp Yardımcısı'na gidin ve pencerede Devam'a tıklayın.
2. Adım: Sizden istendiğinde, uygun ISO dosyasını ve Windows bölümünüzün boyutunu seçin. Ardından, Mac'te bir sabit sürücüyü bölümleyen Windows destek yazılımını indirmeye başlamak için Kur'a tıklayın.
3. Adım: İndirilen yükleyiciyi istediğiniz bölüme kopyalayın ve çalıştırın.
4. Adım: Sonunda, bilgisayarınız yeniden başlatılacak ve standart Windows yükleyici ekranını göreceksiniz. Mac'te bir Windows bölümü oluşturmak için ekrandaki talimatları izleyin.
Bölüm 6. Mac Verilerinizi Nasıl Yönetirsiniz?
Yer kazanmak ve Mac'te bir sabit sürücüyü bölümlemek için verilerinizi yönetmek ister misiniz? Apeaksoft'u denemenizi öneririz Mac Temizleyici. Temel özellikleri şunlardır:
1. Önemsiz dosyaları kaldırın ve boş alan açın.
2. Dosyalarınızı Mac bilgisayarınızda kolayca yönetin.
3. Önizleme dosyaları, önbellekleri, temizlemeden önce günlükleri.
4. Dosyaları ada, boyuta, zamana vb. Göre düzenleyin.
5. CPU'nuzu, belleği ve diski otomatik olarak kontrol edin.

Mac Cleaner kullanarak Mac'teki veriler nasıl yönetilir?
1. Adım: En iyi Mac temizleyici uygulamasını yükleyin
Bilgisayarınıza Mac Cleaner'ı indirip kurun ve başlatın. Önemsiz dosyaları temizlemek için, sol kenar çubuğundaki Önemsiz Dosyalar sekmesine gidin, Tara düğmesine tıklayın. Büyük veya eski dosyaları kaldırmak istiyorsanız, Büyük ve Eski Dosyalar sekmesine gidin ve Tara düğmesine basın.

2. Adım: İstenmeyen dosyaları kaldır
Tarama işlemi tamamlandığında, istenmeyen dosyaları arayın ve hepsini seçin. Dosyaları temizle düğmesine tıklayın ve ardından dosyaları bilgisayarınızdan kaldırmak için açılan iletişim kutusundaki Onayla düğmesine basın.
Bölüm 7. Mac Sabit Disk Bölümünde Kayıp Dosyaları Nasıl Kurtarır
Bazen Mac bölümleme işlemi sırasında veriler kaybolabilir. Mac sabit sürücüsünü bölümlediğinizde, üzerine kaydedilen tüm veriler sonsuza kadar kaybolacaktır. Bu nedenle, bölümleme sırasında kaybolan verileri kurtarmak için bir bölüm kurtarma aracına ihtiyacınız var. Apeaksoft Veri Kurtarma silinen bölümler, hasarlı hafıza kartı, üzerine yazılan veriler, beklenmeyen işlemler, erişilemeyen sürücü, virüs saldırısı vb. nedeniyle kaybolan görüntüleri, belgeleri, e-postaları, sesi, videoyu kurtarmak için çok güçlü bir bölüm kurtarma programıdır.

4,000,000 + Yüklemeler
Bilgisayardan kaybolan fotoğrafları, e-postaları, belgeleri, videoları ve sesleri kurtarın.
Bilgisayar, sabit sürücü, flash sürücü, hafıza kartı, dijital kameradan kurtarın.
Sabit sürücü bölümü kaybı için Derin Tarama ve Hızlı Tarama modları sağlayın.
Windows 10 / 8.1 / 8/7 / Vista / XP, Mac OS 10.6 ve üstü ile uyumludur.
1. Adım: Veri Kurtarma'yı ücretsiz indirin, bilgisayarınıza kurun ve başlatın. Veri Kurtarma arayüzüne girmek için “Mac Veri Kurtarma” seçeneğine tıklayın.

2. Adım: Kurtarmak istediğiniz veri türünü kontrol edin ve bölümlediğiniz sabit disk sürücüsünü seçin. Mac sabit sürücü bölümü sırasında kaybolan verileri taramak için "Tara" düğmesine tıklayın.

3. Adım: Tarama bittikten sonra, taranan tüm veriler farklı klasörlere göre sıralanacaktır. Daha fazla ayrıntı için veri türü klasörünü kontrol edebilirsiniz. İstediğiniz kayıp veriyi bulamadıysanız, bir baştan sona tarama başlatmak için arayüzün sağ üst köşesindeki "Derin Tarama" düğmesine tıklayabilirsiniz.

4. Adım: Kayıp verileri “Yol Listesi” ni tıklayarak bulabilir veya dosyayı aramak için Filtreyi kullanabilirsiniz. Ardından kurtarmak istediğiniz kayıp dosyaları kontrol edin ve dosyaları Mac sabit sürücünüze geri almak için "Kurtar" düğmesine tıklayın.

Sonuç
Mac'te bir sabit disk nasıl bölümlenir? Standart süreci yukarıdaki eğiticimizden anlayabilirsiniz. Sıradan insanlar olsanız bile, adım adım rehberlerimiz görevi yerine getirmenize yardımcı olabilir. Ayrıca, bir bölümün nasıl kaldırılacağını ve Mac'te bir Windows bölümünün nasıl kurulduğunu da paylaştık.
Bilgisayarınızdaki dosyaları yönetmek için etkili bir yola ihtiyacınız varsa, Apeaksoft Mac Cleaner en iyi seçenektir. Sadece kullanımı kolay değil, aynı zamanda gereksiz dosyaları hızla keşfetmenize yardımcı olabilir.