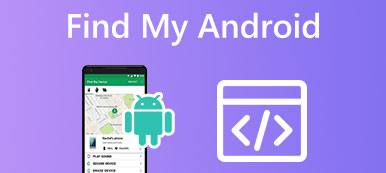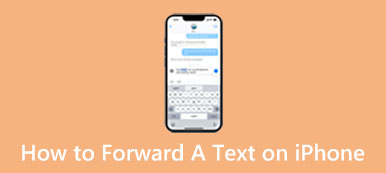iPhone'unuzun duvar kağıdını renklendirmek istiyorsanız, neden bir GIF kullanmıyorsunuz? Hareketsiz görüntülerin aksine, iPhone'da duvar kağıdı olarak bir GIF ayarlama animasyonludur ve ekrana eğlence ve kişilik katabilir. Bununla birlikte, Android cihazların aksine, iPhone'lar GIF'leri duvar kağıdı olarak yerel olarak desteklemediğinden, bunu nasıl yapacağınızı öğrenmeniz gerekebilir. Bu makale, iPhone'unuzda bir GIF'i duvar kağıdı olarak ayarlamak için farklı yöntemleri nasıl kullanacağınızı gösterecek, böylece cihazınızın kilidini açtığınızda en sevdiğiniz animasyonların keyfini çıkarabilirsiniz.
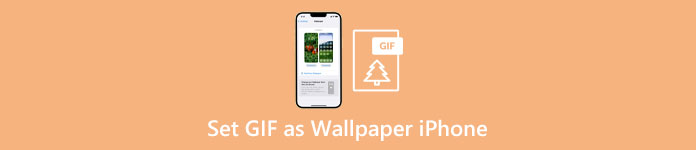
- Bölüm 1: Animasyonlu GIF'i iPhone'da Duvar Kağıdı Olarak Ayarlamanın 2 Yolu
- Bonus İpuçları: GIF'i Kalite Kaybı Olmadan iPhone'a Aktarın
- 2. Bölüm: iPhone'da GIF'i Duvar Kağıdı Olarak Ayarlama Hakkında SSS
Bölüm 1: Animasyonlu GIF'i iPhone'da Duvar Kağıdı Olarak Ayarlamanın 2 Yolu
Bir GIF'i doğrudan iPhone'da duvar kağıdı olarak ayarlayabilir misiniz? Cevap hayır. Ancak iPhone'unuzda animasyonlu GIF duvar kağıdını ayarlamanıza yardımcı olacak iki yöntem vardır.
1. GIF'leri iPhone'da Duvar Kağıdı Olarak Ayarlamadan Önce Canlı Fotoğrafa Dönüştürün
Animasyon duvar kağıdı istiyorsanız, GIF'i Canlı Fotoğraf'a dönüştürmeli ve iPhone'unuzda duvar kağıdı olarak ayarlamalısınız. Önce GIF'leri dönüştürmek için PicCollage tarafından GIF Convert'i kullanabilirsiniz. Ardından, bu GIF'i iPhone'da duvar kağıdı olarak ayarlayabilirsiniz.
1. AdımUygulamayı açın ve dönüştürmek istediğiniz GIF'i seçin. Ayrıca kırparak, hızı ayarlayarak, metin ekleyerek ve daha fazlasını yaparak GIF'i düzenleyebilirsiniz.
2. AdımDüzenlemelerinizden memnun kaldığınızda, simgesine dokunun. İndirim ve Canlı Fotoğraf çıkış biçimi olarak. Ardından Canlı Fotoğraf boyutunu seçin.
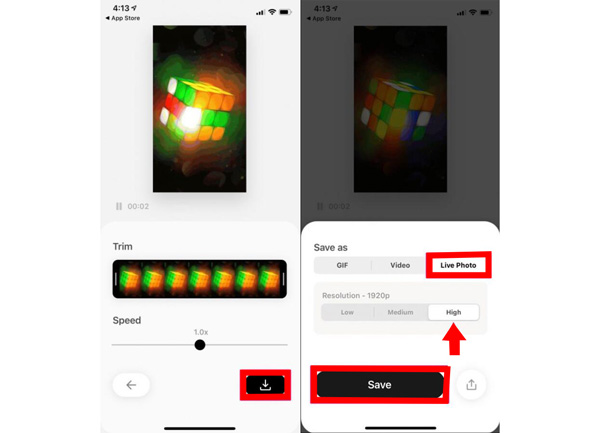
3. AdımAyarlar uygulamasına gidin ve öğesine dokunun. Duvar kağıdı. Ardından, GIF'ten dönüştürdüğünüz Canlı Fotoğraf'ı dokunarak seçebilirsiniz. Yeni Bir Duvar Kağıdı Seçin.
4. AdımCanlı Fotoğraf'ı konumlandırmak için sürükleyerek istediğiniz gibi ayarlayın, ardından bunu Kilit Ekranınız veya Ana Ekran duvar kağıdınız olarak ayarlamak için Ayarla'ya dokunun.
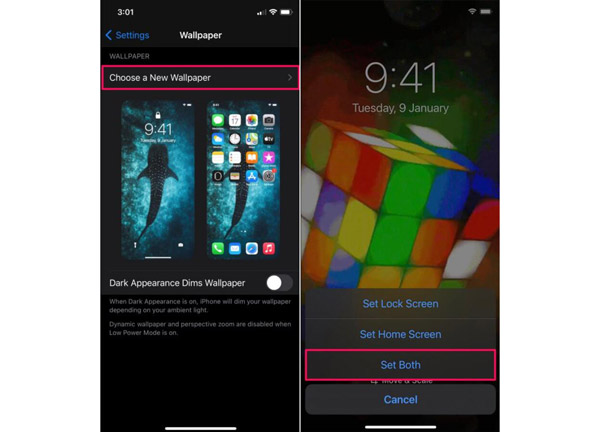
2. iPhone'da Duvar Kağıdı Olarak Ayarlamak için GIF'i Canlı Fotoğraf Olarak Kaydet
GIPHY adını duyabilirsiniz. Bu, GIF sağlayan en büyük web sitelerinden biridir. Ayrıca, iOS kullanıcılarının GIF'leri Canlı fotoğraflar olarak film rulolarına kaydetmelerini sağlar. Böylece resimleri GIPHY'ye kaydederek GIF'leri kolayca iPhone'unuzda duvar kağıdı olarak ayarlayabilirsiniz.
1. AdımGIPHY'ye gidip beğendiğiniz GIF'i bulduğunuzda. dokunabilirsin Daha üç nokta simgesiyle.
2. AdımGIF'i kaydedebileceğiniz iki seçenek vardır. Diyelim ki GIF'i iPhone'unuzda duvar kağıdı olarak ayarlamak istiyorsunuz. tıklarsan iyi olur Canlı Fotoğrafa Dönüştür.
3. AdımGIF'i iPhone'unuzda Canlı Fotoğraf olarak kaydettikten sonra, fotoğrafı görmek ve duvar kağıdınız olarak ayarlamak için Fotoğraf uygulamasına gidebilirsiniz.
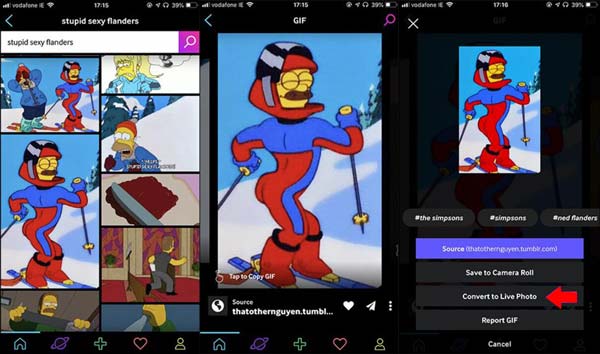
Bonus İpuçları: GIF'i Kalite Kaybı Olmadan iPhone'a Aktarın

GIF'lerin animasyon resimleri olarak düşük kaliteye sahip olduğu bilinmektedir. Dolayısıyla, GIF'leri iPhone'unuza aktarmak ve GIF'i iPhone'unuzda duvar kağıdı olarak ayarlamak istiyorsanız, kullanabilirsiniz. Apeaksoft iPhone Aktarımı. Bu yazılım, GIF'leri PC'nizden iPhone'unuza kalite kaybı olmadan aktarmanıza yardımcı olabilir. GIF'leri aktarmak için bu yazılımın yardımıyla GIF'i iPhone'da orijinal kalitede duvar kağıdı olarak ayarlayabilirsiniz. Hatta Canlı Fotoğrafları onunla doğrudan senkronize edebilirsiniz.

4,000,000 + Yüklemeler
Kalite kaybı olmadan duvar kağıdını ayarlamak için GIF'leri PC'den iPhone'a aktarın.
HEIC görüntülerini iPhone duvar kağıdı olarak diğer görüntü formatlarına dönüştürün.
GIF'lerinizi ve diğer medya dosyalarınızı bilgisayara yedekleyin.
GIF'lerinizi ve Canlı Fotoğraflarınızı bilgisayarda kolayca yönetin.
2. Bölüm: iPhone'da GIF'i Duvar Kağıdı Olarak Ayarlama Hakkında SSS
Soru 1. Bir GIF'in duvar kağıdı olarak ayarlanması için boyut ve biçim gereksinimleri nelerdir?
Duvar kağıdı olarak ayarlanacak bir GIF için maksimum dosya boyutu 15 MB'dir. Önerilen boyutlar 1080 x 1920 pikseldir.
Soru 2. iPhone pilimi daha hızlı boşaltmak için duvar kağıdım olarak bir GIF ayarlayacak mıyım?
Evet. Bir GIF'i duvar kağıdı olarak kullanmak, iPhone pilinizi durağan bir görüntüden daha hızlı tüketebilir. Ancak, kapsamı iPhone pil tüketimi animasyonun uzunluğuna ve karmaşıklığına bağlı olabilir.
Soru 3. Eski bir iPhone modelinde GIF'i duvar kağıdı olarak ayarlayabilir miyim?
Hayır. Çünkü önce GIF'leri Live Photos'a dönüştürmeniz gerekiyor ve Live Photos ilk olarak iPhone 6s ve sonraki modellerde tanıtıldı. Yani eski modellerde farklı bir özellik olabilir. Ancak, bazı eski modeller Canlı Fotoğrafları desteklemeye devam edebilir. Canlı Fotoğrafları destekleyip desteklemediğini görmek için cihazınızın özelliklerini kontrol edin.
Sonuç
Sonuç olarak, bir iPhone'da duvar kağıdı olarak bir GIF ayarlama cihazınızı özelleştirmenin ve kişiliğinizi ifade etmenin harika bir yoludur. Ama ilk başta onu Canlı Fotoğrafa dönüştürmeniz gerekir ve bunu yaptığınızda da yapmanız gerekir. bir videoyu iPhone'unuzda duvar kağıdı olarak ayarlayın. İster üçüncü taraf bir uygulama kullanın, ister GIF'i Canlı Fotoğraf olarak kaydedin, işlem nispeten basittir. GIF'leri başka bir cihazdan iPhone'a aktarmanın en iyi yolu, Apeaksoft iPhone Transfer'i kullanmaktır. Bu, kaliteyi korurken görüntüleri aktarmanın ve ardından GIF'i iPhone'unuzda duvar kağıdı olarak ayarlamanın en iyi yoludur.