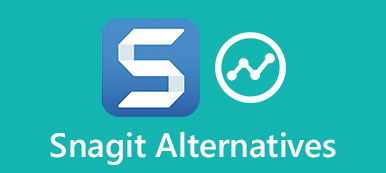Bu gönderi, sorunu çözmenize yardımcı olacak 5 etkili çözümü paylaşıyor. AirPod'lar Mac'e bağlanmayacak sorun. AirPods'unuz Mac ile eşlenemediğinde, bağlantıyı kesmeye devam ettiğinde veya Mac'inize bağlı kalmadığında, sorunları gidermek için bunları kullanabilirsiniz.

- Bölüm 1. AirPod'ları Mac'e Bağlama
- Bölüm 2. AirPod'ların Mac'e Bağlanmamasını Düzeltin
- Bölüm 3. AirPods SSS'leri Mac'e Bağlı Kalmayacak
Bölüm 1. AirPod'ları Mac'inize Nasıl Bağlarsınız?
AirPod'ların Mac'e bağlanmaması sorununu nasıl düzelteceğinizi göstermeden önce, AirPod'ları Mac'inizle kurmanız ve eşleştirmeniz için size rehberlik etmek istiyoruz.
1. AdımAirPod'ları bir Mac'e bağlamak için AirPod'ları kutuya koymalı ve kapağı açmalısınız. AirPods kasasının arkasında kurulum düğmesini bulun ve Bluetooth eşleştirme modunu başlatmak için basmaya devam edin. Durum ışığı beyaz renkte yanıp söndüğünde kurulum düğmesini bırakabilirsiniz.

2. Adımen üste tıklayın Apple Mac'inizdeki menüyü seçin sistem Tercihleri açılır menüsünden seçenek. Sistem Tercihleri penceresinde Bluetooth'u bulun ve üzerine çift tıklayın.

3. AdımYeni Bluetooth penceresinde, Bluetooth'u açmanız yeterlidir. Bundan sonra, Cihazlar listesinden AirPod'larınızı seçin. Tıkla Sosyal medya AirPod'ları bu Mac ile eşleştirmek için düğmeye basın.

Bölüm 2. AirPods Neden Mac'e Bağlanmıyor ve Bunu Düzeltmenin 5 Yolu
AirPods farklı nedenlerle Mac'inize bağlanamayabilir veya Mac'e bağlı kalmayabilir. Bu bölüm, AirPod'ların Mac'e bağlanmayacağı sorununu gidermek için size 5 etkili ipucu verir.
AirPods'un Mac'e bağlanmamasını düzeltmek için AirPods'u şarj edin
İlk olarak, AirPod'larınızın doğru şekilde şarj olduğundan emin olmanız gerekir. AirPod'ları tamamen şarj etmek için şarj kutularına koyabilirsiniz. Bu adım sırasında, AirPod'ların mevcut pillerini ve şarj kutusunu kontrol etmek için bir iPhone veya iPad kullanabilirsiniz. AirPod'larınızın pili yeterli olduğunda, onları Mac'inize tekrar bağlamayı deneyebilirsiniz.
AirPod'ların Mac ile eşleşmemesini düzeltmek için Bluetooth'u kapatıp açın
AirPods ve Mac arasında bağlantı kurmak için Mac Bluetooth'unuzun açık olduğundan emin olmanız gerekir. Apple Menüsünde Bluetooth seçeneğiniz varsa, doğrudan simgesine tıklayıp Bluetooth'u açabilirsiniz. Ayrıca, Apple menüsüne tıklayabilir, sistem Tercihlerive ardından Bluetooth'u etkinleştirin. Mac'inizde Bluetooth zaten etkinleştirilmişse, kapatmayı, birkaç saniye bekleyip yeniden açmayı seçebilirsiniz.

AirPod'ların Mac'e bağlanmamasını düzeltmek için macOS'u güncelleyin
MacOS'unuzun güncel olduğundan emin olmalısınız. AirPod'lar yalnızca macOS Sierra ve sonraki sürümleriyle çalışır. Sol üst köşedeki Apple logosuna tıklayıp ardından Bu Mac Hakkında seçeneği. Tıkla Mevcut bir güncelleme varsa düğmesine basın.

Mac'inizi en son macOS sürümüne güncellemek için istemleri takip edebilir ve ardından AirPod'ları ona yeniden bağlayabilirsiniz. Yakın tarihli bir macOS kullanıyorsanız AirPod'ların Mac'e bağlanmayacağı sorununu gidermek için Mac'i yeniden başlatmayı seçebilirsiniz.
AirPod'ları çözmek için AirPod'ları sıfırlayın, Mac sorunuyla bağlantıyı kesmeye devam edin
AirPod'ları sıfırlamak, cihaz bağlantısını etkileyen hataları veya aksaklıkları gidermenin başka bir kullanışlı yoludur. AirPod'ları Mac veya iOS aygıtınızda fabrika ayarlarına sıfırlayabilir ve ardından Mac'inize yeniden bağlamayı deneyebilirsiniz.
AirPods şarj kutusunun kapağını açın. Mac'inize geri dönün, sol üst köşedeki Elma menüsünü tıklayın. Açılır listesinden Sistem Tercihleri'ne tıklayın. Sistem Tercihleri penceresine girdiğinizde Bluetooth seçeneğini bulun ve açın. Bundan sonra AirPods cihazınızı bulabilir ve kaldırmayı seçebilirsiniz.

AirPod'ları iPhone veya iPad gibi bir iOS cihazında da sıfırlayabilirsiniz. Önce AirPods şarj kutunuzun kapağını açabilirsiniz. sonra git Ayarlar iPhone'unuzdaki uygulama. Üzerine dokunun Bluetoothve sonra seçin Daha fazla bilgi AirPod'larınızın yanındaki düğme. Seçmek Bu Cihazı Unut AirPod'ları sıfırlamak için.

AirPod'ları sıfırladıktan sonra AirPod'ları tekrar Mac'e bağlamayı deneyebilir ve sorunun çözülüp çözülmediğini kontrol edebilirsiniz.
AirPod'ların bağlanmama sorununu gidermek için bir Mac temizliği yapın
Bazı durumlarda, AirPod'ların Mac'e bağlanamaması sorunu, güncel olmayan sistem dosyaları, uygulama önbellekleri ve diğer gereksiz verilerden kaynaklanır. Böylece sorunu çözmek için Mac'i temizlemeyi seçebilirsiniz. Tüm özellikleri kullanabilirsiniz Mac Temizleyici gereksiz verileri kolayca silmek ve Mac alanını boşaltmak için.

4,000,000 + Yüklemeler
Sistem çöplüğü, kopyalar, eski dosyalar vb. gibi gereksiz verileri Mac'ten kaldırın.
Mac'te her tür veriyi ve uygulamayı yönetin ve daha fazla Mac alanı elde edin.
macOS sorunlarını düzeltin ve Mac'i farklı virüslerden, reklam yazılımlarından ve kötü amaçlı yazılımlardan koruyun.
Mevcut Mac durumunu izleyin, gizliliği ve kişisel verileri koruyun ve Mac'i hızlandırın.
1. Adım Bu Mac Cleaner'ı ücretsiz indirin ve başlatın. İlk önce şuna tıklayabilirsiniz: Durum Mac CPU, GPU ve belleğinizi kontrol etmek için

2. AdımMac verilerini temizlemek için onun temizleyici özellik. Bir veri türü seçebilir ve ardından ilgili dosyaları Mac'inizden kaldırmak için talimatları uygulayabilirsiniz.

3. AdımBu önerilen Mac Cleaner, diğer yararlı araçları da içerir. ToolkitKaldır, Optimize Et, Gizle, Dosya Yöneticisi, Gizlilik ve daha fazlası gibi.

İnsanlar Şunları da Soruyor:
iPhone'da Sesle Denetimi Kapatın - İşte Bilmeniz Gereken Basit Kılavuz
Windows 10'da iPhone Dosyalarını Görüntüleyin - İşte Bilmeniz Gereken En İyi Yöntemler
Bölüm 3. AirPod'ların Mac'e Bağlanmamasıyla İlgili SSS
Soru 1. AirPod'ları MacBook'uma otomatik olarak nasıl geçirebilirim?
AirPod'ları daha önce Mac'inize bağladıysanız, kullanmaya başladığınızda otomatik olarak Mac cihazınıza geçerler. Değilse, en üstteki Bluetooth menüsüne tıklayabilir ve ardından cihaz listesinden AirPod'larınızı seçebilirsiniz.
Soru 2. İki AirPod'u bir MacBook'a bağlayabilir miyim?
Evet. Apple, Mac aygıtınıza bir, iki veya daha fazla Bluetooth kulaklığı bağlamanıza olanak tanır. Böylece iki AirPod'u bir MacBook'a bağlayabilirsiniz. Ancak aynı anda iki cihaz kullanamazsınız.
Soru 3. AirPod'lar Apple olmayan bir cihaza nasıl bağlanır?
AirPod'ları Bluetooth aracılığıyla Apple olmayan bir cihaza kolayca bağlayabilirsiniz. AirPods'ları şarj kutusuna koyup kapağını açabilir, kasanın arkasındaki kurulum düğmesine basıp basılı tutabilir, Apple olmayan cihazınızda Bluetooth ayarlarına gidebilir ve ardından üzerinde AirPods cihazını seçebilirsiniz.
Sonuç
AirPod'larım neden Mac'ime bağlanmıyor?? Bu gönderiyi okuduktan sonra, AirPod'ların Mac'e bağlanmaması sorununu düzeltmek için 5 faydalı ipucu öğrenebilirsiniz. AirPods bağlantısı hakkında hâlâ sorularınız varsa, bize bir mesaj bırakabilirsiniz.