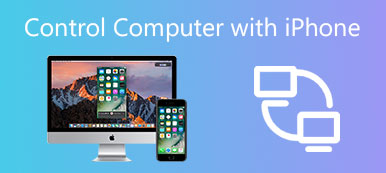"Mac'imi AirDrop için nasıl keşfedilebilir hale getirebilirim? Videoları iPhone'dan Mac'e indirmek istiyorum."
"Mac'imi AirDrop için nasıl keşfedilebilir hale getirebilirim? Videoları iPhone'dan Mac'e indirmek istiyorum." "iPhone, Mac'teki AirDrop'u algılayamıyor. Fotoğrafları Mac'e aktarmak için AirDrop'u nasıl kullanırım?"
"iPhone, Mac'teki AirDrop'u algılayamıyor. Fotoğrafları Mac'e aktarmak için AirDrop'u nasıl kullanırım?"AirDrop, iPhone ve Mac bilgisayarların bir bölümünde iOS 7'ten bu yana kullanışlı bir özelliktir. Apple, AirDrop özellikli cihazlar arasında belge, fotoğraf, video, web sitesi şifresi, harita konumları ve daha kablosuz olarak göndermesi için oluşturur.
Bununla birlikte, bazı kullanıcılar iPhone'dan Mac'e dosya aktarmak için AirDrop kullanırken sorun yaşıyor.
AirDrop'ta yeniyseniz veya AirDrop'ın çalışmaması, tespit edilmemesi vb. Gibi AirDrop kullanırken engellerle karşılaşmak, bu kapsamlı kılavuzu sorunsuz bir şekilde okumak ve takip etmek olabilir. İPhone'dan Mac'e AirDrop verileri.

- Bölüm 1. AriDrop Kullanmadan Önce Hazırlıklar
- Bölüm 2. AirDrop ile iPhone'dan Mac'e Dosya Aktarma
- Bölüm 3. AirDrop Çalışmıyor mu? İşte Düzeltmeler
- Bölüm 4. En İyi AirDrop Alternatif - iPhone Aktarımı
Bölüm 1. AriDrop Kullanmadan Önce Hazırlıklar
Tüm Apple ürünleri AirDrop özelliğini desteklemez. İPhone'dan Mac'e veri aktarmak için AirDrop kullanmak için, aşağıdaki gereksinimleri yerine getirmeniz gerekir.
1. Hem Mac hem de iPhone, AirDrop özelliğini destekler.
- OS X Yosemite veya üstünü kullanarak 2012 veya sonraki sürümlerden Mac (orta-2012 Mac Pro hariç).
- iOS 7 veya üstünü kullanarak iPhone, iPad veya iPod touch.
2. Mac ve iPhone'un yakında (9 metre içinde) olduğundan ve Wi-Fi ve Bluetooth'u açtığından emin olun. Herhangi birinizde Kişisel Bağlantı Noktası açıksa, kapatın.
- Mac'te Bluetooth'u açın: Apple logosunu tıklayın ve "Sistem Tercihleri…">"Bluetooth"> Bluetooth'u açın.
- Mac'te Wi-Fi'yi açın: "öğesini seçinWi-Fi"menü çubuğundan" seçin ve açın.
- İPhone'da Bluetooth ve Wi-Fi'yi açın: Etkinleştirmek için aşağıdan yukarı kaydırın "Bluetooth" ve "Kablosuz internet"on. (iPhone Bluetooth çalışmıyor?)

Cihazınız hazırsa, bir sonraki parçayı AirDrop’a iPhone’dan Mac’e taşımak için bizi takip edin.
Bölüm 2. AirDrop ile iPhone'dan Mac'e Dosya Aktarma
Dosyaları iPhone'dan Mac'e göndermek için önce Mac'te AirDrop'u etkinleştirmeniz, ardından iPhone'un Mac AirDrop adınızı bulmasına ve sonunda dosyaları başarıyla göndermesine izin vermeniz gerekir.
1. AdımMac'te AirDrop'u EtkinleştirmeMac'inizde "Go">"havadan yardım"menüden. Veya sadece"Bulucu"Ve"havadan yardım"kenar çubuğunda.
Ardından AirDrop penceresi yakındaki AirDrop kullanıcılarını gösterecektir. Yapmanız gereken şey, "İletişim Sadece""Kapalı Alma" ve "Herkes"yanındaki açılır oktan"Tarafından keşfedilmeme izin ver: ".
Burada, Mac'iniz iPhone kişi listenizde değilse, burada "Herkes".
Mac'iniz iPhone kişi listenize eklendiyse, burada "İletişim Sadece"yakınlardaki yabancılardan veri alınmasını önlemek için.
 2. AdımİPhone'da AirDrop'u açın
2. AdımİPhone'da AirDrop'u açınİPhone'unuza dönün, açmak için ekranınızda aşağıdan yukarı kaydırın "kontrol Merkezi"ve dokunun"havadan yardım"açmak için. iPhone'unuzun keşfedilmesini istediğiniz kişileri tekrar seçin.

AirDrop'u Kontrol Merkezinde göremiyor musunuz? Bölümü genişletmek için uçak modunu, kablosuz, hücresel ve Bluetooth simgelerini gösteren bölüme dokunup basılı tutun; orada AirDrop'u göreceksiniz.
 3. AdımAirDrop ile iPhone'dan dosya gönderin
3. AdımAirDrop ile iPhone'dan dosya gönderinSonra Mac'e aktarmak istediğiniz dosyaları açmanız yeterli, burada örnek olarak fotoğraf çekiyoruz.
"Fotoğraflar"iPhone'da uygulama, Mac'e göndermek istediğiniz fotoğrafı açın ve görüntüleyin> Sol alt köşedeki paylaş düğmesini bul> Seç"havadan yardım"ve kişilerin göründüğünü göreceksiniz (Yalnızca iPhone'unuz tarafından bulunabilen kişi)> Mac AirDrop adınızı seçin.

1. iPhone'dan Mac'e birden fazla resim paylaşmak istiyorsanız, "seç"sağ üst köşede ve birden fazla resmi işaretleyin.
2. AirDrop adı sizin tarafınızdan belirlenir. Adı, "Sistem Tercihleri…">"Paylaşım"> AirDrop adını"bilgisayar Adı" bar.
 4. AdımMac'teki dosyaları AirDrop ile al
4. AdımMac'teki dosyaları AirDrop ile alMac'inize döndüğünüzde, birinin dosya paylaştığını gösteren bir açılır pencere var. Tıklamanız gerekiyor "Kabul et"ve AirDrop ile gönderilen dosyalar doğrudan Mac'teki İndirilenler klasörünüze kaydedilir.

Fotoğraflar dışında, AirDrop ile videoları, kişileri, uygulama verilerini, iBooks'u vb. İPhone'dan Mac'e aktarabilirsiniz.
Bölüm 3. AirDrop Çalışmıyor mu? İşte Düzeltmeler
Ancak tüm süreç sorunsuz görünüyor; Yine de bazı kullanıcılar AirDrop'un algılanmaması / tanınmaması veya çalışmaması, başarısız olması vb. gibi iPhone'dan Mac'e dosya göndermek için AirDrop kullanmıyor.
1. AirDrop, "İletişim Sadece", hem iPhone hem de Mac iCloud'a giriş yapmış olmalı ve gönderenin Apple Kimliği ile ilişkili e-posta adresi veya telefon numarası Mac ve iPhone'unuzun Kişiler uygulamasında olmalıdır.
2. 2012 veya daha eski bir Mac için, "Kimi aradığını göremiyor musun?Paylaşılan Mac'in AirDrop penceresinde veya paylaşım sayfasında. Ardından "Daha Eski Bir Mac Arayın."

3. Emin olun "güvenlik duvarı"altında kapatıldı"Güvenlik ve Gizlilik"tüm gelen bağlantılara izin vermek için.

4. iPhone'da Kişisel Erişim Noktası'nın kapalı olduğundan emin olun (Git "Ayarlar"> Kapat"Hücresel" ve "Kişisel Hotspot".)
Diğer gelince AirDrop çalışmıyor, işte detaylar.
Bölüm 4. En İyi AirDrop Alternatif - iPhone Aktarımı
AirDrop, iPhone'dan Mac'e kablosuz olarak dosya paylaşmak için ücretsiz bir araç olsa da, karşı karşıya kalmanız gereken bazı sınırlamaları vardır.
- 1. Aktarım hızı Wi-Fi hızına bağlıdır.
- 2. Fotoğrafları farklı albümlerden aktarmak veya farklı türdeki verileri aktarmak istiyorsanız, aktarma işlemini tek tek yapmanız gerekir.
- 3. AirDrop, tüm Apple cihazlarıyla uyumlu değildir ve sürüm sınırlamaları vardır.
Bu sınırlamalardan kurtulmak ister misiniz? Sadece en iyi AirDrop alternatifini edinin, iPhone Aktarımı.
iPhone Aktarımı, iPhone'dan Mac / Windows'a veri aktarmanızı ve dosyaları iOS aygıtları arasında senkronize etmenizi sağlayan iOS dosya aktarım yazılımıdır.

4,000,000 + Yüklemeler
İPhone'dan Mac'e fotoğraf, video, rehber, SMS, müzik vb. Aktarın.
Bir seferde iPhone'dan Mac'e bir veya daha fazla öğe senkronize edin.
Verileri bir albümden veya çalma listesinden iPhone içindeki bir diğerine taşıyın.
iPhone 15/14/13/12/11/XS/XR/X, MacBook (Pro), iMac vb. için çalışın.
Bu yazılımı bilgisayarınıza indirin, hemen kurun ve çalıştırın. Windows ve Mac sürümü var ve burada Mac sürümünü tam olarak indiriyoruz. İster iOS 15/'de çalışan MacBook (Air/Pro), iMac (Pro), Mac Pro/mini vb., ister iPhone 14, 13, 12, 11, 17, XS, XR, X vb. kullanıyor olun. 16/15/14/13/12/11, vb., bu aracı doğrudan kullanabilirsiniz.
Sonra iPhone'unuzu Mac'e USB kablosuyla bağlayın; bu yazılım Mac'inizi algılar.
 2. AdımİPhone'dan Mac'e veri aktarma
2. AdımİPhone'dan Mac'e veri aktarmaAna arayüzde, desteklenen tüm veri türlerinin sol kenar çubuğunda görüntülendiğini görebilirsiniz. İşte, videolar örnek olarak alın.
Üstteki "Videolar"sol kenar çubuğunda" ve Mac ile paylaşmak istediğiniz videoları işaretleyin. "Mac’e AktarMac'e video göndermeye başlamak için "düğmesine basın.

Tüm video oynatma listesini seçip Mac'e gönderebilirsiniz.
Fotoğraflar (HEIF, GIF, PNG, JPEG vb.), Müzik, rehber, mesajlar vb. Gibi diğer veriler de Mac'e kopyalanabilir.
Ayrıca, müzik silmenize, fotoğrafları bir albümden diğerine taşımanıza, kopyalanan kişileri bulmanıza ve birleştirmenize, dosyaları paylaşmanıza olanak tanır. Mac'ten iPhone'aVe daha fazlası.
Sonuç
Burada, iPhone'dan Mac'e dosya göndermek için AirDrop kullanımına dair kapsamlı bir kılavuz hazırladık. AirDrop, iPhone'dan Mac'e veri paylaşımı için kullanılan kablosuz özelliktir. En az dosya boyutunuz olduğunda, iyi bir çözüm olacaktır. Ancak, taşımak için büyük dosyalar elde ettiğinizde, AirDrop alternatifini edinin, Apeaksoft iPhone Transfer ideal seçim olacaktır.
Herhangi bir öneri yorumlarda bırakmak için tereddüt etmeyecektir.