"Yeni iPhone 15'imi yeni aldım, Animoji gerçekten harika ama bir sorunla karşılaştım, eski iPhone 6'ma birçok önemli veriyi, özellikle de en sevdiğim oyun uygulamasını indirdim, biliyorsunuz yıllardır oynuyorum . Bu içerikleri ve uygulamaları yeni iPhone'uma nasıl aktarabilirim? Lütfen yardım edin." ;
Apple her yeni mobil cihaz piyasaya sürdüğünde, bazı insanlar forumlarda ve sosyal medyada eski iPhone'dan yeni iPhone'a nasıl veri aktarılacağını arayacak. Bu soruyu çevrimiçi olarak aradıysanız, iTunes ve iCloud'un bu işi yapmanın en yaygın yolu olduğunu keşfedeceksiniz.

İTunes ve iCloud'un personeli iPhone'dan iPhone'a aktarabildiği doğrudur; ancak birçok kişi hala hangi verileri aktarabileceklerini ve bunu tam olarak nasıl yapacaklarını anlamıyor. Merak etmeyin! Bu soruları cevaplayacağız ve bu iPhone dosya aktarım araçları hakkında bilmeniz gereken tüm gerekli bilgileri sağlayacağız. Dahası, iCloud'u ve iTunes'u sevmeyenlerin eski iPhone'dan yeni iPhone'a geçmesine yardımcı olmak için bu eğitimde daha fazla seçenek paylaşacağız. Hazırsanız hemen yolculuğa başlayalım.
- Bölüm 1: iTunes ile iPhone'dan iPhone'a veri aktarma
- Bölüm 2: Eski iPhone'dan iCloud üzerinden yeni iPhone'a veri aktarma
- Bölüm 3: iPhone Transfer kullanarak iPhone'dan iPhone'a her şeyi aktarın
- Bölüm 4: iPhone'dan iPhone'a veri aktarma hakkında SSS
Bölüm 1: İPhone'dan iPhone'a iTunes ile veri aktarımı
iTunes, verileri iPhone'dan iPhone'a aktarmanın geleneksel bir yoludur. Apple, iTunes'u bir medya kütüphanesi olarak 2001'te yayınladı. Kullanıcılar iTunes ile birlikte müzik, video ve aps satın alabilirlerdi. Apple sürekli olarak yeni özellikler tanıttığı için, iTunes bir mobil cihaz yöneticisi oldu. İPhone'dan iPhone'a her şeyi aktarırken, bilmeniz gereken ipuçları:
1. iTunes, Windows ve Mac bilgisayarlarda kullanılabilen bir masaüstü uygulamasıdır. Bilgisayarınıza indirip kurmanız gerekir. Ama endişelenme; Apple web sitesinden indirmek ücretsizdir.
2. İTunes ile senkronize edebildiğiniz şey albümler, müzik, çalma listeleri, videolar, filmler, kitaplar, podcast'ler, sesli kitaplar, rehber, fotoğraflar, takvimlerdir. iTunes, iTunes ve App Store'lardaki içerikleri, iTunes'dan senkronize edilen dosyaları, bulutta depolanan fotoğrafları, Dokunmatik Kimlik ayarları, Ödeme Bilgilerini Uygula ve ayarları yedekleyemez. Etkinlik, Sağlık ve Anahtarlık verilerini yedeklemek istiyorsanız, şifreli iTunes yedeklemesini kullanmanız gerekir.
3. İOS aygıtları ve bilgisayar arasında veri aktarmak için bir USB kablosu kullanır.
Artık, satın alınan içerikleri ve iTunes ile diğer verileri aktarma yöntemlerinin farklı olduğunu anlayabilirsiniz.
Way 1: Satın alınan içerik iPhone'dan iPhone ile iTunes ile nasıl eşzamanlanır?
1. Adım. Satın alınan müzik veya videoları iPhone'dan iPhone'a aktarmak için iTunes'un yeni sürümünü açın, "Hesap" menüsünü açın ve "Giriş Yap" düğmesine basın. İOS aygıtınızda içerik satın almak için kullandığınız Apple Kimliğinizi girin.
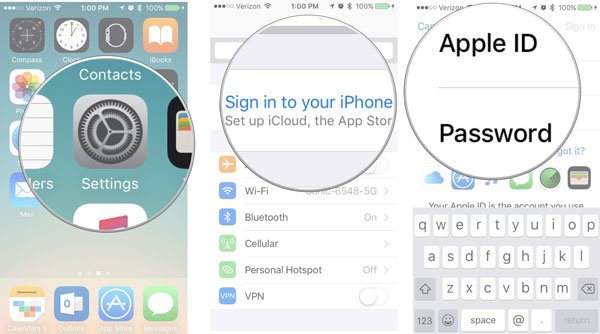
2. Adım. "Hesap"> "Yetkilendirme" ye gidin ve "Bu Bilgisayarı Yetkilendir" i tıklayın. Ardından, iPhone'unuzu bilgisayarınıza bağlamak için Yıldırım kablosunu kullanın, sol üst köşedeki Dosya menüsüne gidin, "Cihazlar" ı seçin ve iPhone'dan iTunes Kitaplığı'na satın alınanları indirmek için "[cihazdan] Satın Alınanları Aktar" ı tıklayın.
3. Adım. Daha sonra önceki iPhone'u çıkarın ve yeni iPhone'u bilgisayarınıza bağlayın. İTunes'un ana arayüzünde, üst şeritteki iPhone düğmesini tıklayın, "Özet" sekmesine gidin ve Seçenekler bölümünün altındaki "Müzik ve videoları manuel olarak yönet" kutusunu işaretleyin. Müziği iPhone'dan iPhone'a senkronize etmek istiyorsanız, "Özet" altındaki "Müzik" sekmesine gidin, istediğiniz şarkıları seçin ve bunları sol sütundaki "Cihazımda" alanına sürükleyip bırakın.
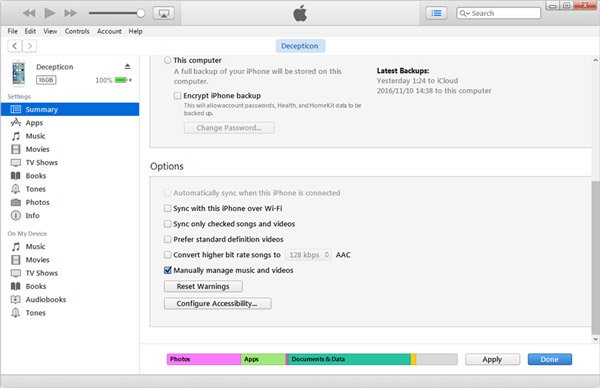
Not: Bu yol filmler, TV şovları, podcast'ler, sesli kitaplar ve diğer satın alınan müzik ve videolar için geçerlidir.
Ayrıca, Özet sekmesinde otomatik senkronizasyon özelliğini seçerseniz, tüm satın alma içeriği yeni iPhone ile senkronize edilir ve mevcut veriler silinir. Bu sayede iPad'den iPad'e veri aktarabilir.
Way 2: iTunes ile iPhone'dan iPhone'a bilgi aktarma
1. Adım. "İTunes"> "Özet"> "Seçenekler" de Wi-Fi eşzamanlama özelliğini etkinleştirdiyseniz, iPhone'unuzu ve bilgisayarınızı aynı Wi-Fi ağına yerleştirin. Aksi takdirde, eski iPhone'unuzu bir USB kablosuyla bilgisayarınıza bağlayın.
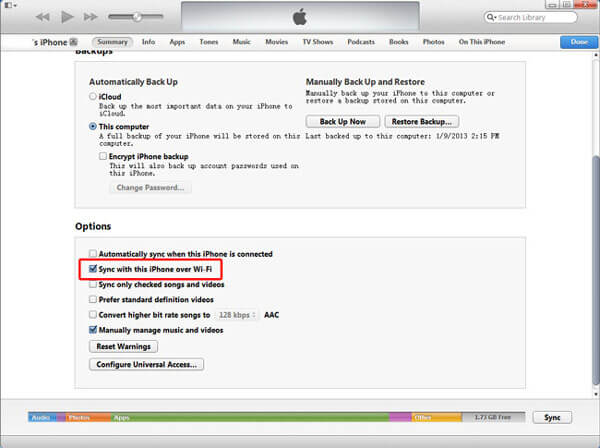
2. Adım. iTunes, iPhone'unuzu tanıdıktan sonra "Cihaz" düğmesini tıklayın, ardından Bilgi sekmesine gidin ve Kişileri Senkronize Et, Takvimleri Senkronize Et, Mail hesabını ve diğer verileri istediğiniz gibi işaretleyin. "Uygula" butonuna tıkladığınızda bilgiler bilgisayarınıza gidecektir.
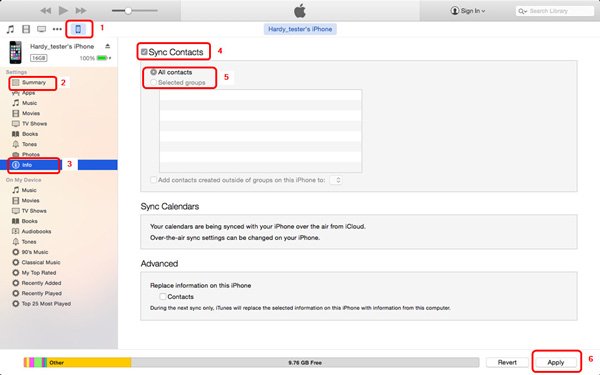
3. Adım. İşlemin tamamlanmasını bekleyin, eski iPhone'un bağlantısını kesin ve ardından yeni iPhone'unuzu bilgisayarınıza bağlayın. Ardından gelen bilgiyi bilgisayardan yeni iPhone'a senkronize edin. Tebrikler, şimdi iPhone'dan iPhone'a transfer bilgilerini tamamlıyorsunuz.
Way 3: iTunes yedekleme ile iPhone'dan iPhone'a aktarma
1. Adım. Eski iPhone'u bilgisayarınıza bağlamak için Lightning kablosunu kullanın. iTunes'un en son sürümünü çalıştırın ve cihazınız tanındıktan sonra sol üst köşedeki "Cihaz" butonuna tıklayın.
2. Adım. Sol sütundan "Özet" sekmesine gidin ve sağ penceredeki "Yedeklemeler" alanına gidin. "Bu bilgisayar" seçeneğini seçtiğinizden emin olun ve ardından eski iPhone'daki her şeyin yedeğini oluşturmak için "Şimdi Yedekle" düğmesine basın.
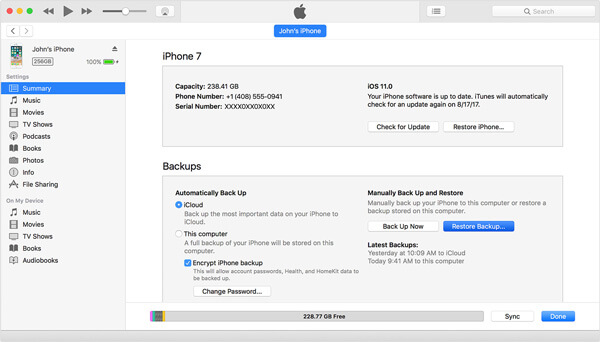
3. Adım. İşlemin bitmesini bekleyin, eski iOS cihazını çıkarın ve ardından yeni iPhone'u bilgisayara bağlayın.
4. Adım. Ayrıca sol taraftan "Özet" sekmesine gidin ve "Yedeklemeler" alanı altındaki "Yedeği Geri Yükle" düğmesini tıklayın. Açılır pencerede en son yedekleme dosyasını seçin ve her şeyi yeni iPhone'a aktarmaya başlamak için "Geri Yükle" düğmesini tıklayın.
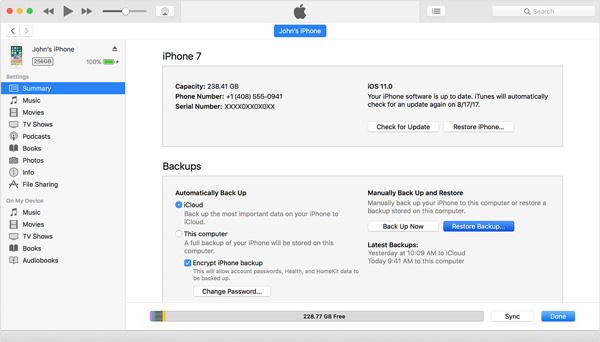
Not: Yeni iPhone'unuzda veri varsa, önce bir yedekleme yapmanız daha iyi olur, çünkü bu şekilde hedef iPhone'daki tüm mevcut veriler silinir. iTunes yedeklemesi, eski iPad'i yeni iPad'e aktarmak için de iyi bir seçenektir.
Bölüm 2: Verileri eski iPhone'dan iCloud üzerinden yeni iPhone'a aktarma
iCloud, Apple’ın, kullanıcıların dahili depolama kapasitesini artırmasına ve Apple cihazları arasında veri aktarmasına yardımcı olmak için yayımladığı bir bulut hizmetidir. İCloud'un yeni iPhone ile senkronize edebileceği veriler; fotoğraflar, postalar, kişiler, takvimler, notlar, hatırlatıcılar, Safari geçmişi, Apple Pay ve anahtarlık içerir. Her şeyi yeni iPhone'a aktarmak istiyorsanız, iCloud yedeklemesi uygun bir seçenektir.
Way 1: Kişiler, takvimler, postalar, fotoğraflar, hatırlatıcılar veya notlar iPad'den iPad'e nasıl aktarılır
1. Adım. Eski iPad'i yeni iPad'e aktarmak için "Ayarlar"> "iCloud" a gidin, iCloud hesabınızda oturum açtığınızdan ve Fotoğraflar, Mail, Kişiler, Takvimler, Anımsatıcılar, Notlar, Safari, Ev gibi istediğiniz veri türlerini açtığınızdan emin olun. , Cüzdan ve Anahtarlık. Eski iPad'iniz çevrimiçi olduğunda, ilgili veriler iCloud hesabınızla senkronize edilecektir.
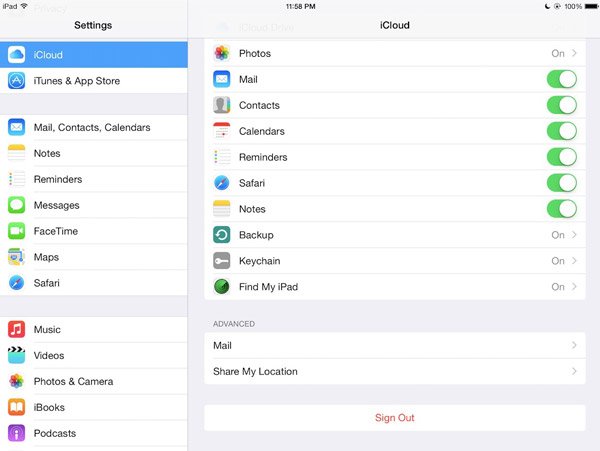
2. Adım. Ardından, yeni iPad'e geçin, Ayarlar uygulamasında iCloud ekranına gidin. Başka bir iCloud hesabında oturum açtıysanız, Oturumu kapat öğesine dokunun ve daha sonra eski iPad'de bulunan Apple kimliğini ve şifresini girmek için Oturum aç'ı tıklayın.
3. Adım. Yeni iPad'in bir Wi-Fi ağına bağlandığından emin olun ve iCloud ekranındaki her seçeneğin anahtarını AÇIK konuma getirin, veriler otomatik olarak yeni iPad'inizle senkronize edilecektir. İstenirse, eski iPad'deki verileri yeni iPad'inizdeki mevcut verilerle birleştirmek için "Birleştir" e dokunun.
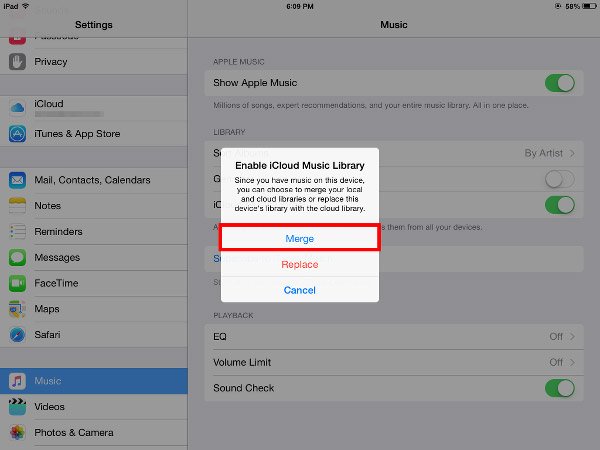
Way 2: iCloud yedeklemesiyle her şey yeni iPhone'a nasıl aktarılır
1. Adım. Her şeyi yeni iPhone'a aktarmak için iCloud yedeklemesini kullanmanız gerekir. Öncelikle, "Ayarlar"> "iCloud"> "Saklama"> "Saklama Alanını Yönet" seçeneğine gidin, cihazınıza dokunun ve tüm uygulamaların etkinleştirildiğinden emin olun.
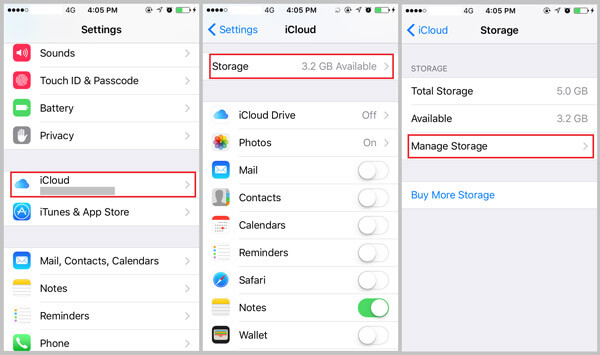
2. Adım. İCloud ayarları ekranına geri dönün, tüm veriler için bir iCloud yedeklemesi oluşturmak için "Yedekle" ye dokunun, "iCloud Yedekleme" yi açın ve "Şimdi Yedekle" ye basın. Eski iPhone'unuzda depolanan veri miktarına bağlı olarak tüm işlemin tamamlanması bir saat veya daha uzun sürebilir.
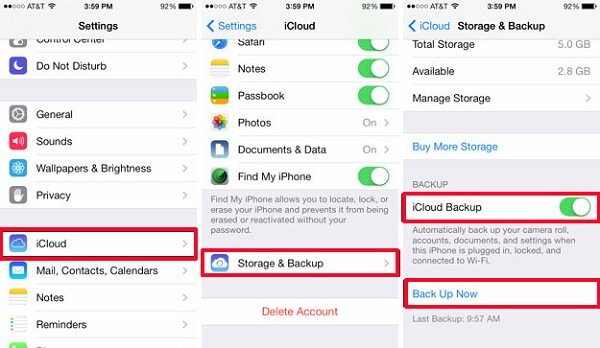
3. Adım. Ardından, yeni iPhone'u açın ve ekran yardımcısını takiben kurun. İstendiğinde, Wi-Fi kimlik bilgilerinizi girin. "Uygulamalar ve Veriler" ekranına ulaştığınızda, "iCloud yedeklemesinden geri yükle" yi seçin ve eski iPhone'u yedeklemek için kullandığınız Apple Kimliğini ve parolayı girin.

4. Adım. En son yedekleme dosyasını seçin ve eski iPhone'u yeni iPhone'a aktarmak için Geri Yükle'ye dokunun. Sonra geri yükleme işlemi tamamlandığında dinlenme ayarları adımlarını tamamlayın.
Not: Hedef iPhone'da veri varsa, önce fabrika ayarlarına sıfırlamanız gerekir. "Ayarlar"> "Genel"> "Sıfırla" ya gidin, "Tüm İçeriği ve Ayarları Sil" seçeneğini seçin. İPhone'unuz yeniden başlatıldıktan sonra, yeni bir cihaz gibi karşılama ekranı sunulacak.
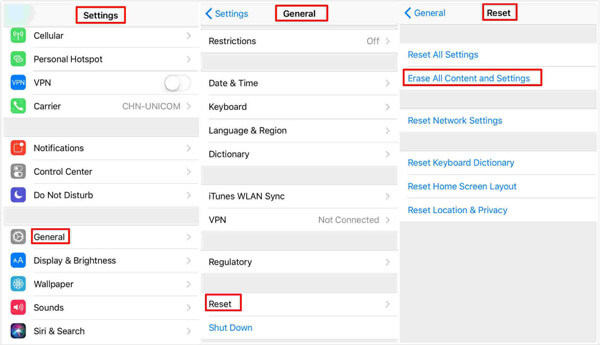
Bölüm 3: İPhone Transfer'i kullanarak iPhone'dan iPhone'a her şeyi aktarın
Gördüğünüz gibi, iTunes / iCloud ile iPhone'dan iPhone'a her şeyi aktarmak biraz karmaşık. Bu nedenle Apeaksoft'u öneriyoruz iPhone AktarımıEn iyi iPhone dosya aktarma araçlarından olan ve aşağıdakiler gibi birçok faydalı özellik sunan:
1. Tek tıkla senkronizasyon. Bu iPhone dosya aktarma yazılımı her şeyi bir iPhone'dan diğerine aktarabilir veya verileri tek bir tıklamayla yeni iPad'e aktarabilir.
2. İPhone'u yedekleyin. Veri kaybını önlemek için yeni iOS cihazıyla senkronize etmeden önce iPhone'u bilgisayara yedekleyebilirsiniz.
3. Seçici olarak aktarın. Eski iPhone'unuzdaki tüm verileri görüntüleme kapasitesine sahiptir ve yeni cihaza kaydetmek için belirli olanları seçmenize izin verir.
4. Mevcut verilerde hasar yok. En büyük avantaj, eski iPhone'daki verileri yeni iPhone'daki geçerli verilerle otomatik olarak birleştirmektir. Her iki iPhone'daki mevcut verileri kesmez.
5. Daha hızlı ve daha güvenli. Dosyaları daha hızlı ve daha güvenli olan iDevices arasında aktarmak için USB kablosu kullanır.
6. Daha yüksek uyumluluk. iPhone Aktarımı, iPhone 15/14/13/12/11/XS/XR/X/8/7 ve iPad Pro/Air/mini veya önceki nesiller de dahil olmak üzere tüm iOS cihazlarını destekler.
7. Ve biri Windows 11/10/8/8.1/7/XP ve diğeri Mac OS için olmak üzere iki sürümü vardır.
Kısacası, bir şeyi iPhone'dan iPhone'a hızlı bir şekilde aktarmak en kolay seçeneklerden biri.
İPhone'dan iPhone'a iPhone Transfer ile nasıl veri aktarımı yapılır?
1. Adım. Her iki iPhone'u da iPhone Transfer'e bağlayın
İşletim sisteminize göre doğru sürümü indirin; bilgisayarınıza kurun ve ardından bir iPhone'unuzu ve diğer iPhone'unuzu Lightning kablolarıyla bilgisayara bağlayın. En iyi iPhone dosya aktarma uygulamasını açın, dosyaları otomatik olarak keşfedecektir.

2. Adım. İPhone 5'te aktarım için verileri önizleyin
Sol üst köşedeki bir iPhone adına tıklayın ve sol taraftan, Medya, Fotoğraflar, Kitap, Rehber, SMS vb. Gibi istediğiniz veri türünü seçin. Ardından, onay kutularını işaretleyerek belirli dosyaları seçebilir veya tüm dosyaları seçebilirsiniz.
İpucu: Veri kaybını önlemek için, önce seçilen verileri bilgisayara yedeklemelisiniz. "Dışa Aktar" menüsüne gidin, "PC / Mac'e Aktar" ı seçin ve kaydetmek için bir klasör seçin.
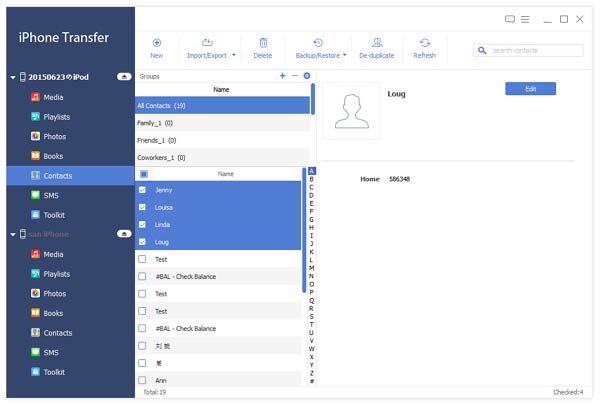
3. Adım. Verileri yeni iPhone'a aktarma
Yeni iPhone'a koymak istediğiniz tüm verileri seçtikten sonra, "Dışa Aktar" menüsünü açın ve "[yeni iPhone'un adına] aktar" seçeneğini seçin. Yükleme çubuğu size süreci gösterecektir. Tamamlandığında, uygulamadan çıkın ve iPhone'larınızın bilgisayarınızla bağlantısını kesin.

Bölüm 4: Verileri iPhone'dan iPhone'a Aktarma Hakkında SSS
1. Eski bir iPhone'dan yenisine veri aktarmak için Hızlı Başlat'ı kullanabilir miyim?
İOS 11 veya üstünü kullanıyorsanız, Hızlı Başlangıç, tüm verilerinizi mevcut iPhone'unuzdan kablosuz olarak yeni verilerinize kablosuz olarak aktarmanıza yardımcı olma seçeneği sunar.
2. Verileri doğrudan bir iPhone'dan diğerine nasıl aktarabilirim?
İOS 12.4 veya sonraki bir sürümde çalışan iPhone için, verileri doğrudan önceki iPhone'unuzdan yenisine aktarmak için iPhone taşıma işlemini kullanabilirsiniz. Bunu kablosuz olarak veya cihazları birbirine bağlayarak yapabilirsiniz. Kablolu yöntemi seçebilir veya iPhone'ları birbirine bağlamayı seçebilirsiniz.
3. iTunes yedeklemesini yeni iPhone'a nasıl aktarabilirim?
İTunes yedeklemesini yeni iPhone'unuza aktarmak için cihazınızı bilgisayarınıza bağlayın ve ardından iTunes'u açın. Aygıt iTunes'da göründüğünde, cihazı seçin ve ardından Yedeği Geri Yükle'yi seçin. Ardından, en son oluşturduğunuz yedeklemeyi seçin. Yedek şifrelenmişse, şifreyi girmeniz gerekebilir. Geri yükleme işlemini bekleyin ve kurulum işlemini tamamlayın.
4. iPhone'dan iPhone'a veri göndermek için AirDrop nasıl kullanılır?
Başlamadan önce, gönderdiğiniz kişinin yakında olduğundan ve Bluetooth ve Wi-Fi kapsama alanında olduğundan emin olun. Bir uygulama açın ve ardından Paylaş'a veya Paylaş düğmesine dokunun. Ardından, paylaşmak istediğiniz AirDrop kullanıcısına dokunun.
Sonuç:
Yeni bir iOS cihazına yükseltme yaparken verilerin iPad'den iPad'e veya iPhone'a iPhone'a nasıl aktarılacağı her zaman önemli bir beceridir. Bu derste, basitçe yapmanın en iyi üç yolunu paylaştık.
iTunes, verileri yeni iPad / iPhone'a aktarmanın en yaygın yollarından biridir. İTunes veri senkronizasyonu ve yedekleme özellikleri ile her veri türünü yeni iPhone'a nasıl aktaracağınızı anlayabilirsiniz. iCloud, işi benzer yöntemlerle yapabilir, ancak desteklenen veri türleri biraz farklıdır.
Öte yandan, eski iPhone'u kolayca yeni iPhone'a aktarmak için başka bir iPhone dosya aktarımı olan Apeaksoft iPhone Transfer'i de paylaştık. Rehberlerimizin ve önerilerimizin yardımcı olmasını dileriz. Bu işle ilgili daha fazla sorunuz varsa, aşağıdaki iletiyi bırakmaktan çekinmeyin.








