Apple, Notes uygulamasını iOS 9 ve Mac OS X El Capitan'dan yükseltti. Artık yalnızca metin notları yazamaz, ayrıca notlarınıza multimedya dosyaları da ekleyebilirsiniz. Ancak, her madalyonun iki yüzü vardır, Notes uygulamasının yeni sürümü de aynı şekildedir. Notes uygulaması fotoğrafları, görüntüleri ve videoları desteklediğinden, kısa sürede çok yer kaplamanın kolay olduğunu keşfedebilirsiniz. Alışveriş listesi, toplantı kaydı, kısacık ilham verici şeyler ve daha fazlası gibi notlar gibi önemli bilgileri yazmamıza rağmen, iPhone'umuz yalnızca sınırlı bir depolama alanına sahiptir. Bu yüzden giderek daha fazla insan iPhone'dan Mac'e nasıl not alacağını soruyor.

Bu biraz karışık. İPhone'unuzdaki Notlar uygulamasını yükselttiyseniz, ancak yine de Mac dizüstü bilgisayarın eski sürümünü kullanıyorsanız, multimedya notları bilgisayarınıza metin notlarıyla birlikte aktarılamaz. Bu yüzden, görevi yapmaya başlamadan önce, hem iPhone hem de Mac'te Notes uygulamasının sürümünü kontrol etmeniz gerekir. Notları iPhone'dan bilgisayara ve iTunes ve iCloud gibi bilgisayara kopyalamanın birçok yöntemi olduğu doğrudur; Ancak, kullanıcıların alışkanlıklarına ve durumlarına göre en iyisini seçmesi daha olasıdır. Bu nedenle, bu eğitimde kolayca işi yapmanın en iyi 4 yöntemlerini paylaşacağız.
- Bölüm 1: iTunes'dan iPhone'dan bilgisayara notları aktarın
- Bölüm 2: iCloud ile iPhone'dan Mac'e not alma
- Bölüm 3: iPhone'dan bilgisayara notları e-postayla kopyalayın
- Bölüm 4: En iyi iPhone aktarma uygulamasını kullanarak iPhone'dan Mac'e not alın
Bölüm 1: Notları iPhone'dan bilgisayara iTunes üzerinden aktarma
Apple'a göre, iTunes artık iPhone'dan bilgisayara ayrı ayrı notları senkronize edemiyor. Notları iPhone'dan bilgisayara aktarmanın tek yolu, iTunes yedekleme özelliğini kullanmaktır. Olumsuz tarafı açıktır: iTunes yedeklemesindeki iPhone notlarını açıp okuyamazsınız. Bilgisayardaki notlara göz atmak için, iPhone Veri Kurtarma gibi üçüncü bir parça aracına güvenmeniz gerekir.
Notların iPhone'dan bilgisayara nasıl iTunes yedeklemesiyle aktarılacağı
1. Adım. İPhone'unuzu bilgisayarınıza bağlamak için Apple USB kablosunu kullanın. (iPhone bilgisayarda görünmüyor?)
iTunes'un en son sürümünü çalıştırın ve iPhone'unuz algılandıktan sonra sol üst köşedeki "iPhone" düğmesine tıklayın.
2. AdımSol taraftaki sütundan "Özet" sekmesine gidin ve sağ taraftaki "Yedeklemeler" bölümüne gidin. "Bu bilgisayar" seçeneğini seçtiğinizden emin olun ve ardından notlar dahil tüm iPhone için bir yedekleme yapmak üzere "Şimdi Yedekle" düğmesini tıklayın.
3. Adım. Yedeklemenin tamamlanmasını bekleyin. İTunes yedeklemesinden not almak istiyorsanız, Apeaksoft iPhone Veri Kurtarma'yı kullanmanızı öneririz.
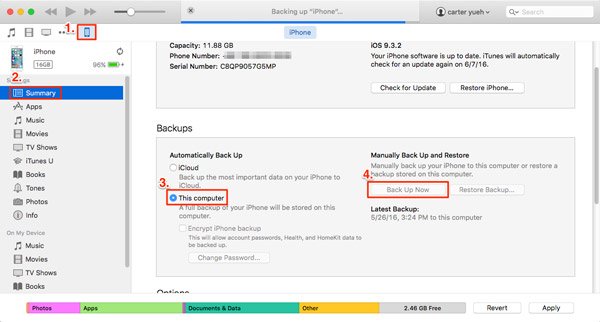
İTunes yedeklemesinden bilgisayara not alma
1. Adım. Açık iPhone Veri Kurtarma Bilgisayarınıza yükledikten sonra iPhone'unuzu bilgisayara bağlı tutun. Aygıtınız için tüm iTunes yedeklemesini görüntülemek için sol kenar çubuğunda "iTunes Yedekleme Dosyasından Kurtar" ı tıklayın.

2. Adım. Yedekleme tarihine göre en son iTunes yedekleme dosyasını seçin ve buradan veri çıkarmak için "Taramayı Başlat" düğmesini tıklayın. Ayrıntı penceresine giderken, sol sütundaki "Notlar ve Diğerleri" bölümünün altında "Notlar" ı seçin.

3. Adım. Ardından iTunes yedeklemesine kaydedilen tüm notlar sağ panelde görüntülenecektir. Bilgisayarınızda saklamak istediğiniz notları seçin ve "Kurtar" düğmesini tıklayın. Açılır iletişim kutusunda, bir konum bırakın ve notları iPhone'dan bilgisayara aktarmayı tamamlamak için "Kurtar" düğmesini tekrar tıklayın. Artık iPhone notlarını bilgisayarınızdaki Notes uygulamasına aktarabilirsiniz.

Üçüncü parti araçlar olmadan, insanlar iTunes yedeklemesinden iPhone notlarına bakamaz, ayıklayamaz veya kullanamaz. Tabii ki, tüm yedeklemeyi iPhone'a geri yükleyebilir ve notlarınızı geri alabilirsiniz; bununla birlikte, mobil cihazınızdaki mevcut verilerin üzerine yazılır ve silinir.
Bölüm 2: İCloud ile notları iPhone'dan Mac'e alın
İTunes'un aksine iCloud, iPhone'dan bilgisayara ayrı ayrı not alabilir. Mac bilgisayarınız varsa, iCloud iPhone notlarını doğrudan Mac'teki Notes uygulamasına içe aktarabilir.
1. Adım. İPhone'unuzu iyi bir Wi-Fi ağına bağladığınızdan emin olun. Ana ekranınızdan iPhone Ayarları uygulamasını açın ve "iCloud" a gidin. Ardından iPhone'daki notları iCloud ile eşzamanlamak için "Notlar" anahtarını "AÇIK" konumuna getirin.
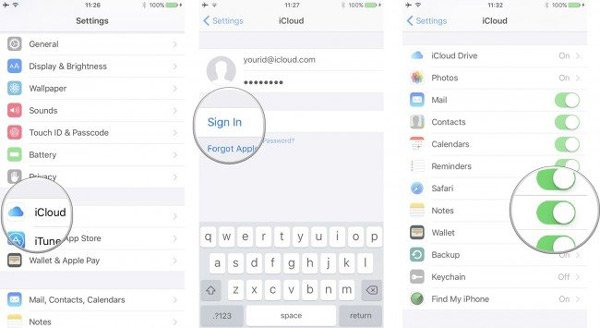
2. Adım. İşlemin tamamlandığına dair bir hatırlatma aldığınızda, Mac bilgisayarınızı açın ve Notes uygulamasını açın. İPhone'unuzla ilişkili Apple Kimliğini ve parolasını girin. Ardından, iPhone'dan bilgisayara aktarılan tüm notlarınızı göstermek için "iCloud" bölümünün altındaki "Notlar" seçeneğini seçin.
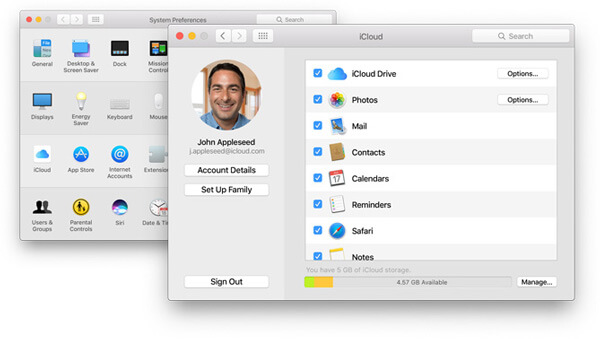
Notlar yerel sabit sürücülerinize değil, iCloud sunucusuna kaydedilir.
3. Adım. İPhone'daki notları sabit sürücüye kaydetmek için tarayıcınızdan icloud.com'a erişin, Apple Kimliğinizi ve parolanızı girin. Ana sayfaya gitmek için güvenlik sorularını yanıtlayın veya doğrulama kodunuzu girin. İPhone'dan senkronize edilen notları açmak için "Notlar" ı tıklayın.

4. Adım. Ardından, istediğiniz notu seçin ve Windows'ta Ctrl + C tuşlarına veya Mac'te Cmd + C tuşlarına basın ve ardından notları iPhone'dan bilgisayar dokümanına kopyalamak için Ctrl + V / Cmd + V tuşlarına basın. Diğer notları bilgisayara birer birer kaydetmek için işlemi tekrarlayın.
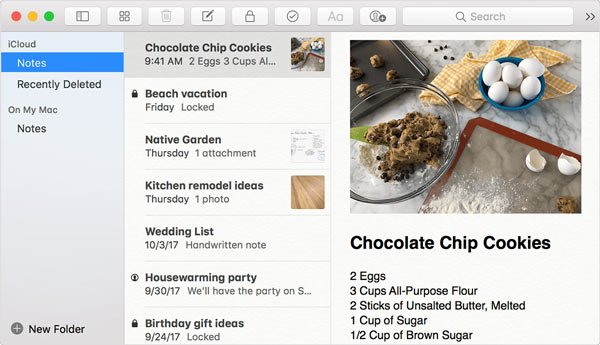
iCloud, iPhone'dan Mac'in Notlar uygulamasına not almak için uygun olan bir bulut hizmetidir; ancak, iPhone notlarını bilgisayarda görüntülemenize izin verir, ancak onları gerçekten sabit disklere kaydetmez. Bilgisayarınız çevrimdışıyken, iCloud'daki notlar Mac bilgisayarınızda kaybolur. Ve iCloud'dan notları kopyalayıp bir belgeye kaydedebilseniz de, artık Notlar uygulamasına aktarılamaz.
Bölüm 3: Notları iPhone'dan bilgisayara e-postayla kopyalayın
İCloud'un yanı sıra, e-postaları iPhone'dan bilgisayara notları kopyalamak için başka bir seçenektir. İPhone, Exchange, Google, Yahoo vb. Gibi çeşitli e-posta sağlayıcılarını desteklemektedir. Bu bölümde örnek olarak Gmail'i kullanıyoruz. Diğer e-posta sağlayıcılarıyla not aktarma iş akışı çok benzer.
Way 1: Gmail üzerinden tüm notları iPhone'dan bilgisayara kopyalayın
1. Adım. İOS 10.2 veya önceki bir sürümünü çalıştıran iPhone'da "Ayarlar"> "Posta, Kişiler, Takvimler" e gidin. Cihazın iOS 10.3 veya sonraki bir sürüme güncellendiği için, "Ayarlar"> [adınız]> "Kişiler"> "Hesap" seçeneğine gidin. Ardından "Hesap Ekle" ye basın ve listeden "Google" ı seçin.
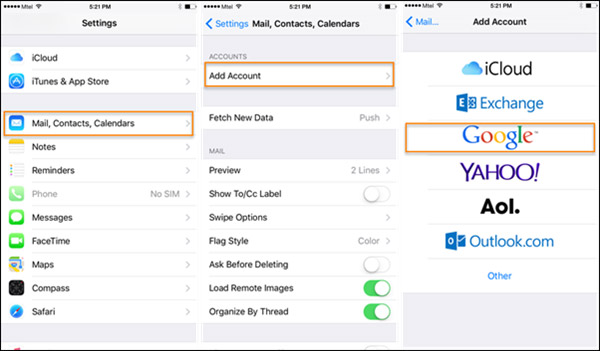
2. Adım. Gmail kullanıcı adınızı ve şifrenizi girin. Senkronize edilecek veri türleri istendiğinde, "Notlar" seçeneğini açın. İPhone'unuzda Gmail'i kurduktan sonra, telefonunuz bir Wi-Fi ağına her bağlandığında, iPhone'unuzdaki notlar otomatik olarak Gmail hesabınızla senkronize edilecektir.
Bahşiş: Bu yolla, yalnızca iPhone'dan Gmail'e notları senkronize eder, ancak hesabınıza yükleme yapmazsınız. İPhone'unuzdaki Notlar seçeneğini kapattığınızda, notlar Gmail'inizden silinecektir. İPhone Notes uygulamasındaki bir notu silerseniz, aynı anda Gmail'inizden silinir.

3. Adım. Notları iPhone'dan bilgisayara kopyalamak istediğinizde, tarayıcınızın adres çubuğuna gmail.com yazarak, sol taraftaki şeritte beliren bir not etiketi bulacaksınız; bu, iPhone'dan senkronize edilen tüm notları kaydeder. Daha sonra istediğiniz zaman iPhone'dan bilgisayara notları kopyalayabilirsiniz.
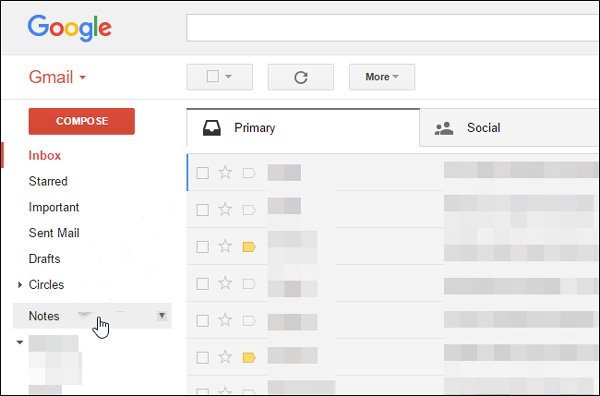
Gmail'i kullanarak iPhone'dan Mac'e not aktarmak istiyorsanız, not biraz farklıdır. Mac bilgisayarınızda Notes uygulamasını açın, uygulamada aynı Gmail hesabında oturum açın, iPhone'dan Gmail ile senkronize edilen notlar hemen bilgisayarınızda görünür. Ayrıca, eğer isterseniz notları Mac'ten iPhone'a senkronize etme, bu şekilde de çalışır.
Way 2: iPhone'dan bilgisayara belirli notları Gmail aracılığıyla manuel olarak kopyalayın
1. Adım. İPhone'dan bilgisayara belirli notları aktarmak isterseniz, Gmail de basit bir seçenektir.
2. Adım. iPhone'un Notlar uygulamasını açın ve bilgisayara aktarmak istediğiniz notları seçin. Sağ üst köşedeki "Paylaş" düğmesine dokunun ve menü çubuğunda "Posta"yı seçin. Daha sonra notların bulunduğu yeni posta ekranına yönlendirileceksiniz. "Kime" kutusuna Gmail kullanıcı adınızı girin ve "Gönder"e basın.
3. Adım. Ardından, Gmail hesabınıza tarayıcınızda giriş yapın ve iPhone'unuzdan henüz gönderdiğiniz postayı açın. Artık, bilgisayarınızdaki bu iPhone notlarına istediğiniz zaman bakabilirsiniz.

Bölüm 4: En iyi iPhone aktarma uygulamasını kullanarak iPhone'dan Mac'e not alın
İPhone'dan Mac'e not almanın en kolay yolunu arıyorsanız, Apeaksoft'u tavsiye ederiz. iOS Veri Yedekleme ve Geri Yükleme, çünkü diğer iPhone not aktarma çözümlerinden daha fazla avantaja sahip. Avantajları:
- Kullanımı kolay. iOS Veri Yedekleme ve Geri Yükleme, tek tıklamayla iPhone'dan bilgisayara not alma kapasitesine sahiptir.
- İPhone notlarını şifreleyin. Notlarınızı korumak ve sızıntıyı önlemek istiyorsanız, bu iPhone aktarma uygulaması iPhone notlarına şifre ekleyebilir.
- Daha hızlı ve daha güvenli. iOS Veri Yedekleme ve Geri Yükleme, iPhone notlarını yedeklemek için fiziksel bağlantı kullanır, bu nedenle etrafta Wi-Fi ağı olmasa bile çalışır.
- Hasar transferi yok. iOS Veri Yedekleme ve Geri Yükleme, iPhone notlarını orijinal koşullarda bilgisayara kopyalayabilir ve iPhone'daki mevcut notları kesintiye uğratmaz.
- Bilgisayardaki notları görüntüleyin. Bu uygulama ile, bilgisayarınızdaki iPhone notlarına istediğiniz zaman bakabilirsiniz. Ve iPhone'daki önemli notları yanlışlıkla sildiğinizde kaybolan notları geri yükleyebilir.
- Notlara ek olarak, kişiler, hatırlatıcılar, arama geçmişi, SMS, MMS, fotoğraflar, videolar, müzik ve daha fazlası gibi daha geniş veri türlerini de destekler.
- Ayrıca, iOS 15/14/13/12/11 veya önceki sürümlerini çalıştıran iPhone 8/7/6/17/16/XS/XR/X/15/14/13 dahil olmak üzere tüm iPhone modellerinde çalışır.
Bir deyişle, iPhone'dan bilgisayara not almanın en iyi yoludur. Prosedürü açıkça anlamanıza yardımcı olmak için örnek olarak bir iPhone 7 kullanıyoruz.
Tek tıklamayla iPhone'dan bilgisayara nasıl not alınır?
1. Adım. İOS Veri Yedekleme ve Geri Yükleme'yi kurun
iOS Veri Yedekleme ve Geri Yükleme'nin biri Windows 11/10/8/7/XP ve diğeri Mac OS için olmak üzere iki sürümü vardır.
İşletim sisteminize göre doğru sürümü indirin ve bilgisayarınıza yükleyin. Yıldırım kablosunu kullanarak iPhone 7'inizi bilgisayarınıza bağlayın. Uygulamayı başlat; cihazınızı otomatik olarak tarayacak ve keşfedecektir.

2. Adım. İPhone notlarını bilgisayara aktarmak için ayarlayın
Ev arayüzünde iki düğmeyle karşılaşacaksınız. Sonraki pencereye gitmek için "iOS Veri Yedekleme" düğmesini tıklayın. Burada, "Standart yedekleme" veya "Şifreli yedekleme" yapmaya karar verebilirsiniz. İkincisini seçerseniz, şifrenizi bırakın ve devam etmek için Başlat düğmesine tıklayın. Veri türü penceresine girerken, "Notlar ve Diğerleri" bölümünün altındaki "Notlar ve Ekler" in önündeki kutuyu işaretlediğinizden emin olun.

3. Adım. Tek tıklatmayla notları iPhone'dan bilgisayara aktarın
Hazırsanız, pencerenin altındaki "İleri" düğmesini tıklayın. Açılır iletişim kutusunda, iPhone notlarını kaydetmek ve işlemi başlatmak için bir klasör girin. Uygulamanın size Tebrikler söylemesini bekleyin, bu da işlemin tamamlandığı anlamına gelir. İPhone'unuzu bilgisayarınızdan çıkarın. İPhone notlarını bilgisayarda görüntülemek istiyorsanız, en son yedekleme dosyasını seçin ve açmak için "Şimdi Görüntüle" düğmesini tıklayın.

Sonuç:
Yukarıdaki eğiticiye dayanarak, notları iPhone'dan bilgisayara aktarmak için en az 4 yöntemi kavrayabilirsiniz. Hepsinin benzersiz avantajları vardır. Örneğin iTunes, iPhone için en önemli araç setlerinden biridir. Ve iPhone notlarını iTunes yedeklemesi yoluyla bilgisayarınıza kopyalayabilir. iPhone'dan Mac'in Notlar uygulamasına not almak söz konusu olduğunda iCloud iTunes'dan daha basittir. Ayrıca, e-posta, bu görevi gerçekleştirmek için başka bir seçenektir ve yalnızca bir Wi-Fi ağına ve e-posta hesabına ihtiyaç duyar. Bu yaygın yöntemlere ek olarak, iPhone için en iyi notları aktarma uygulaması, Apeaksoft iOS Veri Yedekleme ve Geri Yükleme ve faydalarını bu gönderide paylaştık. Artık durumunuza göre favori aracınızı seçebilir ve birkaç dakika içinde iPhone'dan bilgisayara not kopyalamak için kılavuzlarımızı takip edebilirsiniz.








