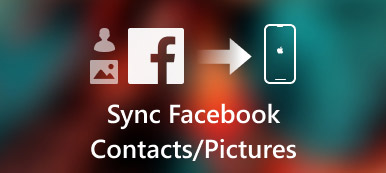iTunes, iOS aktarım araçları arasında iki ucu keskin bir kılıçtır. İPhone'u iTunes ile eşzamanlamak her zaman yan etkiler getirir. Neyse ki Apple, en son macOS Big Sur / Catalina güncellemesinden iTunes'u durdurdu. iTunes, yeni Müzik, Podcast'ler ve Apple TV ile değiştirildi. Bazı eski iTunes işlevleri yeni Finder uygulamasına entegre edilmiştir. Böylece yapabilirsiniz Mac'te Finder'da iPhone'u açma iTunes olmadan güvenle.

Bölüm 1: Mac Finder Nasıl Kullanılır
Bu bölümden, Finder'ı macOS Big Sur / Catalina'da kullanmak için ayrıntılı adımlar alabilirsiniz. İPhone'a Mac Finder'dan erişmeden önce bilmeniz gereken 3 önemli faktör burada.
- macOS Catalina 10.15 gerekli
- En son iOS sürümü
- Finder dosya paylaşımını destekleyen bir iOS uygulaması
MacOS Big Sur / Catalina'da iPhone'u Finder ile nasıl senkronize edeceğimizi görelim.
Mac'te iPhone Gösterme
1. Adım MacOS Big Sur / Catalina çalıştıran Mac bilgisayarınızda Finder'ı açın.
2. Adım İPhone'u bir USB kablosuyla bilgisayara takın.
3. Adım İPhone'unuzda "Güven" e dokunun. Böylece Mac bilgisayar iPhone'u başarıyla tanıyabilir.
4. Adım "Dosyalar" bölümünde, Finder ile dosya paylaşabilen tüm kullanılabilir uygulamaları görebilirsiniz.
5. Adım iPhone'u Mac'teki Finder'da açmak için bir iOS uygulamasının yanındaki küçük üçgen düğmeyi tıklayın.

İPhone'dan Mac Finder'a Dosya Paylaşma
1. Adım Mac Finder'da iPhone'u edinin. Mac'e taşımak istediğiniz dosyayı seçin.
2. Adım Mac'teki bir klasöre sürükleyin. Veya iPhone dosyasını doğrudan masaüstüne sürükleyebilirsiniz.
3. Adım Finder dosyayı Mac'e kopyalar. Bu yöntemle fotoğrafları Finder'ı kullanarak iPhone'dan Mac'e kopyalayabilirsiniz.
Finder'ı Kullanarak Mac'ten iPhone'a Dosya Paylaşma
1. Adım İPhone'a erişmek için Mac'te Finder'ı kullanın. İPhone'a aktarmak istediğiniz dosyayı seçin. Yalnızca belirli uygulamayla çalışan dosyalar desteklenir.
2. Adım Seçilen dosyaları bir iPhone klasörüne sürükleyin.
3. Adım Finder kopyaları hemen iPhone'unuza kaydedilir. Dosyaları iPhone'a aktarmak için Mac Finder'ı kullanabilirsiniz. (Nasıl yapılacağını görün iCloud'da fotoğraf paylaşma)
Mac Finder'da iPhone'dan Paylaşılan Dosyaları Silme
1. Adım Mac'te Finder'da iPhone'a bakın.
2. Adım Ana arayüzdeki "Dosyalar" listesinden bir uygulama seçin.
3. Adım Silmek istediğiniz dosyayı seçin.
4. Adım Klavyede "Sil" e basın.
5. Adım Onaylamak için "Sil" i tıklayın. Artık iPhone'daki paylaşılan dosyalar Mac Finder kullanılarak silinir.
İPhone Dosyalarını Yedeklemek için Mac'te Finder Nasıl Kullanılır
1. Adım İPhone'u Mac'te Finder'da açın.
2. Adım "Genel" bölümünde, "Yedeklemeler" bölümüne gidin.
3. Adım "İPhone'unuzdaki tüm verileri bu Mac'e yedekleyin" öncesinde işaretleyin. (Tüm iPhone ayarlarınız, dosyalarınız, uygulama verileriniz ve diğer bilgileriniz Mac Finder ile senkronize edilecektir.)
4. Adım Yedeklemenizi şifrelemek için "Yerel yedeklemeyi şifrele" ve ardından "Şifre Ayarla" yı tıklayın.
5. Adım "Şimdi Yedekle" yi tıklayın yedek iPhone macOS Big Sur / Catalina'da Finder'ı kullanarak.

Mac Finder'ı Kullanarak iPhone'u Yedekten Geri Yükleme
1. Adım İPhone'a erişmek için Mac Finder'ı kullanın. Varsayılan "Genel" bölümünde olacaksınız.
2. Adım "Yedeklemeler" altında "Yedeği Geri Yükle" yi tıklayın.
3. Adım Bekleyin iPhone'u geri yükleme süreç biter. Geri yükleme süresi temel olarak yedekleme dosyasının boyutuna bağlıdır.

Bölüm 2: Mac Finder App Kolay Alternatif
Mac veya iPhone'u güncellemek istemiyorsanız, Mac için Apeaksoft iPhone Aktarımı tüm Mac Finder özelliklerini almak için. Uygulama dosyalarının Dosya Paylaşımı ile çalışıp çalışmadığını kontrol etmeye gerek yoktur. Depolanan ve indirilen tüm dosyaları iPhone / iPad / iPod touch ve Mac arasında esnek bir şekilde aktarabilirsiniz. MacOS Big Sur / Catalina Finder uygulamasıyla karşılaştırıldığında, burada fotoğraf yöneticisi, iletişim asistanı, zil sesi oluşturucu ve daha fazlası gibi daha fazla özelliği edinebilirsiniz. İşte alabileceğiniz ana özellikler.
Mac için Apeaksoft iPhone Aktarımı
- Veri kaybı olmadan iPhone'dan iPhone / Mac / iTunes'a dosya aktarın.
- Yedekleme ve geri yükleme için iPhone fotoğraflarını, videolarını, kişilerini, mesajlarını, arama kayıtlarını, zil seslerini, çalma listelerini ve diğer uygulama verilerini esnek bir şekilde aktarın.
- Güçlü medya servisiyle iPhone dosyalarını yönetin ve düzenleyin.
- Aktarmadan önce tüm medya dosyalarını önizleyin.

MacOS Catalina 10.15 veya sonraki sürümlerini kullanıyorsanız, yeni Mac Finder uygulamasından medya senkronizasyonu, yedekleme ve geri yükleme alabilirsiniz. İPhone veya iPad'inizi de en son sürüme güncellemeniz gerektiğini unutmayın. Şu anda, müzikleri, filmleri, TV şovlarını, podcast'leri, sesli kitapları, kitapları, fotoğrafları vb. Senkronize etmek için iPhone'u Mac'te Finder'da açabilirsiniz.
Desteklenmeyen dosya türlerine gelince, bunun yerine Mac için Apeaksoft iPhone Transfer'i çalıştırabilirsiniz. Dahili telefondan telefona, cihazdan PC'ye ve diğer tek tıklatma işlevlerinin kullanımı da iyidir. Daha fazla özellik bulmak için programı ücretsiz indirebilirsiniz.