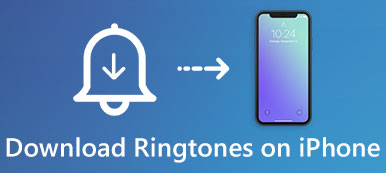Bazen dışarıda olduğunuzda, bazı PDF dosyalarına erişmeniz gerekebilir. Ancak bilgisayarınız sizinle birlikte değil. Böyle bir durumda, iPhone'unuz doğru cihaz olacaktır. Bu PDF dosyalarını önceden iPhone veya iPad'e kaydetmeniz yeterli.

Öyleyse, soru şu ki, PDF dosyalarını iPhone veya iPad'inize nasıl kaydedebilirsiniz? Merak etmeyin! bu bölüm size bu sorunu çözmenin iki farklı yolunu anlatacak. E-posta ile birlikte tarayıcı aracılığıyla PDF'yi iPhone'a aktarmayı öğrenebilirsiniz. Bu konuyla ilgileniyorsanız, okumaya devam edin ve daha fazla ayrıntı öğrenin.
- Bölüm 1: PDF'yi iPhone'a tarayıcıyla kaydetme
- Bölüm 2: PDF'yi iPhone'a e-postayla nasıl kopyalarım?
- Bölüm 3: Nasıl iPhone Aktarımı ile iPhone'a PDF koymak
Bölüm 1: PDF'yi iPhone'a tarayıcıyla kaydetme
1.Çözüm: iPhone'un tarayıcısından PDF'yi iPhone'a yerleştirin
1. Adım: İPhone'da bir tarayıcı başlatın.
Safari'yi örnek olarak alın. İOS cihazınızda Safari uygulamasını açın, iPhone'unuza kaydetmek istediğiniz bir PDF dosyasını arayın ve bulun.
2. Adım: İBooks'a PDF ekleyin
Seçili PDF dosyasına dokunduğunuzda sağ üst köşede "iBooks'ta Aç" bağlantısını görebilirsiniz. PDF'yi iPhone'unuzdaki iBooks'a koymak için bu seçeneğe dokunun.
3. Adım: PDF'yi iCloud Drive'a yerleştirin

Sol üst köşedeki "Şurada aç" düğmesine de dokunabilir ve PDF'yi iCloud Drive'ınıza ve iPhone'unuzdaki diğer PDF okuyucu uygulamalarına eklemeyi seçebilirsiniz.
2.Çözüm: Bilgisayarın tarayıcısından iPhone'a PDF aktarın
1. Adım: Bilgisayarda bir tarayıcı başlat
Bilgisayarınızda Google veya Safari’ye gidin ve iPhone’a aktarmak istediğiniz PDF dosyasını bulmak için arama komutunda PDF’yi arayın.
2. Adım: İTunes'u kullanarak PDF'yi iPhone'a dönüştürme
Ardından, indirilen PDF'yi iPhone'unuza aktarmak için iTunes'u kullanabilirsiniz. İTunes'u başlattıktan ve cihazınızı bilgisayara bağladıktan sonra, PDF'yi iPhone'unuza alın.

Bölüm 2: PDF'yi iPhone'a e-posta ile nasıl kopyalarım?
Çözüm 1: E-posta ile iPhone'da PDF'yi iCloud Drive'a kaydedin
1. Adım: İPhone'da Mail'i Başlat
İPhone'unuzdaki menü ekranından Posta uygulamasını başlatın, PDF'yi ek olarak eklemek için e-postaya dokunun. Sonra Paylaş sayfasını açmak için PDF dosyasına basın.
2. Adım: "Dosyalara Kaydet" düğmesine dokunun
Paylaş sayfasının sol alt köşesinde, yukarı oklu Paylaş düğmesine basın ve ardından "Dosyalara Kaydet" düğmesini seçin.

3. Adım: İCloud Drive'a kaydet seçeneğini seçin
Ardından, PDF'yi iCloud Drive'a kaydetmek için "iCloud Drive" seçeneğini seçin. Orijinal klasöre kaydedebilir veya PDF dosyasını iPhone'a eklemek için yeni bir klasör oluşturabilirsiniz.
4. Adım: İPhone'a doğrudan kaydedin
Ayrıca, PDF dosyasını doğrudan iPhone'unuza koymak için "iCloud Drive" yerine "iPhone'um" a da dokunabilirsiniz.

Çözüm 2: E-posta ile iPhone'da PDF'yi Dropbox'a veya diğer depolama hizmetlerine kaydedin
Belge sağlayıcı uzantıları nedeniyle, PDF dosyalarını Google Drive, OneDrive, Dropbox ve diğer birçok bulut hizmetine kaydetmeyi de düşünebilirsiniz. Ayrıca, e-postayla iPhone'daki Dropbox'a nasıl PDF ekleneceği hakkında genel bir kılavuz:
1. Adım: Giriş Yap
App Store'da Dropbox uygulamasını indirdikten sonra, iPhone'unuzda başlatın ve oturum açın. Bu uygulamayı ilk kez kullanıyorsanız, bu uygulamaya giriş yapmak için bir hesap oluşturun.
2. Adım: Posta ekini kaydet
Mail uygulamasını ana ekrandan açın ve e-postayı PDF ekiyle bulun, ardından PDF dosyasına uzun basarak Share sayfasını açın.

3. Adım: PDF'i Dropbox'a kaydet
Ardından "Dropbox'a Kaydet" seçeneğini seçebilir ve PDF'yi iPhone'unuza eklemek için Dropbox'ta uygun bir klasör seçebilirsiniz.
Bölüm 3: Nasıl iPhone aktarımı ile iPhone'a PDF koymak
iTunes, aktarım sırasında iPhone'unuzdaki müzikleri, fotoğrafları, videoları ve diğer dosyaları kaldırabilir. PDF'yi iPhone'unuza veri kaybı olmadan koymak için profesyonel bir aktarım aracı kullanmanız önerilir - Apeaksoft iPhone Aktarımı.
1. Adım: İndir Apeaksoft iPhone Transfer
Bu aktarım aracını PC'nize veya Mac'inize indirip yükleyin ve ardından başlatın. Bu yazılımı Apeaksoft'un resmi web sitesinde bulabilirsiniz.
2. Adım: İPhone'u PC'ye / Mac'e bağlayın
İPhone'unuza PDF eklemek için iPhone'unuzu bir veri kablosuyla bilgisayara bağlayın. Lütfen tüm dönüştürme işlemi sırasında kabloyu çıkarmayın.

3. Adım: İPhone'daki dosyalara erişin
Bağlandıktan sonra, bu yazılım iPhone veya iPad'inizi otomatik olarak tarar. Burada, iOS aygıtınızdaki fotoğraflar, videolar, müzik vb. Tüm dosyaları görüntüleyebilirsiniz.
4. Adım: İPhone'a PDF ekleyin
Ardından kenar çubuğundaki dosya türü listesinden Kitaplar'ı seçin ve bulunan PDF'nizi bilgisayardan iPhone'unuza aktarmak için Ekle düğmesini tıklayın.

Sonuç
Yukarıda, PDF dosyalarının iPhone ve iPad'e nasıl kaydedileceği ile ilgili tüm içerik bulunmaktadır. Üç yöntemi listeler: PDF dosyasını bilgisayardan, web sitelerinden iOS cihazınızdaki yerel klasörlere aktarmak için tarayıcı veya e-posta kullanın. Ayrıca, profesyonel bir aktarım aracı olan Apeaksoft iPhone Transfer ile veri ve dosyaların nasıl aktarılacağını da öğrenebilirsiniz.
Şimdi, istediğiniz PDF'yi taşınabilir iOS cihazınıza başarıyla eklemeyi başardınız mı? İşlemle ilgili başka bir sorunuz varsa, lütfen düşüncelerinizi yorumda paylaşın. Bu makaleyi beğendiyseniz, bu pasajı Facebook'taki arkadaşlarınızla ve diğer sosyal web sitelerinde paylaşmayı unutmayın.