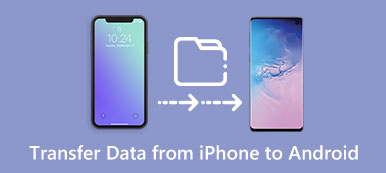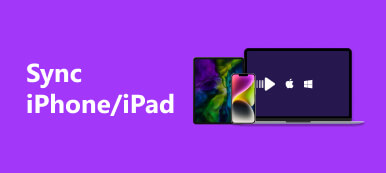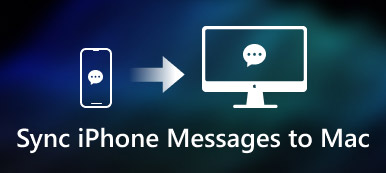En sevdiğiniz filmleri Mac'ten iPhone veya iPad'e aktarmak için ne yapmalısınız? Davaya gelince, istediğiniz yerde tadını çıkarabilirsiniz. Müzik, fotoğraflar, videolar, uygulamalar, mesajlar ve diğerleri dahil olmak üzere Mac, iPhone, iPad ve diğer Apple cihazları arasında aktarmanız gereken farklı dosya türleri vardır. Ancak büyük bir sorun var: iOS herhangi bir dosyayı kabul edecek şekilde tasarlanmamıştır.

Merak etmeyin! Bu bölüm, dosyaların Mac'ten iPhone veya iPad'e nasıl aktarılacağını tartışacak. Hedefe ulaşmak için 6 farklı yöntem öğrenebilirsiniz, hepsi kolay ve etkilidir. Lütfen okumaya devam edin ve daha fazla ayrıntı öğrenin.
- 1. Çözüm: Özel iPhone aktarım aracıyla iPhone ve Mac arasında dosya aktarımı nasıl yapılır
- Çözüm 2: Dosyalar iCloud sürücüsüyle Mac'ten iPhone/iPad'e nasıl aktarılır
- 3. Çözüm: AirDrop ile veriler Mac'ten iPhone/iPad'e nasıl senkronize edilir
- Çözüm 4: iTunes aracılığıyla dosyalar Mac'ten iPhone/iPad'e nasıl aktarılır?
- Çözüm 5: Dropbox aracılığıyla Mac ve iPhone/iPad arasında veriler nasıl senkronize edilir
- Çözüm 6: Dosyalar Mac'ten iPhone/iPad'e e-postayla nasıl gönderilir?
- iPhone ve Mac Arasında Dosya Aktarımı Hakkında SSS
Çözüm 1: Özel iPhone aktarma aracıyla iPhone ve Mac arasında dosya aktarımı
Dosyaları Mac'ten iPhone'a veya iPad'e üzerine yazmadan aktarmanın en etkili ve güvenli yöntemi, özel bir iPhone veri aktarım aracı kullanmaktır. Burada şiddetle tavsiye ediyoruz Mac için Apeaksoft iPhone AktarımıApple kullanıcılarının kişiler, mesajlar, notlar, fotoğraflar, müzik ve daha fazlası gibi dosya ve verileri iPhone/iPad ve Mac bilgisayar arasında aktarmalarına yardımcı olmak için özel olarak tasarlanmıştır.
Daha da önemlisi, bu programın Windows sürümü de mevcuttur. Windows kullanıcısıysanız ve iPhone'dan Windows'a dosya göndermek istiyorsanız bu yazılım da ihtiyaçlarınıza uygundur.
iPhone Aktarımı - iPhone/iPad ve Mac arasında Veri Kaybı Olmadan Veri Aktarımı
- Farklı dosyaları ve uygulama verilerini Mac'ten iPhone/iPad'e veya tam tersine, üzerine yazma veya veri kaybı olmadan hızlı ve güvenli bir şekilde aktarın.
- Desteklenen veri türleri arasında kişiler, mesajlar, fotoğraflar, videolar, müzik, sesli kitaplar, sesli notlar, PDF, ePub ve daha fazlası yer alır.
- Tek tıklamayla dosyaları iOS cihazı ile bilgisayar veya iTunes arasında senkronize edin.
- HEIC görüntülerini JPG/PNG'ye dönüştürün.
- Özelleştirilmiş zil sesi yapın iPhone'unuz için en sevdiğiniz müzikle.
Bu iPhone Aktarım aracıyla dosyaları Mac'ten iPhone/iPad'e aktarmak için aşağıdaki kolay adımları izleyin.
1 Adım. İPhone'u Mac'e bağla
Bu iPhone aktarım aracını Mac'inize indirip başlattıktan sonra, iOS cihazınızı bir USB kablosuyla Mac'inize bağlayın.

2 Adım. Mac'ten iPhone'a veri ekleme
Başarılı bağlantının ardından Apeaksoft iPhone Transfer, iPhone'unuzu tarayacak ve tüm verileri sol paneldeki kategorilerde listeleyecektir. Belirli türde dosyaları Mac'ten iPhone'unuza aktarmak için öncelikle veri türüne gidin, burada alıyoruz Music örnek olarak. Tıklamak Music, Ardından Artı Açılan pencerede Mac'inizden eklemeniz gereken müzik dosyalarını veya klasörü seçmek için üst çubuktaki düğmesine basın.

3 Adım. Veri aktarımı başarılı
Daha sonra " seçeneğini işaretleyinAçılış". Birkaç saniye sonra başarı penceresini göreceksiniz ve artık müzik dosyalarını iPhone'unuzda bulabilirsiniz.

Çözüm 2: Dosyalar iCloud sürücüsüyle Mac'ten iPhone/iPad'e nasıl aktarılır
Apple'ın iCloud sürücüsü, iOS kullanıcılarının herhangi bir Apple cihazında ve web üzerinde iCloud'da saklanan tüm dosyaları kolayca görüntülemesine ve paylaşmasına olanak tanır. Dosyaları Mac'ten iPhone veya iPad'e aktarmak için iCloud sürücüsünü kullanmak için önce iPhone ve Mac'inizde iCloud sürücüsünü kurmanız gerekir. Daha sonra Mac ve iPhone/iPad arasında dosya paylaşmak için aşağıdaki talimatları takip edebilirsiniz.
1 Adım. Mac'teki iCloud Drive'a dosya ekleme
Mac'inizdeki Finder uygulamasını açın ve iCloud Drive'ı başlatın. Ardından seçili dosyalarınızı iCloud'da istediğiniz konuma sürükleyin.
2 Adım. iPhone/iPad'inizdeki dosyaları açın
iPhone veya iPad'inizde iCloud Drive uygulamasını başlatın, yeni eklediğiniz dosyaya dokunun ve ardından paylaş Bu dosyayı açacak uygulamayı seçmek için düğmesine basın. Daha sonra iPhone'dan Mac'teki dosyaları görebilirsiniz.

Çözüm 3: AirDrop ile veriler Mac'ten iPhone/iPad'e nasıl senkronize edilir
AirDrop, farklı AirDrop uyumlu cihazlar arasında dosya paylaşımını amaçlayan yeni bir Apple teknolojisidir. AirDrop ile dosyaları Mac'ten iPhone veya iPad'e kolayca senkronize edebilirsiniz.
1 Adım. İOS'ta AirDrop'u etkinleştirin
İOS cihazınıza gidin, Kontrol Merkezini başlatmak için ekranın altından yukarı kaydırın ve AirDrop'u etkinleştirin.

2 Adım. Mac'te AirDrop'u etkinleştirin
Mac'inizi başlatın, Finder'a gidin ve AirDrop'u da seçin. Ardından Mac'ten iPad'e aktaracağınız bir dosyayı bulun, dosyaları iPad simgesine sürükleyin.

3 Adım. Dosyaları iOS'ta açma
Dosya türünü açmak üzere ilgili uygulamaların yanı sıra dosyayı açmayı sağlayan bir menü görebileceğiniz iOS cihazınıza gidin. Bu durumda, Mac’teki dosyaları iPhone veya iPad’de alabilirsiniz.
Çözüm 4: Nasıl Mac üzerinden iPhone / iPad'e iTunes üzerinden dosya aktarılır
iTunes, Apple'ın bir medya oynatıcı, medya kitaplığı, mobil cihaz yönetimi yardımcı programı ve iTunes Store için istemci uygulaması olarak görev yapan bir diğer önemli yazılım programıdır. Bazı iOS Uygulamaları desteği iTunes dosya paylaşımıiTunes'a dosya eklemenize ve yönetmenize olanak tanır. Bu nedenle, Mac'ten iPhone/iPad'e dosya aktarmak istediğinizde iTunes da bir seçenektir. Aşağıdaki kılavuzu izleyin.
1 Adım. iPhone/iPad'i Mac'e bağlayın
İPhone veya iPad'i Mac'e orijinal USB kablosuyla bağlayın. Genellikle Mac, iTunes'u bilgisayarınızda başlatmak için iPhone veya diğer iOS cihazlarını otomatik olarak algılar.
2 Adım. İTunes uygulamasını başlat
Bu uygulamayı Mac'te açmak için iTunes'a çift tıklayın, "Dosya" seçeneğine ve ardından "Kütüphaneye Ekle"ye tıklayın. Burada dosyaları Mac'ten iTunes'a aktarabilirsiniz.

3 Adım. iTunes Dosya Paylaşımını Seçin
Dosyaları ve verileri Mac'ten iPhone veya iPad'e senkronize etmek için iTunes'un kenar çubuğunda Uygulamalar'ı seçip "Dosya Paylaşımı" bölümünü de tıklayabilirsiniz.

Çözüm 5: Dropbox aracılığıyla Mac ve iPhone/iPad arasında veriler nasıl senkronize edilir
Dropbox'ı veya iOS cihazınızda Google Drive veya Box gibi başka bir bulut hizmetini yüklediyseniz, dosyaları Mac'ten buluta aktarmayı düşünebilirsiniz; bunlara iPhone veya iPad'iniz üzerinden erişebilirsiniz.
1. Adım. "Dropbox" masaüstü uygulamasını başlatın ve hesapta oturum açın. Mac ve iOS cihazlarda aynı hesapta oturum açtığınızdan emin olun.
2. Adım. Dosyaları Mac'ten Dropbox uygulamasına sürükleyin, farklı veri formatlarını uygulamaya sürükleyebilirsiniz.
3. Adım. Artık iPhone veya iPad'inizde Dropbox uygulamasını başlatmanız yeterli, Mac'ten paylaştığınız dosyalara iOS cihazlarınızdan kolayca erişebilirsiniz.

Çözüm 6: Dosyalar Mac'ten iPhone/iPad'e e-postayla nasıl gönderilir?
Dosya boyutu oldukça küçük olsaydı, küçük dosyayı Mac'inizden iOS aygıtınıza e-postayla göndermenin iyi bir yolu olurdu. Gösterilecek bir nokta, bu çözümün hızlı bir ağ bağlantısı gerektirmesidir. Ve burada dosyaları aktarmak için e-postanın nasıl kullanılacağı hakkında genel bir kılavuz bulunmaktadır.
1 Adım. iOS cihazına e-posta gönder
Mac'inizde kendinize yeni bir adres oluşturun, yerel dosyaları e-postaya ek olarak ekleyin ve Gönder düğmesine basın.
2 Adım. Dosyaları indirin ve açın
İOS cihazınızdaki e-postayı açın ve dosyaları indirmek için eke dokunun. İndirilen dosyaya dokunun, cihazınız onu açmak için ilgili uygulamaları sunacaktır.

iPhone ve Mac Arasında Dosya Aktarımı Hakkında SSS
Dosyaları Mac'ten iPhone'a kablosuz olarak nasıl aktarırım?
Dosyaları Mac'ten iPhone'a kablosuz olarak aktarmak için AirDrop'u, bulut hizmetini (iCloud, Google Drive, Dropbox vb.) veya e-postayı kullanabilirsiniz. Yukarıda açıklanan adım adım kılavuzu takip etmeniz yeterlidir.
Dosyaları iTunes olmadan Mac'ten iPhone'a nasıl aktarırım?
Dosyaları Mac'ten iPhone'a iTunes ile aktarmak istemiyorsanız, özel iPhone veri aktarım aracı Apeaksoft iPhone Transfer'i kullanmanızı öneririz. Üzerine yazma veya veri kaybı olmadan çeşitli dosyaları ve uygulama verilerini Mac'ten iPhone'a veya tam tersi şekilde aktarabilir.
Dosyaları iPhone ve iPad arasında nasıl aktarırım?
Yukarıda önerilen 6 yöntem aynı zamanda şu amaçlarla da kullanılabilir: iPhone ve iPad arasında dosyaları senkronize etme. İşlemler benzer, deneyebilirsiniz.
Sonuç
Dosyaları veya verileri Mac'ten iPhone veya iPad'e aktarmak istediğinizde bu makaleden birden fazla çözüm bulabilirsiniz. Sizin için en uygun olanı bulmak için farklı yöntemleri karşılaştırmanız yeterlidir. Bu konuyla ilgili başka sorularınız varsa düşüncelerinizi aşağıdaki yorumlarda paylaşabilirsiniz.