Samsung telefonunuzu açtığınızda, görebileceğiniz ilk ekran kilit ekranıdır. Bazı kullanıcıların Samsung kilit ekranı hakkında bazı soruları var:
Samsung kilit ekranı nasıl kurulur ve kapatılır?
Reklamları Samsung kilit ekranından nasıl kaldırırım?

Samsung kilit ekranını nasıl atlayacağınızı isteyen bazı kullanıcılar var.
Bu yazıda, bu sorularla ilgili tüm cevapları alabilirsiniz. Samsung kilit ekranını sildikten sonra verileri kurtarmanın en iyi yolunu da öneririz. Sadece şimdi bu makaleyi okumaya başla.
- Bölüm 1: Samsung Kilit Ekranının Kurulumu ve Kapatılması
- Bölüm 2: Samsung Lock Screen için Reklamlar Nasıl Kaldırılır
- Bölüm 3: Android Aygıt Yöneticisi ile Samsung Lock Screen Nasıl Atlanır
- Bölüm 4: Samsung Kilit Ekranını Sildikten Sonra Veriler Nasıl Kurtarılır (Android Veri Kurtarma)
Bölüm 1: Samsung Kilit Ekranı Nasıl Kurulur ve Kapatılır
Samsung kilit ekranını ayarla
Ana ekranınızdan, Ayarlar üzerine dokunun ve ardından Kilit Ekranı'na gidin, burada kilitleme ekranınızı istediğiniz gibi ayarlayabilirsiniz.
Örneğin, kilit ekranınızda çift saati görüntülemek için İkili Saat'e dokunabilirsiniz. Ekranı kaydırırken kullanılan efekti seçmek için Efekti Kilidini Aç'ı da seçebilirsiniz.
Samsung kilit ekranını kapat
1. Adım: Telefonunuzdaki Uygulamalar'a dokunun ve ardından Ayarlar'a gidin.
2. Adım: Kilit Ekranı'nı bulup dokunun ve ardından Ekran Kilidi'ni seçin.
3. Adım: Şimdi PIN'inizi veya şifrenizi veya düzeninizi girin ve Devam et üzerine dokunun.
4. Adım: Samsung kilit ekranını kapatmak için Yok'a dokunun.
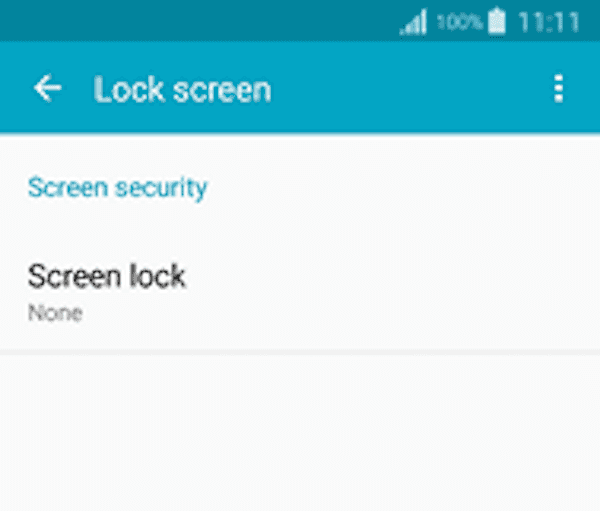
Bölüm 2: Samsung Lock Screen için reklamlar nasıl kaldırılır
1. Adım: Telefonunuzda İnternet verilerini etkinleştirin ve ardından Ayar seçeneğine gidebilirsiniz. Ardından Uygulama Yöneticisi'ne veya Yüklü Uygulamalar'a gidebilirsiniz.
2. Adım: Şimdi size tüm indirilen uygulamaları gösterebilen İndirilen seçeneğine dokunmanız gerekir.
3. Adım: Bu indirilen uygulamalarda, istenmeyen reklamları gösterecek şekilde en az bir uygulama bozuk. Şüpheli uygulamayı bulabiliyorsanız, o uygulamayı arayın ve ardından devre dışı bırakın veya kaldırın.
4. Adım: Şimdi reklamları kontrol etmek için ana ekrana veya Samsung kilit ekranına dönün.
Ayarlar'da Devre Dışı Bırak seçeneği yoksa, durmaya zorlayabilir ve bu uygulamanın önbelleğini temizleyebilirsiniz. Bu reklamlara hangi uygulamanın neden olduğunu bilmiyorsanız, telefonunuzda indirilen tüm uygulamaları devre dışı bırakabilirsiniz.
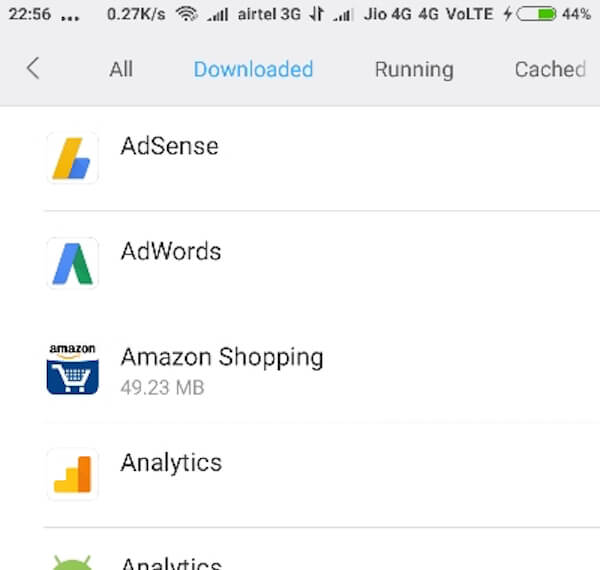
Bölüm 3: Nasıl Samsung Aygıt Yöneticisi ile Samsung Kilit Ekranı Bypass
Kilit şifresini unutursanız Samsung kilit ekranını atlamak mümkündür.
Samsung kilit ekranınızı atlamak için, bu işi Android Aygıt Yöneticisi ile yapmanız önerilir. Bu uygulama ile ekranınızın kilidini açabilirsiniz. Ancak bu aracı atlamak için kullanmadan önce, Samsung cihazınızda Android Cihaz Yöneticisi'nin etkin olduğundan emin olmanız gerekir.
İşte Samsung kilit ekranını atlamak için izleyebileceğiniz adımlar.
1. Adım: Öncelikle, bilgisayarınızın tarayıcısı veya başka bir akıllı telefon ile google.com/android/devicemanager adresini ziyaret etmeniz gerekir.
2. Adım: Daha sonra kilitli Samsung telefonunuzda kullandığınız Google hesabınıza giriş yapın (Google hesabı unuttum mu? Google kurtarma İşte.).
3. Adım: Sonra, ADM arayüzünde açmak istediğiniz Samsung cihazını bulup seçmeniz ve ardından Kilitle seçeneğine tıklamanız gerekir.
4. Adım: Şimdi bir şifre girmeniz ve ardından Kilitle seçeneğini tekrar seçmeniz gerekir.
5. Adım: Başarılı olursa, Zil, Kilitle ve Silgi düğmelerini içeren bir onay görürsünüz.
6. Adım: Samsung telefonunuzda yeni şifrenizi girebileceğiniz şifre alanını alın ve Samsung telefonunuzun kilidi açılacak.
7. Adım: Cihazınızda Ayarlar'a gitmeniz ve ardından Samsung kilit ekranını bulmanız ve geçici şifreyi devre dışı bırakmanız gerekiyor.
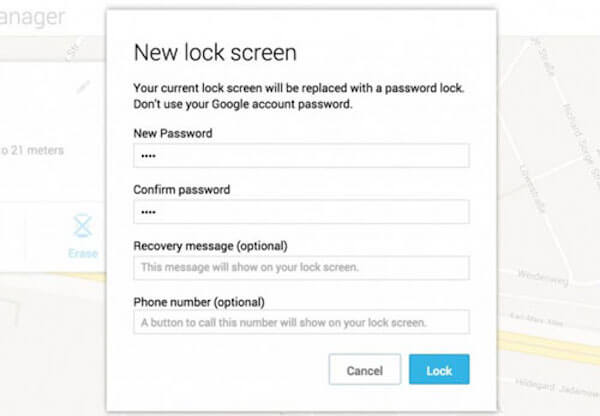
Bölüm 4: Samsung kilit ekranı sildikten sonra veri kurtarma (Android veri kurtarma)
Samsung kilit ekranını sildikten sonra verileri kurtarmak için kurtarma yazılımını indirmek istiyorsanız, Apeaksoft'u seçebilirsiniz. Android Data Recovery.
Apeaksoft Android Veri Kurtarma size yardımcı olabilecek en iyi kurtarma yazılımı biridir SD karttan silinen / kaybolan verileri kurtar ve Android telefonlar / tabletler.
Artık 5000 + Android taşınabilir aygıtlarla uyumludur ve fotoğraflar, mesajlar, kişiler vb. Gibi daha fazla 20 dosya türünü destekler.
Android veri kurtarma ile Samsung kilit ekranı sildikten sonra verilerin nasıl kurtarılacağını bilmek için, sadece sonraki ayrıntılı adımları izleyin.
1. Adım: Android Veri Kurtarma'yı İndirin
Öncelikle, Android Veri Kurtarma'yı Apeaksoft resmi web sitesinden indirmeniz gerekir. Ardından bu yazılımı size verdiği kılavuzu izleyerek yükleyin. Başarıyla yüklendikten sonra, verilerinizi kurtarmak için başlatabilirsiniz.
2. Adım: Bilgisayara bağlan
Şimdi Samsung telefonunuzu bir USB kablosuyla bilgisayara bağlamanız gerekiyor ve ardından bu profesyonel yazılım cihazınızı otomatik olarak algılar.
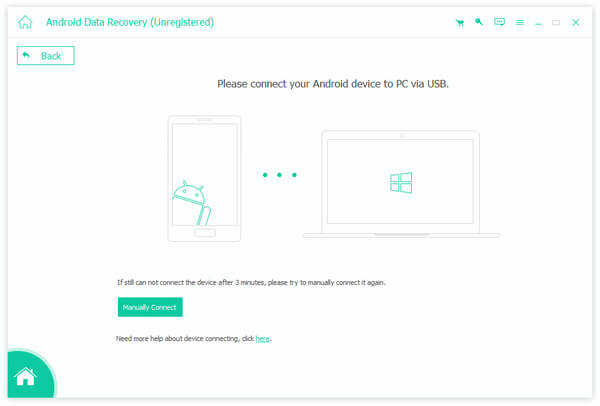
3. Adım: USB hata ayıklama modunu aç
Android Veri Kurtarma, Android cihazınızın sürümünü algılar ve Samsung telefonunuzda USB hata ayıklama modunu açma talimatını verir. Telefonunuzdaki işlemleri tamamladıktan sonra bir sonraki adıma geçmek için sadece Tamam düğmesine tıklayın.
4. Adım: Dosya türünü seçin
Artık, Samsung telefonunuzdan kurtarmak istediğiniz dosya türlerini kontrol edebilir ve İleri düğmesine tıklayabilirsiniz. Bu yazılım cihazınızı otomatik olarak rootlayacaktır ve tarar.

5. Adım: Kurtarmaya başla
Tarama işlemi tamamlandığında, bu yazılım seçtiğiniz tüm dosyaları listeler. Dosya türünü seçerek önizleme yapabilirsiniz. Sonra ne kurtarmak istediğinizi seçin ve Samsung silme ekranından sonra kurtarma işleminin başlaması için Kurtar düğmesine tıklayın.

İhtiyacın olabilir: İPhone kilit ekranı nasıl atlanır
Sonuç
Bu makalede, Samsung kilit ekranının nasıl ayarlanacağı ve kapatılacağı, ayrıca Samsung kilit ekranından reklamların nasıl kaldırılacağı ve nasıl atlanacağı açıklanmıştır. Samsung kilit ekranınızı sildikten sonra, kayıp verilerinizi kurtarmak için Apeaksoft Android Veri Kurtarma ile veri kurtarma yöntemine de bakabilirsiniz.
Bu makaleyi beğendiyseniz, yalnızca arkadaşlarınızla paylaşın. Umarım bu makale size yardımcı olabilir.








