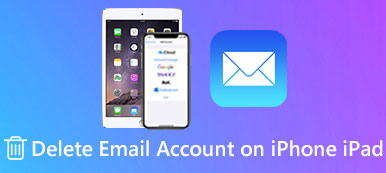İPad'iniz çalındığında veya birisi izniniz olmadan kilidini açmaya çalışırsa, iPad bu girişimleri şifresiyle reddedebilir. Çoğu durumda, bir iPad şifresi ayarlamak gizliliğinizi korumak için iyi bir yöntemdir.
Ancak, iPad şifresini unuttuysanız ve diğerleri gibi kilitlendiyse ne olur?
Devre dışı bırakılmış bir iPad'in kilidini açmanın en kolay yolu, varsayılan fabrika ayarlarına sıfırlamaktır. Peki kilitli bir iPad'i şifre olmadan nasıl sıfırlarım? Kilitli bir iPad'i fabrika ayarlarına döndürmenin en uygun yolunu bulmak için aşağıdaki paragrafları okuyabilirsiniz.
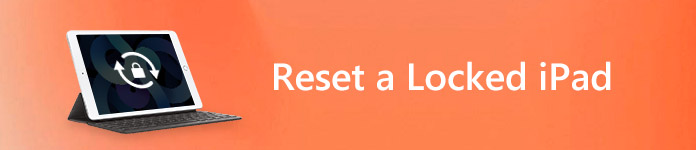
- Bölüm 1. Ekran Kilidi Parola kaldırarak Kilitli iPad Sıfırlama
- Bölüm 2: iTunes Kullanarak Kilitli bir iPad'i Sıfırlama
- Bölüm 3: Kilitli bir iPad'i iCloud ile Sıfırlama
- Bölüm 4: Kilitli bir iPad'i Kurtarma Modu ile Sıfırlama
- Bölüm 5: Sıfırlamadan Sonra iPad Nasıl Geri Yüklenir
- Bölüm 6: Kilitli iPad'i Sıfırlama Hakkında SSS
Bölüm 1: Ekran Kilidi Parolası Kaldırılarak Kilitli iPad Nasıl Sıfırlanır
İPad'iniz unutkanlığınızla kilitlenmişse veya şifre girişi tarafından defalarca yanlış bir şekilde devre dışı bırakılmışsa, iPad'inizi sıfırlamanın tek yolu şifrenizi silmektir. Ekran kilidi şifresini kaldırmanın en kolay yolu, üçüncü taraf yazılım Apeaksoft iOS Unlocker kullanmaktır.
Apeaksoft iOS Kilidi Açıcı profesyonel iPad kilit açma yazılımıdır. İPad'i şifre olmadan doğrudan fabrika ayarlarına sıfırlayabilir, böylece iPad'i yeni bir tane olarak kullanabilirsiniz.
 Tavsiye
Tavsiye- İPad kilitlerini Face ID, Touch ID, 4 haneli, 6 haneli, özelleştirilmiş numaralardan ve alfasayısal koddan silin.
- Apple Kimliği hesabını veya parolasını unutsanız bile iPad'i fabrika ayarlarına sıfırlayın.
- Ekran Saati şifresini kurtarın veya iPad'i sınırsız kullanmak için şifreyi silin.
- iPad Pro, iPad Air, iPad mini, iPhone 15, 14/13/12/11 ve öncesi gibi tüm iOS cihazlarıyla uyumludur.
Şimdi, kilitli iPad'in nasıl sıfırlanacağını görelim.
1. Adım. Kilitli iPad'i bilgisayara bağlama
İOS Unlocker'ı ücretsiz indirin ve başarılı kurulumdan sonra bu programı açın.
Klinik Parolayı Sil modu. İOS aygıtınızı bilgisayara bağlamak için USB kablosunu alın. Tıkla Başlama Devam etmek için düğmesine.

2. Adım. Cihaz bilgilerini doğrulayın
Ardından iOS cihazınızın bilgileri otomatik olarak yüklenecektir. Onayla. Veya yanlışsa bilgileri değiştirin ve Başlama Devam etmek için

3. Adım. Ürün yazılımını indir
Ardından, Apple sunucusundan ürün yazılımı paketini indirmeye başlayacaktır. İşlem biraz zaman alacak ve sabırla bekleyeceksiniz.

4. Adım. Fabrika ayarlı kilitli iPad
Ürün yazılımı indirme işlemi tamamlandıktan sonra, Kilidini açmak düğmesini tıklayın, 0000 girin ve tıklayın Kilidini açmak kilitli parolayı silmeye ve iPad'i fabrika ayarlarına sıfırlamaya hemen başlayabilirsiniz.

Burada, kilitli iPad'i sıfırlamak için yapılır ve yeni bir şifre ayarlayarak normal olarak kullanabilirsiniz.
Bölüm 2: Nasıl kilitli bir iPad iTunes kullanarak sıfırlama
Not: Daha önce iPad ile iTunes'u senkronize ettiyseniz, kilitli bir iPad'i şifresiz sıfırlayabilirsiniz.
1. Adım. İPad'i güvenilir bir bilgisayara bağlayın
İTunes'unuzu en son sürüme güncelleyin. İPad'i senkronize ettiğiniz güvenilir bir bilgisayara bağlamak için bir yıldırım USB kablosu kullanın. Bu nedenle, unutulmuş bir iPad şifresi girmeniz istenmeyecektir.
2. Adım. İTunes'u kullanarak kilitli bir iPad'i sıfırlayın
İPad'inizi iTunes'a bağladığınız anda iTunes, iOS aygıtını otomatik olarak algılayacaktır. "Özet" i seçin ve "Yedeklemeler" bölümünün altındaki "Yedeği Geri Yükle" yi tıklayın. İTunes'un iPad'inizi fabrika ayarlarına geri yüklemesinin gerekip gerekmediğini onaylamak için "Geri Yükle" yi seçin.
Bu yol, siz de iPad Apple kimliğini unuttum ve sıfırlamak istediğinizde onu yeni biri olarak kullanmak için.
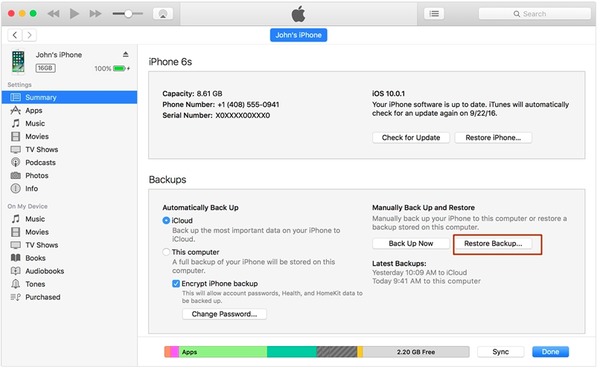
3. Adım. İPad'deki iTunes yedeklemesinden geri yükleme
Fabrika ayarlarına sıfırladıktan sonra iPad'iniz yeniden başlayacaktır. "Kurulum" ekranına ulaştığınızda, "iTunes Yedeklemesinden Geri Yükle" yi seçin ve geri yüklemek için en uygun iTunes yedeklemesini seçin.
Bölüm 3: Kilitli bir iPad'i iCloud ile Sıfırlama
Not: Geçmişte iPad'imi Bul'u açtıysanız, kilitli bir iPad'i uzaktan iCloud sitesini kullanarak sıfırlayabilirsiniz. Başka bir deyişle, kilitli bir iPad'i şu durumlarda sıfırlayabilirsiniz: iPad şifresini unuttum iCloud ile.
1. Adım. İCloud sitesinde "iPad'imi Bul" sayfasını ziyaret edin
Tarayıcınızda iCloud.com'u açın. "İPad'imi Bul" bölümünü ziyaret edin ve iCloud hesabınızda oturum açın. "Tüm Cihazlar" açılır listesinden iPad'inizi seçmeniz gerekir. Bundan sonra, iPad'inizle ilgili seçenekler hakkında bir açılır pencere var.
2. Adım. Kilitli bir iPad'i fabrika ayarlarına sıfırlama
İPad simgenizin altındaki "iPad'i Sil" düğmesine basın. Kilitli iPad'inizi sıfırlamak için kontrol edin ve onaylayın. Devre dışı bırakılmış iPad'inizdeki her şeyi tamamen silmek için "Hesaptan Kaldır" ı seçin. Bundan sonra iPad'inizi bir yedeklemeden geri yükleyebilir veya iPad'inizi yenisi olarak kurabilirsiniz.
Bu yöntem aynı zamanda iPad yeniden başlatmaya devam ediyor, unutulursa iPad şifresi vb.
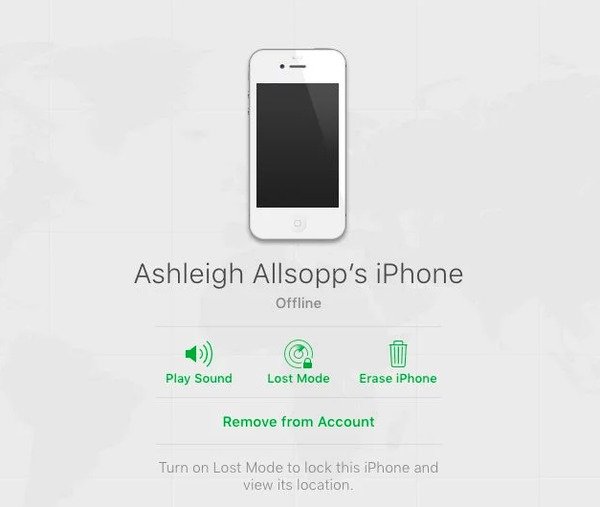
Bölüm 4: Kilitli bir iPad kurtarma modu ile sıfırlama
Not: Geçmişte iPad'i iTunes ile senkronize etmediyseniz veya "iPad'imi Bul" u ayarlamadıysanız, devre dışı bırakılmış bir iPad'i fabrika ayarlarına silmek için kurtarma modunu kullanmanız gerekir.
1. Adım. İPad'i bilgisayarınıza bağlayın
İTunes'u başlatın ve iPad'i bilgisayarınıza bağlayın. Home düğmesini ve Sleep / Wake düğmesini aynı anda basılı tutun. Kurtarma modu ekranını görene kadar bunları serbest bırakmayın.
2. Adım. Apple kimliği olmadan kilitli bir iPad'i sıfırlamak için onaylayın
İPad'inizi güncellemek veya geri yüklemek için bildirimde bulunan açılır bildirimi gördüğünüzde "Geri Yükle" yi tıklayın. Devre dışı bırakılmış iPad'inizi geri yüklemeyi onayladığınız anda iTunes, 15 dakika içinde bunun için yazılım indirmeye başlayacaktır. Daha sonra fabrika ayarlarına sahip bir iPad kurabilirsiniz.
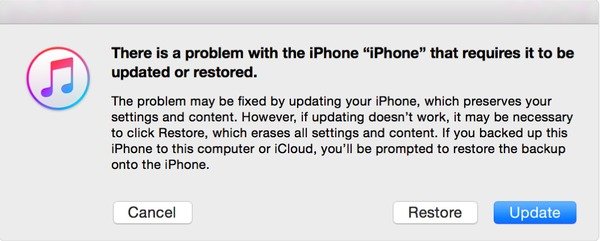
Bunları da bilmek isteyebilirsiniz: yedekleme kilitli iPhone Veya iPad
Bölüm 5: Sıfırlamadan Sonra iPad Nasıl Geri Yüklenir
Hala bu iPad'i kullanmak istiyorsanız, fabrika ayarlarına sıfırlamadan sonra geri yüklemeniz gerekir. İPad'i iTunes'dan veya iCloud yedek dosyalarından tamamen geri yüklemek istemeyen kişiler için Apeaksoft'u kullanarak iPhone Veri Kurtarma iyi bir fikir olmalı. iTunes veya iCloud yedeklemenizi önizleyebilir, tarayabilir ve ardından hangi öğenin bilgisayarınıza çıktısını alacağınıza özgürce karar verebilirsiniz. iPad Pro/Air/mini ve iPad 1/2/3/4/5/6/7/8/9/10 Generation gibi tüm iPad modelleri burada mevcuttur. Bu nedenle, kilitli bir iPad'i iPhone Veri Kurtarma ile fabrika ayarlarına sıfırladıktan sonra iPad'i profesyonel bir şekilde geri yükleyebilirsiniz.
Bedava indir Bedava indirKey Feature
- 19 türündeki verileri iPad'inizden bilgisayara yedeklemeden kurtarın
- İTunes yedeklemesinden kaybolan verileri seçerek geri yükle
- İCloud yedeklemesinden dosya türlerini indirin ve tarayın
- Kayıp dosyalar ve var olanlar da dahil olmak üzere dosyaları ayrıntılı olarak önizleyin
- İOS 11/12/13/14/15/16/17 ve tüm iPad cihazlarını destekleyin
Fabrika Ayarlarına Döndükten Sonra Bir iPad'i iTunes Yedekleme'den Geri Yükleme
1. Adım. İTunes yedekleme çıkarıcısını çalıştırın
Güvenilen bilgisayarınızda iPhone Veri Kurtarma'yı başlatın. "İTunes Yedekleme Dosyasından Kurtar" modunu tıklayın. İPhone Veri Kurtarma'nın tüm iTunes yedeklemelerinizi algılayabildiğinden emin olmak için bu arada iTunes'u açabilirsiniz.

2. Adım. İTunes yedeklemenizi tarayın
En alakalı iTunes yedekleme dosyasını seçin ve aşağıdaki "Taramayı Başlat" ı tıklayın. Daha önce iTunes şifreli yedekleme yaptıysanız şifreyi girin. iPhone Veri Kurtarma, kilitli bir iPad'i yakında geri yükleyebileceğiniz ve sıfırlayabileceğiniz iTunes yedeklemenizi tamamen çıkaracaktır.

3. Adım. Kilitlenmiş bir iPad sıfırlama işleminden sonra iPad'i geri yükleyin
Tüm iPad dosyalarını kategorilerde önizleyin. İTunes'dan geri yüklemek istediğiniz verileri seçin ve ardından iPad verilerini iTunes yedeklemesinden bilgisayarınıza çıkarmak için "Kurtar" ı tıklayın.

Fabrika Ayarlarına Döndükten Sonra Bir iPad'i iCloud Yedeklemesinden Geri Yükleme
1. Adım. İCloud yedekleme dosyalarına erişin
İPhone Veri Kurtarma'da "iCloud Yedekleme Dosyasından Kurtar" moduna girin. Apple Kimliğiniz ve parolanızla iCloud'a giriş yapın. Daha sonra, önceki tüm iCloud yedeklemelerinizi görebilirsiniz.

2. Adım. İCloud yedeklemenizi indirin ve tarayın
Geri yüklemek istediğiniz iCloud yedeklemesinin yanındaki "İndir" düğmesine basın. Bir iPad'i fabrika ayarlarıyla seçerek geri yüklemek için dosya türünü seçin.

3. Adım. İPad'i iCloud yedeklemesinden geri yükleme
İCloud yedekleme dosyalarınızı ayrıntılı olarak seçin ve önizleyin. Özellikle iTunes olmadan kilitli bir iPad'i sıfırladıktan sonra, bir iPad'i iCloud yedeklemesinden seçerek geri yüklemek için tüm öğeleri işaretleyin ve "Kurtar" a basın.
Bölüm 6: Kilitli iPad'i Sıfırlama Hakkında SSS
1. Kilitli bir iPad'e nasıl girebilirim?
Aşağıdaki gibi bir iOS kilit açma aracı kullanabilirsiniz Apeaksoft iOS Kilidi Açıcı iPhone'dan şifreyi kaldırarak iPad'inize erişim sağlamak için.
2. Kilitli bir iPad'i nasıl yedeklerim?
Kilitli iPad'i iTunes'u kullanarak kilidi açmadan yedekleyebilirsiniz.
3. iCloud kilitli iPhone'un kilidi nasıl açılır?
İPhone'unuz parolayla unutulan Apple Kimliği hesabıyla kilitlendiğinde, Apple Kimliğini kaldırarak kilidini açmanız gerekir. İPhone iPad ve iPod için kilitli iCloud'un kilidini açmanıza yardımcı olması için Apeaksoft iOS Unlocker'ı kullanabilirsiniz.
Artık devre dışı bırakılmış bir iPad'i fabrika ayarlarına sıfırlayabilir ve ardından hızlı bir şekilde iTunes veya iCloud yedeklemesinden geri yükleyebilirsiniz. Aslında, iPad şifresini unuttuğunuzun bir önemi yoktur, kolaylıkla fabrika ayarlarına kilitlendiyse bir iPad'i sıfırlamanız yeterlidir.