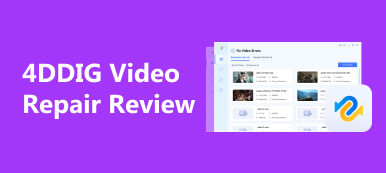OBS, Windows, Mac ve Linux'ta çalışan ücretsiz, açık kaynaklı bir ekran kaydedicidir. Günümüzde yayıncılar içeriği kaydetmek ve yayınlamak için bu yazılımı kullanıyor. Ancak birçok kullanıcı bu programı kullanırken kare düşüşleri yaşadı. Bu sinir bozucu olabilir ve kullanıcının performansını etkileyebilir, bu da onun belirsiz ve hazırlıksız görünmesine neden olabilir. Neyse ki, yüksek kaliteli akışı sürdürmek için etkili çözümler var. Ayrıca, bu yazı çözüme yönelik yöntemler ve ipuçları sağlayacaktır. OBS çerçevesi düşüyor Kullanıcıların yüksek kaliteli akışın keyfini çıkarmasını sağlamak için.
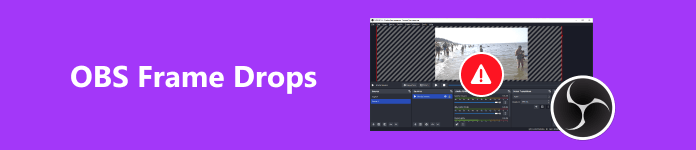
- Bölüm 1. OBS'de Neden Çerçeve Düşüşü Var ve Nasıl Çözülür?
- Bölüm 2. Önerilen OBS Kayıt Ayarları
- Bonus: Apeaksoft Video Fixer'ı Kullanarak OBS'den Bozuk Kayıtları Onarın
- Bölüm 3. OBS Frame Dropları Hakkında SSS
Bölüm 1. OBS'de Neden Çerçeve Düşüşü Var ve Nasıl Çözülür?
Cihazınız belirttiğiniz bit hızını sürdüremediğinde veya uzak sunucuyla bağlantınız dengesiz olduğunda kare düşüşleri meydana gelebilir. Sonuç olarak uygulama, bunu telafi etmek için bazı video karelerini düşürebilir; çok fazla kare düşerse akış sunucusuyla bağlantınız kesilebilir. Bu sorunu çözmek için aşağıdaki adımları izleyin.
1. OBS'de Bit Hızını Azaltın
Kare düşüşlerinin en yaygın nedenlerinden biri akış sırasındaki uyumsuz bit hızıdır. Kullandığınız bit hızı ne kadar düşük olursa, sorunla karşılaşma olasılığınız o kadar az olur. Bit hızını uygun bir seviyeye düşürerek bu sorunu çözebilirsiniz. Adımlar aşağıdaki gibidir:
1. Adım OBS'yi başlatın ve tıklayın fileto gezinme menüsünden, ardından Ayarlar.
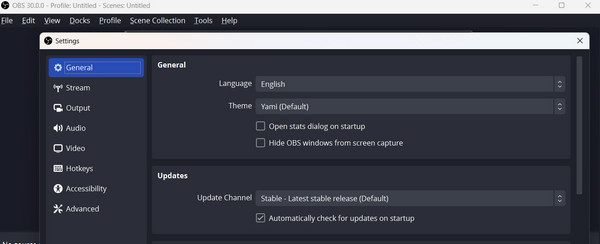
2. Adım Tıkla Çıktı Ayarlar penceresinden seçeneğini seçin. Akış seçeneklerinde video bit hızınızı uygun bir düzeye manuel olarak ayarlayabilirsiniz.
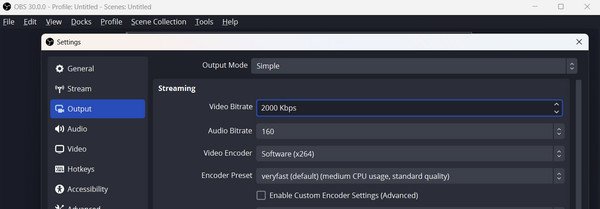
3. Adım Bit hızı ayarlarınızı daha da iyileştirebilirsiniz. Seçtikten sonra gelişmiş seçeneğine doğru aşağı kaydırın ağ seçenek. Ardından kutuyu işaretleyin Sıkışıklığı yönetmek için bit hızını dinamik olarak değiştirin (Beta). Bu, akış oturumları boyunca tutarlı bir bit hızını korumanıza yardımcı olabilir.
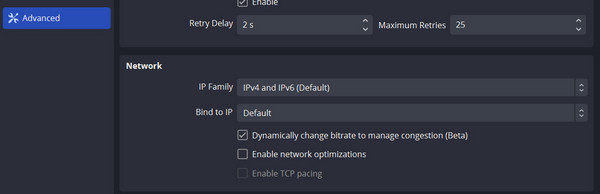
2. Ağ Optimizasyonlarını Etkinleştirin
Kararsız bir ağ büyük olasılıkla OBS karesi düşüşlerinin nedenidir. Doğru kurulum ayarlarını kullanarak bu sorunu çözebilirsiniz. Aşağıda açıklanan adımları izleyin.
1. Adım Gezinme menüsünden Dosya'yı tıklayın ve Gelişmiş seçeneğini seçin. Aşağı kaydırın ve Ağ seçeneğini bulun. yanındaki kutuyu işaretleyin Ağ Optimizasyonlarını Etkinleştir.
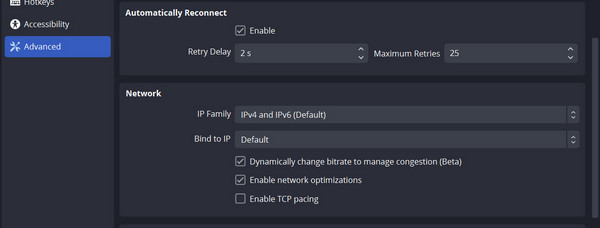
2. Adım Emin olun IP'ye bağla varsayılan olarak ayarlanmıştır. Değilse, varsayılana ayarlayın.
3. Ağ Sürücüsünü Güncelleyin
Ağ sürücüsü güncel olmadığında da bu sorun ortaya çıkacaktır. Kararlı bir bağlantı sağlamak için ağ sürücüsünü güncelleyebilirsiniz. Aşağıdaki prosedürleri izleyin.
1. Adım Klavyenizin Windows + X tuşlarına basın ve ardından aygıt Yöneticisi.
2. Adım Tıkla Ağ Bağdaştırıcıları, ardından mevcut bağdaştırıcınızı güncellemek için sağ tıklayın.
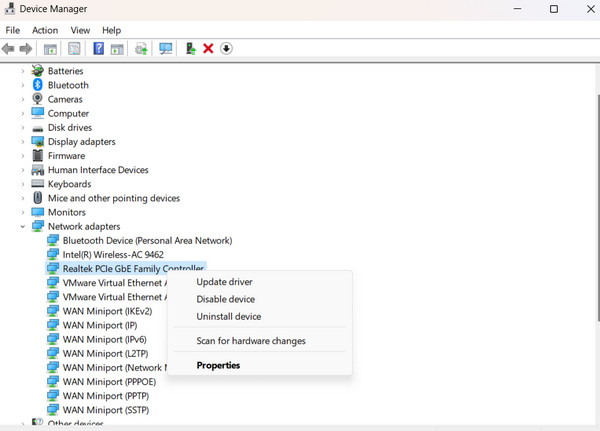
4. Kullanılmayan Programları Kapatın.
OBS kullanılırken aynı anda çalışan birden fazla uygulama parazite neden olabilir. Bu, akış sırasında kare düşüşlerine neden olabilir. Arka planda sistem kaynaklarınızı tüketen gereksiz programları kapatın. Bunu yapmak için Görev Yöneticisini kullanın.
Bölüm 2. Önerilen OBS Kayıt Ayarları
Kayıt ayarlarınızı kendiniz değiştirebilir veya OBS'nin bunu sizin için yapmasını sağlayabilirsiniz; bu, yeni başlayan biriyseniz oldukça faydalıdır. OBS ekran kaydediciyi ilk kez başlattığınızda bir otomatik yapılandırma aracı görüntülenecektir. Otomatik Yapılandırma Sihirbazı, ister hızlı oyun akışı yapıyor olun ister yüksek kaliteli video çekiyor olun, OBS Studio'yu ihtiyaçlarınıza göre uyarlar. Ayarları bilgisayarınızın özelliklerine uyacak şekilde değiştirebilirsiniz. Üstelik daha sonra istediğiniz zaman geri dönebilir ve kaydınızın kalitesini artırmak için istediğiniz ayarları değiştirebilirsiniz.
En İyi OBS Kayıt Ayarları
Çözüm: 1080p (1920×1080) veya üzeri.
FPS (Saniyedeki Kare Sayısı): 60 FPS.
Video Formatı ve Rengi: MP4 veya tercih edilen uyumlu format. Renk ihtiyaçlarına ve uyumluluğuna bağlı olarak Kısmi veya Tam.
Ses Ayarları ve Gürültü Bastırma: Örnekleme hızı: 44.1 kHz veya 48 kHz, mono veya stereo, ses için uygun bit hızı. Arka plan gürültüsünün azaltılması isteğe bağlıdır.
Ana Kare Aralığı ve Sahne Arabelleğe Alma Süresi: Arama hassasiyeti ve dosya boyutunun güzel bir karışımı için 2-4. Sorunsuz sahne geçişleri sağlamak için ayarlamalar yapın.
Bonus: Apeaksoft Video Fixer'ı Kullanarak OBS'den Bozuk Kayıtları Onarın
Apeaksoft Video Sabitleyici bozuk, hasarlı, kırık, oynatılamayan, dalgalı, bozuk ve siyah ekranlı videoları kolayca onarabilir. OBS kullanarak kayıt yapabiliyorsanız ancak bazı kare düşüşleri yaşıyorsanız, bu, bunları onarmak için yararlı bir araç olabilir. Ayrıca onarılan videoyu kaydetmeden önce izlemenize olanak tanıyan bir önizleme aracı da vardır. Kayıtlarınızı başarıyla onarmak için referans olarak geçerli bir örnek video sağlamalısınız.
1. Adım Programı edinmek için aşağıdaki butona tıklamanız yeterli. Bundan sonra cihazınıza yüklemek için indirilen dosyaya iki kez tıklayın. Ardından başlatın.
2. Adım Tıkla Ekle düğmesini tıklayın veya düzenlemek istediğiniz dosyayı sürükleyin. Programın başarısını garantilemek için referans videosunu eklemeyi unutmayın. Daha sonra, Onarım düğmesine basın.
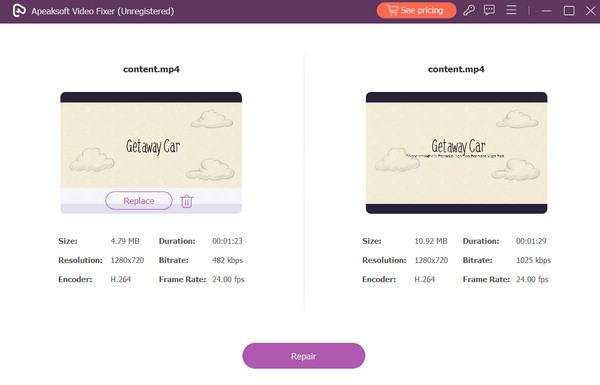
Daha fazla okuma:
Dxtory VS Fraps VS OBS - Hangisi En İyi Oyun Ekranı Kaydedici
OBS Ekran Kaydediciye Ayrıntılı Bir Giriş [2024]
Bölüm 3 OBS Çerçeve Düşüşleri Hakkında SSS
Kayıt için 30 FPS kötü mü?
Sahnenizde çok fazla hareket varsa 30 FPS dalgalı ve kötü görünebilir. Daha yüksek kare hızıyla her şey daha pürüzsüz ve daha akıcı görünür. Daha iyi videolar için saniyede 60 kare seçmenizi öneririz.
OBS kayıtları için ideal FPS nedir?
60 FPS, kayıt bit hızı daha yüksek olduğundan OBS ile kayıt yapmaya uygundur. Ancak canlı yayın için ideal kare hızı 30 FPS olmalıdır.
OBS daha fazla CPU veya GPU kullanıyor mu?
OBS, GPU'nun %30-40'ını kullanarak performansı artırmak için GPU'yu kullanması açısından diğer programlardan farklıdır. Bununla birlikte OBS, bir sahneyi kurmak ve oluşturmak için GPU zamanı ve kaynakları talep eder.
OBS'yi GPU olmadan çalıştırmak mümkün mü?
CPU'nuz akışınızı/kaydınızı kodlayacak kadar güçlüyse sorun yok. Ancak OBS ayrı bir GPU üzerinde çalışmıyorsa performans sorunları yaşayabilirsiniz.
Sonuç
Umarız daha önce bahsedilen yöntemler OBS karesi düşüşleriyle başa çıkmanıza yardımcı olabilir. Hala sorun yaşıyorsanız OBS'de sebepsiz kare düşüşü yaşanıyorvideo kayıtlarını onarmak için Apeaksoft Video Fixer'ı kullanmayı düşünün. OBS'de kare düşmeleri sorunu gibi videoların onarılması için gereklidir. Ayrıca, başka sorun yaşamanız durumunda yardım için OBS'nin destek personeliyle iletişime geçmenizi öneririz.