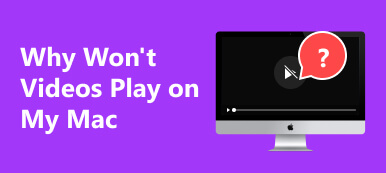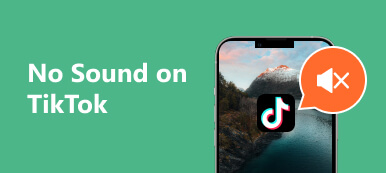Yaratıcılığın dijital tuvalini bulduğu Mac'teki Photo Booth'un büyüleyici dünyasına adım atın. Apple tarafından macOS için geliştirilen Photo Booth, sürükleyici bir deneyim için sayısız efekt ve filtreyle Mac'inizi dinamik bir fotoğraf ve video yakalama merkezine dönüştürür. Bununla birlikte, şık Mac ortamında bile, kusursuz bir Fotoğraf Kabini deneyimi sağlamak için sorun gidermeyi gerektiren ara sıra teknik aksaklıklar meydana gelebilir. Sorun giderme ipuçlarını anlamak, kamera sorunlarını çözmek, yazılım çakışmalarını çözmek veya performansı optimize etmek için hayati öneme sahiptir. Çözümün nüanslarını keşfederken bize katılın Fotoğraf Kabini videosu çalışmıyor Mac'te.

- Bölüm 1. Fotoğraf Kabini Videom Neden Çalışmıyor?
- Bölüm 2. Fotoğraf Kabini Neden Video Kaydetmiyor?
- Bölüm 3. Fotoğraf Kabini Hakkında SSS
Bölüm 1. Fotoğraf Kabini Videom Neden Çalışmıyor?
- • Yetersiz disk alanı: Photo Booth'un kaydedilen videoları kaydetmek için yeterli disk alanına ihtiyacı vardır. Bilgisayarınızda daha fazla boş alana ihtiyacınız varsa Photo Booth videoları düzgün şekilde kaydedebilir.
- • Kamera izinleri: Video kaydetmek için Photo Booth'un kameranıza ve mikrofonunuza erişmesi gerekiyor. Bu izinleri Sistem Tercihleri uygulamasında verdiğinizden emin olun.
- • Yazılım çakışmaları: Bilgisayarınızda çalışan diğer uygulamalar Photo Booth'u etkileyebilir. Fotoğraf Kabininde video kaydetmeden önce diğer tüm uygulamaları kapatmayı deneyin.
- • eski yazılım: En son macOS ve Photo Booth sürümlerini kullandığınızdan emin olun. Apple, hataları onarmak ve performansı artırmak için düzenli olarak güncellemeler yayınlar.
- • Donanım sorunları: Yukarıdaki sorun giderme adımlarının tümünü denediyseniz ve Fotoğraf Kabini videolarınız hala çalışmıyorsa, kameranızda veya mikrofon donanımınızda bir sorun olabilir. Daha fazla yardım için Apple Destek ile iletişime geçin.
Bonus: Apeaksoft Video Fixer ile Çalışmayan Videoyu Onarın
Apeaksoft Video Sabitleyici çeşitli video sorunlarını verimli bir şekilde çözmek için tasarlanmış yüksek dereceli bir yazılımdır. Fotoğraf Kabini kayıtları da dahil olmak üzere çeşitli kaynaklardan gelen bozuk, hasarlı veya arızalı video dosyalarının onarılmasında uzmanlaşmıştır. Kullanıcı dostu bir arayüz, oynatma hataları, donma veya eksik kayıtlar gibi video sorunlarını çözmek için birden fazla onarım seçeneği sunar. Bu araç, çeşitli video formatlarını destekler ve orijinal içeriği korurken video kalitesini geri yüklemek için gelişmiş algoritmalar kullanır. Apeaksoft Video Fixer, değerli video görüntülerini onarma ve kurtarma konusunda sorunsuz bir deneyim sunarak video sorun giderme ihtiyaçları için başvurulacak çözüm haline gelir. Sorunu düzeltmek için şu adımları izleyin:
1. AdımApeaksoft Video Fixer'ı indirin ve yükleyin
Resmi web sitesinden Apeaksoft Video Fixer'ı indirerek başlayın. Yazılımı bilgisayarınıza kurmak için talimatları izleyin.
2. AdımApeaksoft Video Fixer'ı başlatın
Kurulduktan sonra Apeaksoft Video Fixer uygulamasını programlar veya uygulamalar klasörünüzde bulun ve açın. Aşağıdaki adımları hızlı bir şekilde takip edebilmek için keşfedin.

3. AdımSorunlu Videoyu Ekle
Apeaksoft Video Fixer arayüzünde, + düğme. Sorunlarla karşılaşan belirli Photo Booth video dosyasını seçin ve yazılıma aktarın.

4. AdımOnarım Seçeneğini Seçin
Apeaksoft Video Fixer, videonuzun sorununun niteliğine bağlı olarak çeşitli onarım seçenekleri sunar. Seç Onarım düğmesine basın ve yazılımın video dosyasını işlemesine izin verin.
5. AdımÖnizleyin ve Kaydedin
Onarım işlemi tamamlandığında yazılım, düzeltilen videonun bir önizlemesini görüntüleyecektir. Önizlemek için bir dakikanızı ayırın. Onarımlardan memnunsanız videoyu bilgisayarınızda tercih ettiğiniz konuma kaydedin.

Bölüm 2. Fotoğraf Kabini Neden Video Kaydetmiyor?
Fotoğraf Kabinlerinin video kaydetmemesine çeşitli faktörler katkıda bulunabilir. Sorunu çözmek için bazı yaygın nedenler ve sorun giderme adımları aşağıda verilmiştir:
- • Kamera İzinleri: Fotoğraf Kabininin bilgisayarınızın kamerasına erişebildiğinden emin olun. Git sistem Tercihleri >Güvenlik ve Gizlilik >Kamerave Photo Booth'un listelendiğinden ve etkinleştirildiğinden emin olun.
- • Eski Yazılım: macOS ve Photo Booth'unuzun güncel olup olmadığını kontrol edin. Güncel olmayan yazılımlar uyumluluk sorunlarına yol açabilir. İşletim sisteminizi ve Photo Booth uygulamasını en son sürümlere güncelleyin.
- • Depolama Alanı: Mac'inizde yetersiz depolama alanı video kaydını engelleyebilir. Kullanılabilir depolama alanınızı kontrol edin ve gerekirse alanı boşaltın. Yeterli alana sahip olduğunuzda şunları da yapabilirsiniz: fotoğraf kurtarma proses.
- • Kamera Bağlantısı: Harici bir kamera kullanıyorsanız, bilgisayarınıza düzgün şekilde bağlandığından emin olun. Yerleşik kameralar için Mac'inizi yeniden başlatın ve tekrar deneyin.
- • Fotoğraf Kabini Tercihlerini Sıfırla: Fotoğraf Kabininden çıkın ve Terminali açın (bunu şurada bulabilirsiniz: Uygulamalar >kamu hizmetleri). Aşağıdaki komutu girin ve tuşuna basın Keşfet: varsayılanlar com.apple.PhotoBooth'u siler. Bu, Fotoğraf Kabini tercihlerini sıfırlayacaktır. Uygulamayı yeniden başlatın ve tekrar kaydetmeyi deneyin.
- • Photo Booth'u yeniden yükleyin: Sorun devam ederse Fotoğraf Kabinini yeniden yüklemeyi düşünün. Photo Booth uygulamasını şuraya taşıyın: Çöp, Çöp Kutusu'nu temizleyin ve ardından uygulamayı Mac App Store'dan yeniden yükleyin.
- • Donanım Sorunları: Yukarıdaki adımlardan hiçbiri sorunu çözmezse kameranızda veya donanımınızda bir sorun olabilir. Sorunun daha geniş kapsamlı olup olmadığını belirlemek için kamerayı diğer uygulamalarla test edin.
Bonus: Apeaksoft Ekran Kaydedici ile Kayıt
Photo Booth'ta sorun giderme işlemi video kaydetme sorunlarınızı çözmezse, şunu kullanmayı düşünün: Apeaksoft Ekran Kaydedici alternatif olarak. Bilgisayarınızdaki çeşitli ekran etkinliklerini yakalamak ve kaydetmek için tasarlanmış çok yönlü ve kullanıcı dostu bir uygulama olarak duruyor. Bu yazılım, oyun oturumları, çevrimiçi eğitimler, video konferanslar veya ekrandaki diğer içeriklerde kesintisiz kayıt özellikleri sunar. Kullanıcıların kayıt için belirli ekran alanlarını seçmesine olanak tanır ve sistem sesinden veya mikrofonlar gibi harici kaynaklardan ses yakalamayı sağlar. Ayrıca kayıt sırasında gerçek zamanlı düzenleme seçenekleri sunar ve kaydedilen videoların çeşitli formatlarda kaydedilmesini kolaylaştırır. Apeaksoft Ekran Kaydedici, tüm ekran yakalama ihtiyaçları için hassasiyet ve kolaylıkla kapsamlı bir çözüm sunan güvenilir bir araç olarak ortaya çıkıyor.
1. AdımApeaksoft Ekran Kaydediciyi İndirin ve Yükleyin
Apeaksoft Ekran Kaydediciyi indirerek başlayın. Bedava indir aşağıdaki düğmeye basın. Yazılımı bilgisayarınıza sorunsuz bir şekilde kurmak için talimatları izleyin.
2. AdımApeaksoft Ekran Kaydediciyi Başlatın
Yüklendikten sonra uygulamayı açın ve şuraya gidin: Ekran kaydedicisi ana arayüzden mod. Referans olması açısından kendinizi tanıyın ve ardından tuşuna basın. Video Kaydedici.

3. AdımKayıt Alanını Seç
İçinde Video Kaydedici modu, tıklayın Ülke Seçin Ekranınızın yakalamak istediğiniz belirli alanını tanımlamak için. İstenilen kayıt alanını kapsayacak şekilde imleci sürükleyin.

4. AdımSesi Etkinleştir ve Kaydı Başlat
Videonuzla birlikte ses de yakalamak istiyorsanız, Ses kaydedici anahtarı uygulamanın ayarlarından etkinleştirilir. Araç aşağıdakilerden biridir en iyi ses kaydedici Marketin içinde. Daha sonra simgesine tıklayarak kaydetmeye başlayın. REC düğmesine basın.

5. AdımDurdur ve Kaydet
Kaydı bitirdikten sonra, dur kayan araç çubuğundaki düğme. Kaydetmeden önce videoyu incelemek için önizleme seçeneğinden yararlanın. Gerektiği gibi düzenleyin ve ardından tuşuna basın Ihracat Kaydedilen videoyu bilgisayarınızda seçtiğiniz konuma kaydetmek için.

Bölüm 3. Fotoğraf Kabini Hakkında SSS
Photo Booth neden videolarımı senkronize etmeyi bırakıyor?
Photo Booth, dengesiz internet, düşük depolama alanı, yanlış uygulama ayarları, güncel olmayan yazılım veya geçici aksaklıklar nedeniyle videoların senkronizasyonunu durdurabilir. İstikrarlı bir bağlantı, yeterli depolama alanı ve güncel yazılım sağlayın. Uygulama ayarlarını gözden geçirip düzenleyin, gerekiyorsa Photo Booth'u veya cihazı yeniden başlatın ve ağ kısıtlamalarını kontrol edin.
Yeni MacBook modellerinde hâlâ Fotoğraf Kabini var mı?
Evet, tüm yeni MacBook modelleri Photo Booth önceden yüklenmiş olarak gelir. Photo Booth, kullanıcıların bilgisayarlarının dahili kamerasıyla fotoğraf ve video çekmelerine olanak tanıyan popüler bir uygulamadır. Ayrıca fotoğraflar ve videolar için kullanılabilecek çeşitli efektler ve filtreler içerir.
Mac'te Photo Booth için yakın zamanda silinmiş bir albüm var mı?
Evet, Mac'te Photo Booth için yakın zamanda silinmiş bir albüm var. Bu albüm, son 30 gün içinde Photo Booth'tan sildiğiniz tüm fotoğraf ve videoları içerir. Yakın zamanda silinen albüme erişmek için Fotoğraf Kabini'ni açın ve Son Silindi kenar çubuğundaki sekme.
Sonuç
Sonuç olarak sorun giderme Fotoğraf Kabini videosu grileşti Unutulmaz anların yakalanması ve paylaşılmasında keyifli bir deneyimin sürdürülebilmesi için bu konu çok önemlidir. Senkronizasyon zorluklarını, video kayıt sorunlarını veya diğer teknik aksaklıkları ele alırken, problem çözme nüanslarını anlamak çok önemlidir. İnternet bağlantılarını kontrol etmekten yazılımı güncellemeye, uygulama ayarlarını ve diğerlerini incelemeye kadar proaktif bir yaklaşım, Photo Booth'un görsel hikaye anlatımı için güvenilir bir araç olarak hizmet vermeye devam etmesini sağlar. Bu sorun giderme stratejilerini benimsemek, kullanıcıların engelleri aşmasını sağlar. Bu, onların bu çok yönlü uygulamanın merceğiyle yakalanan anları yaratmaya ve bu anları değerlendirmeye odaklanmalarına yardımcı oluyor.