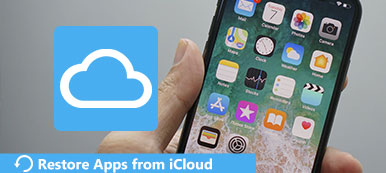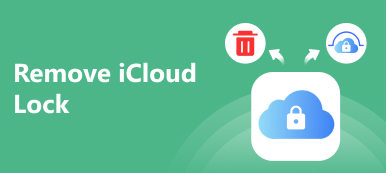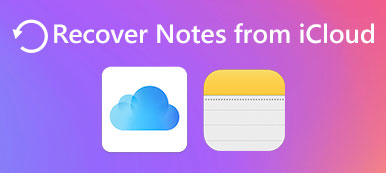当您认为iTunes太丰满且充满漏洞时,Apple停止使用iTunes是有道理的。 事实上,iPhone用户在听到这些消息时并不会感到恐慌,部分原因是他们使用iCloud进行数据管理,传输和备份更加舒适。
现在, iCloud的 可以用 Windows 11和早期的系统。 对于拥有iOS设备和PC的人来说,这是个好消息。 在本文中,我们将向您展示一个具体的指南 iCloud控制面板 用于PC。
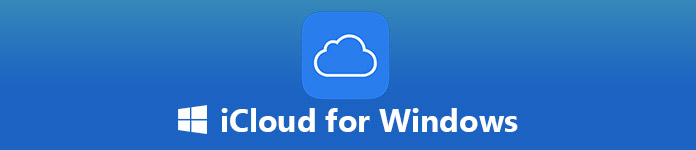
部分1:什么是iCloud for Windows
iCloud for Windows就是这样的 PC上的iCloud控制面板。 用户界面非常类似于Mac的控制面板。 它允许您:
- 1。 从您的PC上传照片和视频,以便在iOS上访问。
- 2。 邀请您的家人分享您的照片和视频。
- 3。 使用iCloud Drive访问或添加每台设备上的文档。
- 4。 让您的电子邮件,联系人,日历和提醒保持最新。
- 5。 使用Safari书签更新IE,Firefox或Chrome书签。
- 6。 管理您的iCloud偏好设置,存储空间和项目。
- 7。 使用Windows 10上的“照片”应用同步照片。
显然,iCloud for Windows 10 / 8 / 7 / XP是在PC上管理,同步和访问iCloud的便捷方式。
部分2:如何在Windows 10上设置和使用iCloud
要在Windows 10上设置和使用iCloud,您必须获得最新版本的iTunes,Outlook 2010-2016和Web浏览器。
如何在Windows 10上设置iCloud

。 打开您的Web浏览器,访问 iCloud for Windows 页面,然后单击 下载 按钮以获取安装程序。 在Windows 10上获得iCloud的另一种方法是Microsoft App Store。
提示: 确保下载正确的版本; 否则,您将遇到iCloud for Windows安装程序错误。
。 双击安装程序文件以将iCloud控制面板安装到您的计算机。 如果出现提示,请同意条款和条件。 然后重新启动PC以完成安装。
。 从桌面启动iCloud for Windows,输入您的Apple ID和其他详细信息,单击 登陆 按钮。 如果您已启用 双因素认证,打开iPhone并输入屏幕上显示的六位数代码。
。 完成所有这些后,您将看到iCloud控制面板并开始在Windows 10上使用iCloud。
如何在Windows 10上同步iCloud中的照片

。 打开iCloud for Windows 10,然后单击 附加选项 按钮旁边 图片.
。 检查 iCloud的照片库 和 我的照片流。 然后通过点击设置照片下载和上传文件夹 更改 按钮。
。 点击 完成 按钮确认它。 然后,iCloud照片库中的照片将同步到PC,您添加到上传文件夹的照片将自动转到iCloud。
如何在iCloud Drive中查看文件

在iCloud for Windows 10 / 7 / XP中打开iCloud Drive后,会打开一个名为的文件夹 iCloud的驱动器 将在您的文件资源管理器中创建。 默认情况下,它位于 C:\用户\
iCloud Drive中的所有文件都将自动下载到该文件夹中。 您需要做的是打开文件夹并根据需要访问文件。
如何保持您的邮件,联系人和更新

。 运行iCloud for Windows 10,选中旁边的框 邮箱:, 联系我们, 日历及 任务和点击 使用 按钮。
。 打开你的iOS设备,转到 个人设置 > iCloud的 并启用相应的选项。
然后,您可以在Outlook中看到您的iCloud邮件帐户。
你也可以 从iCloud获取联系人 直接在这篇文章中。
如何在iCloud for Windows中更改iCloud存储计划

。 检查iCloud for Windows 10中的状态栏,然后单击 存储 按钮,如果你想改变它。
。 在弹出对话框中,选择一个新计划并单击 下一页 更新iCloud for Windows。
部分3:当iCloud无法在Windows 10上运行时,您可以执行的操作
有人报告称iCloud无法在Windows 10上运行。 Apeaksoft iOS数据备份和还原 是最好的选择。
- 快速将所有或选定的数据从iOS备份到PC。
- 支持各种数据类型。
- 适用于运行 iOS 16/15/14/13/12/11 或更早版本的所有设备。
- 简单地从iOS备份恢复丢失的文件。
如何使用iCloud for Windows的最佳替代方案
。 获得iCloud的最佳替代品
在PC上安装iOS数据备份和还原后,将其启动。
将iPhone连接到计算机后,它将检测到您的设备。

。 备份你的iPhone
要将文件从iPhone下载到PC,请单击 iOS数据备份 主界面上的按钮。 选择要下载的数据类型,然后单击 下一页 按钮。 在这里,您将看到两个选项, 标准备份 和 加密备份。 根据您的需要选择一个并点击 Start 开始 按钮开始备份。
提示: 要备份整个iPhone,请选中旁边的复选框 选择全部 在数据类型窗口上。

。 从备份中恢复丢失的文件
如果要从iPhone恢复丢失的文件,请选择 iOS数据还原,选择适当的备份文件,然后单击 立即观看 打开它。 然后,您可以按类别预览iOS备份中的所有数据。 检查要检索的所有文件,然后单击 恢复到设备 or 恢复到PC 按钮以启动该过程。

结论
Windows 10/8/7 / XP版iCloud是在iCloud和PC之间同步数据的便捷方法。 它与Mac版iCloud的工作方式相似。 不同之处在于您需要将iCloud控制面板安装到Windows。 如果您仔细阅读了本教程,则必须掌握如何设置和使用Windows iCloud的方法。 另外,我们还分享了iCloud的最佳替代产品之一,即Apeaksoft iOS数据备份和还原。 如果您有更好的建议,请随时将您的留言保留在此帖子下方。



 iPhone数据恢复
iPhone数据恢复 iOS系统恢复
iOS系统恢复 iOS数据备份和还原
iOS数据备份和还原 iOS录屏大师
iOS录屏大师 MobieTrans
MobieTrans iPhone转移
iPhone转移 iPhone橡皮擦
iPhone橡皮擦 WhatsApp转移
WhatsApp转移 iOS解锁
iOS解锁 免费HEIC转换器
免费HEIC转换器 iPhone 位置转换器
iPhone 位置转换器 Android数据恢复
Android数据恢复 损坏Android数据提取
损坏Android数据提取 Android数据备份和还原
Android数据备份和还原 手机转移
手机转移 数据恢复工具
数据恢复工具 蓝光播放器
蓝光播放器 Mac清洁卫士
Mac清洁卫士 DVD刻录
DVD刻录 PDF 转换
PDF 转换 Windows密码重置
Windows密码重置 手机镜
手机镜 视频转换器旗舰版
视频转换器旗舰版 视频编辑
视频编辑 屏幕录影大师
屏幕录影大师 PPT到视频转换器
PPT到视频转换器 幻灯片制作
幻灯片制作 免费视频转换器
免费视频转换器 免费屏幕录像机
免费屏幕录像机 免费HEIC转换器
免费HEIC转换器 免费视频压缩器
免费视频压缩器 免费的PDF压缩器
免费的PDF压缩器 免费音频转换器
免费音频转换器 免费录音机
免费录音机 免费视频木工
免费视频木工 免费图像压缩器
免费图像压缩器 免费背景橡皮擦
免费背景橡皮擦 免费图像升频器
免费图像升频器 免费水印去除剂
免费水印去除剂 iPhone屏幕锁
iPhone屏幕锁 拼图魔方
拼图魔方