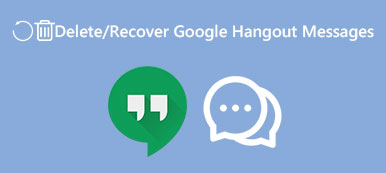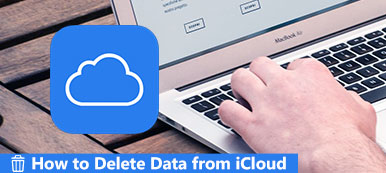- “我怎么能删除Dropbox? 当我尝试时,我收到一条消息,因为它已打开,因此无法删除。“
- “我收到通知'项目Dropbox无法移动到垃圾箱,因为它的一些插件正在使用中。'...”
- “我在MacBook Air上卸载了Dropbox。 但是,我仍然在Mac Finder中看到Dropbox文件。“
与常见应用相比, 在Mac上卸载Dropbox 有点复杂。 您可以看到上面提到的许多类似问题。 但不要担心。 本文展示了正确的方法 从Mac中删除Dropbox 彻底。

部分1:7你需要做什么来手动从Mac上卸载Dropbox
您可以卸载Dropbox桌面应用,使其在Mac上不可见。 您的Dropbox帐户和同步文件仍然存在。 换句话说,您只需停止将文件同步到Dropbox文件夹即可。 因此,如果要在不删除文件的情况下从Mac中删除Dropbox,则只能删除Dropbox图标。
第1节:如何在Mac上取消Dropbox帐户的链接
。 打开Mac并运行Dropbox。
。 单击顶部工具栏上的“Dropbox”。
。选择齿轮按钮并从其子菜单中选择“首选项...”。
。 转到“帐户”部分,然后选择“取消链接此Dropbox ...”。
。再次单击“Dropbox”按钮。再次选择齿轮按钮并选择“退出 Dropbox”。

第2节:如何在Mac上卸载Dropbox软件
。 打开Mac电脑的电源。
。 取消Dropbox与此Mac的链接。
。 强制退出或关闭所有Dropbox窗口。
。 打开“Applications”文件夹。
。将 Dropbox 按钮拖放到“垃圾桶”以在 macOS 11 上卸载 Dropbox。
。 使用Safari或其他浏览器访问dropbox.com。 访问您的Dropbox个人资料。 选择“设置”,然后选择“删除我的帐户”。 (可选的)

请注意: 删除Dropbox帐户后,您无法再与计算机,手机或平板电脑上的Dropbox同步。 因此,以前的共享文件将不可用。
部分3:如何从硬盘驱动器中删除Dropbox文件
。 使用Apple Finder搜索并找到“Dropbox”文件夹。
。 右键单击Dropbox文件夹。
。 选择“移至废纸篓”以删除本地Dropbox文件。

请注意: 删除本地Dropbox文件夹后,所有同步文件都将不可用。 如果要在Mac上卸载Dropbox而不丢失文件,可以跳过此部分。
部分4:如何卸载Dropbox上下文菜单
。 在Mac上运行“Finder”。
。 从“开始”下拉列表中选择“转到文件夹...”。 (您可以一起按“Shift”,“Command”和“G”键。)
。 在空白处输入“/ Library”。 然后单击“开始”继续。
。 将“DropboxHelperTools”文件夹移动到“废纸篓”。

部分5:如何删除Dropbox应用程序设置
。 打开“Finder”应用。
。 单击顶部菜单栏上的“开始”,然后选择“转到文件夹...”。
。 在空白框中输入“〜/ .dropbox”,然后按键盘上的“Enter”键。
。 选择该文件夹中的所有文件。
。 从右键菜单中选择“移至废纸篓”。

部分6:如何从Finder工具栏中禁用Dropbox
。 在Mac上打开“Finder”。
。 选择“查看”,然后从列表中选择“自定义工具栏”。
。在当前工具栏集中找到并单击“Dropbox”按钮。
。按住 Dropbox 并将其拖至自定义区域。松开鼠标后,Dropbox 按钮将自动消失。
。 选择“完成”以从“Finder工具栏”卸载Mac上的Dropbox。

第7节:无法卸载Dropbox? 您可以使用活动监视器
。 打开“Applications”文件夹。 选择“实用程序”下的“活动监视器”。
。 找到并单击“Dropbox”行。
。 选择“x”图标退出Dropbox。
。 重复上述操作以关闭与“Dropbox”相关的所有行。
。 在Mac上卸载Dropbox再试一次。

部分2:如何一键完全卸载Mac上的Dropbox和删除文件
如果您厌倦了上述Dropbox卸载步骤,可以使用Apeaksoft Mac清洁卫士 简化过程。 您可以找到并删除应用程序和所有相关文件的灵活性。 更具体地说,Mac Cleaner可以显示所有Dropbox文件和文件夹。 您可以决定删除哪个或有选择地保留。
当然,它也支持卸载正在使用的Dropbox Mac扩展以及其他相关的Dropbox文件。 此外,您还可以卸载在Mac上占用过多存储空间的恶意软件和其他隐藏程序。 此外,您可以运行Mac Cleaner来粉碎隐私文件并使其无法恢复。 因此,其他人无法跟踪您下载或与Dropbox或其他服务同步的内容。
Mac Cleaner的主要特点
- 1。 完全卸载Dropbox和所有相关文件,以释放Mac上的更多存储空间。
- 2。 卸载Mac上的其他应用,例如 办公,Safari,Chrome等。
- 2. 查找和删除重复文件 或您之前与Dropbox同步过的文件夹。
- 3。 扫描 查找和删除大,旧文件和不需要的文件,可根据您的需要免费提供。
- 4。 使Mac保持良好的运行状态,包括磁盘利用率,内存使用率,电池状态和CPU使用率。
- 5. 完全兼容 macOS Sonoma、Ventura、Monterey、Big Sur 等。
- 6。 通过易于使用的Mac清洁和卸载工具提供安全,干净和直观的界面。
如何在Mac上卸载桌面Dropbox APP并删除关联文件的灵活性
。 运行Mac Cleaner
免费下载并安装Mac Cleaner。 安装后启动Dropbox卸载程序软件。 您可以激活该帐户以访问Mac上的更多清理功能。

。 扫描Mac程序
要在Mac上卸载Dropbox,您需要在左侧面板的“工具”下选择“卸载程序”。 单击Mac Uninstaller窗口底部的“扫描”。 几秒钟后,Mac Cleaner可以在Mac上显示所有已安装的程序和相关文件。

。 选择要删除的Dropbox文件
向下滚动并从各种应用程序中选择“Dropbox”。 更快,您可以看到所有Dropbox文件和文件夹显示在类别中。 您可以打开文件或文件夹进行查看。 在要删除的项目之前标记。

。 完全卸载Mac上的Dropbox
稍后,单击右下角的“清洁”。 您将收到一条确认信息“您确定要删除所选文件吗?”。 点击“确认”即可快速从Mac上删除Dropbox桌面应用。

如果您想完全自己卸载Mac上的Dropbox,可能会花费大量时间查找Dropbox相关文件。 有时您会收到“Dropbox无法卸载”和其他相关错误消息的通知。 在这种情况下,您可以使用Mac Cleaner完全扫描和删除Dropbox,包括片段,下载,同步文件等。 您也可以使用此程序 在Mac上删除应用 毫不费力。