Mac硬盘上有很多大文件会占用存储空间。 为了释放Mac OS X / 11的有限存储空间,您需要做的是找出并删除Mac上的这些大文件。
但是,释放完整硬盘驱动器上的磁盘空间可能会有些麻烦。 因此,本文将为您提供有关如何使用11种有效的方法在Mac OS X / 3上查找和定位大文件的最全面指导。 所有解决方案都易于学习,并且需要的技能很少。 如果您有兴趣,请继续阅读。

- 解决方案1在Mac硬盘上查找和删除大文件:在Finder中使用搜索工具
- 解决方案2在Mac硬盘上查找和删除大文件:使用find命令
- 解决方案3在Mac硬盘上查找和删除大文件:Apeaksoft Mac Cleaner
解决方案1在Mac硬盘上查找和删除大文件:在Finder中使用搜索工具
您可以使用多个选项来查找要从Mac硬盘驱动器中删除的特定文件。 Mac OS X / 11的内置搜索工具“查找”功能使您可以更精确地查找和定位大文件。
启动查找功能
转到Mac的桌面,然后单击左上角的Finder。 然后点击文件菜单。 或者,您可以通过按Command + F键直接访问“文件”。
选择筛选条件
接下来,从下拉菜单中选择“种类”过滤器,然后选择“文件大小”作为过滤条件。
在Mac上查找大文件
输入这些文件的大小,此搜索工具将自动扫描大于此大小的文件。
删除Mac上的大文件
现在,您可以看到所有大文件都大于指定的大小。 然后右键单击这些文件,然后选择“移至废纸“”选项以释放磁盘空间。
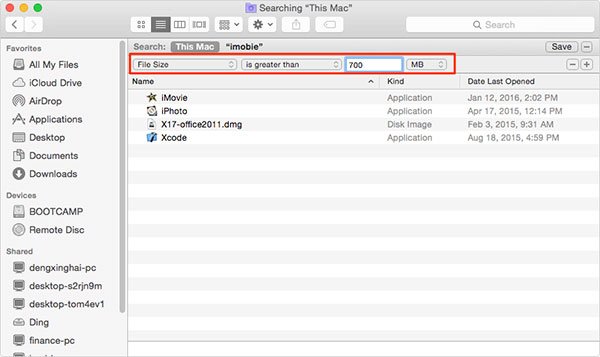
解决方案2在Mac硬盘上查找和删除大文件:使用find命令
对于高级用户,您还可以通过终端使用命令在macOS 11上查找和定位大文件。请按照以下详细步骤进行操作:
打开终端
在Mac上启动Utilities app,然后单击Terminal打开它。
输入sudo find命令
进入sudo find命令,例如sudo find / -type f -size + 100000k -exec ls -lh {} \; | awk'{print $ 9“:” $ 5}'列出等于或大于100 MB的文件。
输入登录密码
只需点击“ Enter”,然后按照说明输入相应的Mac登录密码。
删除大文件大小
然后,您可以看到所有大文件显示在屏幕上。 如果要删除它们,请输入“ rm”。
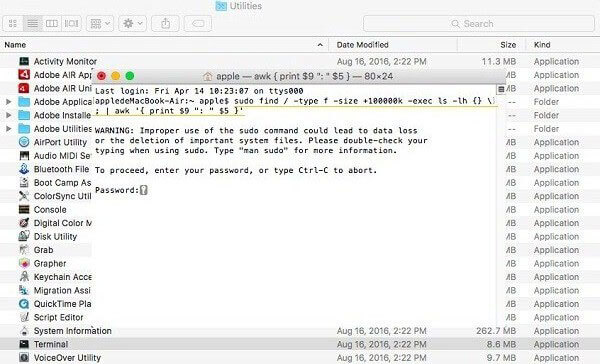
解决方案3在Mac硬盘上查找和删除大文件:Apeaksoft Mac Cleaner
如果您正在寻找专业的Mac数据管理工具, Apeaksoft Mac清洁卫士 应该是您的最佳选择 管理您的Mac存储。 除了帮助您在Mac上查找大文件之外,它还使您可以清除这些不需要的垃圾文件,监视Mac性能,检查Mac系统统计信息以及使其处于良好运行状态。
- 简单有效地清除Mac硬盘上的所有垃圾文件/必要文件/旧文件/大文件。
- 清理,优化和维护Mac for 100%安全性。
- 在清理之前预览垃圾文件,缓存,日志,垃圾文件,并在一次单击中安全删除。
- 删除 重复的,Mac上的大尺寸和旧照片以释放更多空间。
- 检查Mac上的CPU和内存使用情况,磁盘利用率和电池状态。
按照下面的提示,了解如何使用Apeaksoft Mac Cleaner查找和删除Mac上的大文件:
下载Mac Cleaner
首先,免费下载并安装适用于Mac的大型文件查找器。 然后双击其图标在Mac上启动它。
扫描不必要的文件
从该软件的主界面,您可以看到除控件左侧类别中的文件之外的列表。

在Mac上查找大文件
接下来,只需点击左侧面板上的“大文件和旧文件”,然后单击“扫描”按钮。 然后,此功能强大的程序将自动开始扫描Mac的硬盘。

查看扫描结果
扫描完成后,您可以通过单击“查看”按钮来查看详细的扫描结果。

删除大文件
只需选择要删除的大文件,然后检查确认。 等待一两分钟,这些选定的大文件将从Mac中删除。

结论
尽管上面提到的那些手动解决方案对于在Mac上查找大文件很有用,但是清除所有不必要的数据可能太麻烦了。 而且,这些系统垃圾和缓存可能 隐藏在一个僻静的文件夹中 并占用大量存储空间。 这就是为什么我们强烈建议您下载Apeaksoft Mac Cleaner,这是适用于Mac的强大数据管理工具。 启动此Mac大文件查找器后,它将立即自动扫描驱动器,搜索垃圾邮件和缓存文件夹,然后将其彻底删除。
您是否设法在Mac上找到并删除所有这些不需要的大文件? 请在下面的评论中分享您的成功经验,以帮助后续读者。 此外,如果您喜欢,请不要忘记在Facebook或其他社交网站上与您的朋友分享这篇文章!








