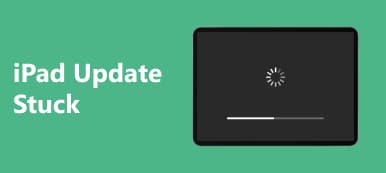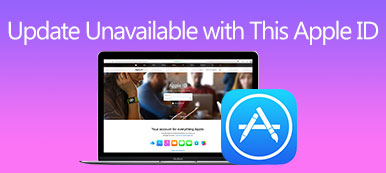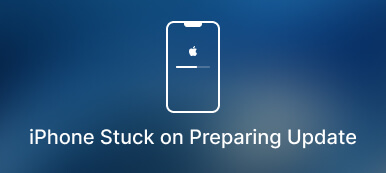更新 iPad 或 iPhone 上的软件对于确保最佳性能、安全性和访问最新功能至关重要。 然而,有时,您可能会遇到令人沮丧的错误 无法检查 iPad 或 iPhone 上的更新。 这篇文章将探讨此问题背后的常见原因,并提供一些实用的解决方案来帮助您解决该问题。
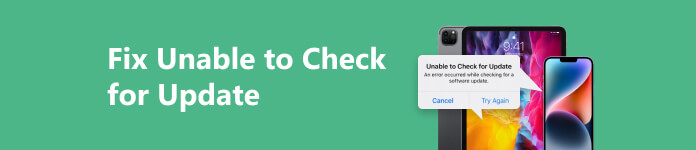
第 1 部分:为什么 iPhone 或 iPad 提示无法检查更新
iPhone 或 iPad 显示该信息的潜在原因有多种 无法检查更新 错误信息。 在这一部分中,我们将讨论可能导致该问题的一些主要原因。
互联网连接薄弱或不稳定
一种可能的原因是设备可能无法连接到良好的互联网连接。 要检查软件更新,您的 iPhone 或 iPad 需要可靠的互联网连接。 假设您连接到信号弱或不稳定的 Wi-Fi 网络,或者蜂窝网络上的数据有限。 在这种情况下,它可以阻止 iOS 设备与 Apple 的更新服务器进行有效通信。
储存空间不足
您在检查 iPhone 或 iPad 更新时可能遇到困难的另一个潜在原因是设备存储空间不足。 在开始更新之前,您的 iPad 或 iPhone 需要足够的可用空间来下载和安装新软件。
软件故障
有时,故障或错误可能会阻止您的 iPad 或 iPhone 检查软件更新。 这些故障可能由多种因素引起,包括残留的缓存文件或临时系统错误。
旧的 iOS 设备
旧的设备型号也可能是遇到无法检查更新错误的一个因素。 Apple 提供特定期限的软件更新,通常为三到五年,具体取决于设备。 一旦您的 iPhone 或 iPad 达到其支持生命周期的终点,它将不再接收来自 Apple 的更新。 如果您的设备已达到其使用寿命终止状态,您将无法检查或下载任何新更新。
苹果服务器问题
有时,iPhone或iPad无法检查更新的问题可能并不在于您的设备,而在于Apple服务器。 苹果定期为其设备发布软件更新,当有新更新可用时,尝试同时下载该更新的用户数量通常会激增。 这可能会给苹果服务器带来压力,导致检查软件更新时出现临时问题。 访问 Apple 系统状态页面,检查更新服务是否遇到任何中断。
第 2 部分. 如何修复 iPhone 和 iPad 无法检查更新问题
通过了解为什么您的 iPhone 或 iPad 显示“无法检查更新”的提示,您可以轻松地使用潜在的解决方案来摆脱它。 本部分将指导您完成一些故障排除步骤,并简要解释每个步骤以帮助您解决问题。
检查Internet连接
当你 无法更新您的 iPhone 或 iPad,您应该首先确保您的设备连接到稳定的 Wi-Fi 网络。 另外,您应该禁用 VPN 或代理。 如果您在 iPhone/iPad 上使用 VPN 和代理,请暂时关闭它们,因为它们可能会干扰 iOS 更新过程。 您可以通过转到“设置”、“常规”和“设置”来访问和禁用它们 VPN 和设备管理.
无法检查更新时重新启动 iPhone 或 iPad
简单的重新启动有时可以修复临时故障并消除“无法检查更新”错误消息。 按照常规步骤关闭设备电源,等待几秒钟,然后按电源按钮重新启动。 之后您可以尝试再次更新软件,查看问题是否解决。
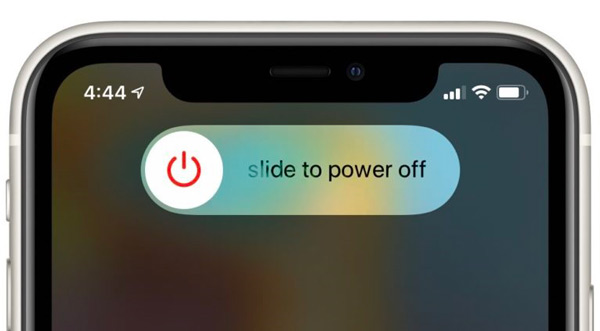
重置网络设置以修复 iOS 无法检查更新的问题
重置网络设置可以解决与网络相关的问题。 它可能有助于解决iPhone或iPad无法检查更新的问题。 转到设置 > 常规 > 转移或重置 iPhone > 重设 > 重置网络设置。 请注意,此操作将删除所有保存的 Wi-Fi 密码和网络设置。
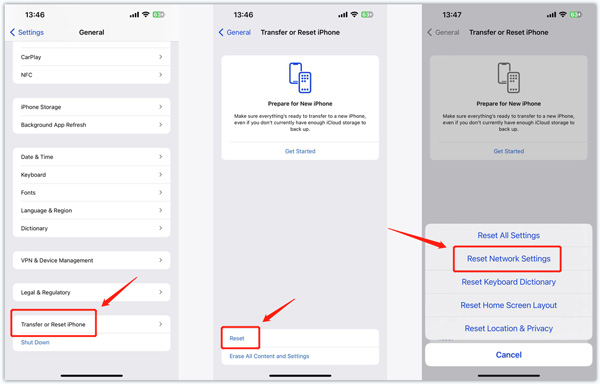
释放存储空间
正如刚才提到的, 可用存储空间不足 可能会导致 iPhone 和 iPad 更新问题。 要查看当前的存储使用情况,请转到“设置”,点击“常规”,然后选择“iPhone/iPad 存储”。 如果需要,删除不必要的应用程序、照片或视频。 您可以启用 iCloud 照片、卸载未使用的应用程序,并根据您的需要管理特定的应用程序数据。
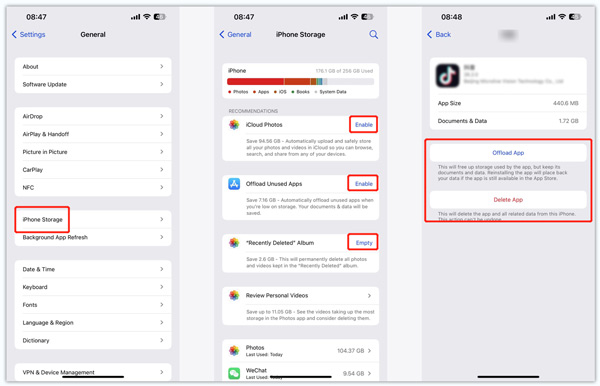
禁用限制以解决 iPhone 和 iPad 上无法检查更新的问题
屏幕时间限制或家长控制可能会阻止您的 iPhone/iPad 检查更新。 当检查软件更新时出现错误时,您可以打开“设置”,选择 屏幕时间,选择 内容和隐私限制,并确保允许 iTunes 和 App Store 购买和安装应用程序。
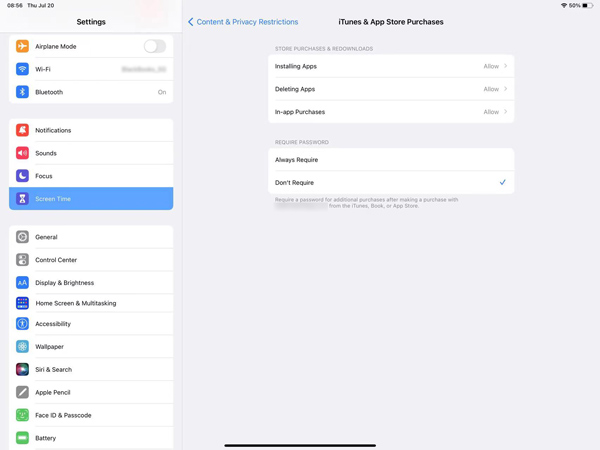
使用 iTunes 或 Finder 更新软件
当您无法直接在 iPhone 或 iPad 上检查软件更新时,请将其连接到电脑并使用 iTunes 或 Finder 来更新软件。 打开 iTunes 或 Finder,选择您的 iOS 设备,然后单击 检查更新 安装任何可用的更新。
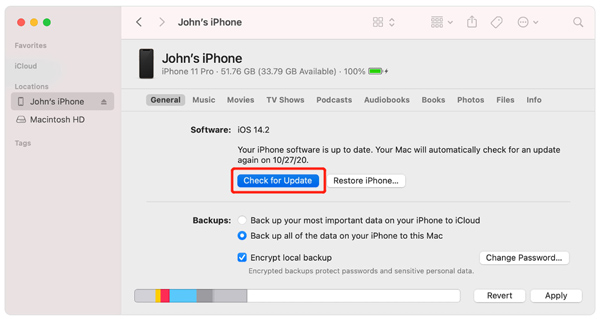
修复 iPhone iPad 无法检查更新的专业方法
假设上述故障排除步骤无法帮助您消除“无法检查更新”错误。 在这种情况下,您可以使用强大的Apeaksoft iOS系统恢复 解决各种系统相关问题。 它支持所有 iPhone 和 iPad 型号,包括 iPhone 15/14/13/12/11、iPad Pro、iPad Air 和 iPad mini。

4,000,000+ 下载
下载并启动 iOS 系统恢复,单击 Start 开始 按钮,然后连接您的设备。 你可以先使用它的 免费快速修复 解决无法检查更新错误。

按照说明继续。 如果它无法帮助您解决 iPhone 或 iPad 更新问题,您可以选择 标准模式 or 高级模式.

选择您要更新的最新系统,然后单击 下载 并按照屏幕上的说明完成此过程。

第 3 部分. iPhone 和 iPad 软件更新常见问题解答
如何在 iPhone 上启用自动更新?
进入“设置”,选择“常规”,然后进入“软件更新”界面。 点击自动更新并打开自动下载、安装 iOS 更新、安装快速安全响应和更新系统文件。
如何删除 iPad 上的旧系统更新?
对于已安装的iPadOS和相关系统数据,您无法删除它们。 您可以进入“设置”,选择“常规”,进入“iPad 存储”,然后向下滚动到底部查看它们。 如果您没有安装软件更新,可以前往那里将其删除。
如何将 iPad Air 恢复出厂设置?
转到 iPad 的“设置”应用程序中的“常规”,点击“传输或重置 iPad”选项,然后选择“删除所有内容和设置”。 点击“擦除此 iPad”界面中的“继续”按钮,然后输入您的 iPad 密码以继续。
结论
检查更新应该是一个简单的过程,可以让您的 iOS 设备平稳、安全地运行。 然而,如果 无法检查 iPhone 或 iPad 上的软件更新。 这篇文章解释了此错误消息背后的常见原因。 此外,它还分享了轻松修复 iPhone 和 iPad 软件更新问题的有用提示。 请遵循建议的修复措施以使您的设备保持最新状态。 您还可以直接向 Apple 支持寻求帮助。 他们可以提供个性化指导并检查任何潜在的硬件问题。



 iPhone数据恢复
iPhone数据恢复 iOS系统恢复
iOS系统恢复 iOS数据备份和还原
iOS数据备份和还原 iOS录屏大师
iOS录屏大师 MobieTrans
MobieTrans iPhone转移
iPhone转移 iPhone橡皮擦
iPhone橡皮擦 WhatsApp转移
WhatsApp转移 iOS解锁
iOS解锁 免费HEIC转换器
免费HEIC转换器 iPhone 位置转换器
iPhone 位置转换器 Android数据恢复
Android数据恢复 损坏Android数据提取
损坏Android数据提取 Android数据备份和还原
Android数据备份和还原 手机转移
手机转移 数据恢复工具
数据恢复工具 蓝光播放器
蓝光播放器 Mac清洁卫士
Mac清洁卫士 DVD刻录
DVD刻录 PDF 转换
PDF 转换 Windows密码重置
Windows密码重置 手机镜
手机镜 视频转换器旗舰版
视频转换器旗舰版 视频编辑
视频编辑 屏幕录影大师
屏幕录影大师 PPT到视频转换器
PPT到视频转换器 幻灯片制作
幻灯片制作 免费视频转换器
免费视频转换器 免费屏幕录像机
免费屏幕录像机 免费HEIC转换器
免费HEIC转换器 免费视频压缩器
免费视频压缩器 免费的PDF压缩器
免费的PDF压缩器 免费音频转换器
免费音频转换器 免费录音机
免费录音机 免费视频木工
免费视频木工 免费图像压缩器
免费图像压缩器 免费背景橡皮擦
免费背景橡皮擦 免费图像升频器
免费图像升频器 免费水印去除剂
免费水印去除剂 iPhone屏幕锁
iPhone屏幕锁 拼图魔方
拼图魔方