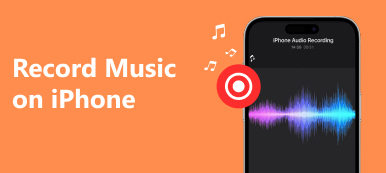近年来,在iPhone上录制音频已经成为一种流行的事情。一些用户选择在 iPhone 上录制音频来保存或记录重要信息。一部分用户喜欢通过记录一些有趣的事情或者记录自己的生活 在 iPhone 上录制音频。对于不同的人来说,录制音频的目的可能有所不同,但使用它的方法是相似的。如果您正在寻找在 iPhone 上录制音频的好方法,您可以阅读本文并获取录制音频的最佳方法。
在 iPhone 上录制音频的最佳方法是什么?本文列出了 5 种获取音频文件的方法。无论您是需要直接从 iPhone 获取音频,还是在 Windows 或 Mac 上从 iPhone 录制音频文件,您都可以从本文中找到合适的解决方案。

- 部分1:如何使用原生屏幕录像机在iPhone上录制音频
- 部分2:使用Apeaksoft录制iPhone音频的终极解决方案
- 部分3:如何使用语音备忘录录制iPhone的音频
- 部分4:如何使用Google Voice录制电话
- 部分5:如何用GarageBand录制iPhone的音乐
- 第6部分:在iPhone上录制音频的常见问题解答
部分1:如何使用原生屏幕录像机在iPhone上录制音频
在iOS 11之前,iPhone用户需要借助计算机和其他软件在iPhone上录制音频。 如果您想在没有外部设备的情况下在iPhone上录制音频,则可以下载和使用一些非官方的应用程序,例如Airshou。 但是这些应用程序需要复杂的安装。 现在,在iOS 11及更高版本中,Apple开发了一种官方的本机屏幕录制工具,供您记录所需内容。 使用本机屏幕录像机,您不仅可以录制iPhone屏幕上的视频,还可以录制音频和旁白。 并且录制的视频将保存在您的“照片”应用中。 可以说是最简单的方法 记录你的iPhone屏幕 和音频。 但是此本机屏幕记录没有应用程序,仅在控制中心中具有控制选项。 在开始录制之前,您需要启用它。 如果要如何使用本机屏幕录像机在iPhone上录制音频,可以按照以下步骤操作。
添加屏幕录制快捷方式
在MyCAD中点击 软件更新 个人设置 应用程序,然后向下滚动以点击 控制中心。 下一步点击自定义控件 从那里。当您进入“自定义”页面时,向下滚动以查找 屏幕录制 然后点击旁边的绿色加号按钮进行添加 屏幕录制 到 控制中心.

开始在 iPhone 上录制音频
将本机屏幕录像机添加到控制中心后,您可以看到屏幕录制开关,打开控制中心后可以轻松点击该开关。当您想要录制时,只需从屏幕底部向上滑动到访问控制中心,然后点击 屏幕录制。三秒钟后,屏幕录制将开始。
请注意: 默认情况下,屏幕录制还将在录制过程开始时录制任何应用内音乐和声音。如果您想更改音频资源,例如录制您的声音,只需长按或 3D Touch 屏幕录制 并将其设置为您想要的。

停止 iPhone 上的录音
当您想停止录音时,您可以再次访问控制中心,然后点击 屏幕录制 阻止它。或者您可以长按或 3D Touch,然后点击 停止录制。另一种方法是,您只需点击状态栏中的红色录音指示器,然后点击 Stop 停止。然后该视频将保存在您的 图片。您还可以通过单击编辑所需的音频文件 编辑 按钮。

不要错过: 如何修复AirPlay无法正常工作
部分2:使用Apeaksoft录制iPhone音频的终极解决方案
我们想向您介绍的最好方法是使用 Apeaksoft屏幕录像机 在 iPhone 上录制音频。 Apeaksoft Screen Recorder 是一款录音软件,可用于录制屏幕以及音频和其他声音。它是最专业的软件之一,为您提供在计算机上镜像和录制 iOS 设备的最简单方法。您可以在电脑上实时看到您的iOS屏幕,甚至只需一键录制即可。它也是一款全面的应用程序,完全支持所有型号的 iOS 设备,包括 iPhone、iPad 和 iPod Touch。
更重要的是,它与最新版本的iOS兼容。此外,Apeaksoft Screen Recorder还支持您根据需要自定义录制设置。完成录制后,您可以以 MP4 格式输出高质量的高清视频。您还可以在网站上轻松分享您录制的内容。要了解如何在 iPhone 上录制音频,请阅读接下来的详细步骤。
下载Apeaksoft屏幕录像机
首先,从Apeaksoft官方网站下载Apeaksoft Screen Recorder到您的计算机。然后根据它给您的指南完成安装。安装后,您就可以启动它。
选择电话录音机
电话录音机 在界面上。

选择您的设备类型
选择 iOS 录音机 在新窗口上。

使用同一个 Wi-Fi 连接
从电脑成功录制iPhone的前提是两台设备连接到同一网络。因此,请检查您的 iPhone 和计算机是否位于同一网络连接中。
音频镜像。然后,按照屏幕上的指南将 iPhone 连接到计算机。学习更多关于 如何在 iOS 11 或更高版本上进行屏幕录制.

部分3:如何使用语音备忘录录制iPhone的音频
如果您的 iPhone 尚未更新至 iOS 11/12/13/14/15/16/17,或者您只想录制音频而不进行任何屏幕录制,您可以使用语音备忘录来录制 iPhone 的音频。但这种方式无法帮助您录制任何应用内音乐或声音。您只能使用设备的内置麦克风、有线或蓝牙耳机或兼容的麦克风创建语音备忘录。迄今为止,语音备忘录提供了通过 iPhone 麦克风在 iPhone 上录制音频的最简单方法。以下是您可以使用语音备忘录录制 iPhone 音频的步骤。
找到并打开 语音备忘录 应用程序中 演员。 或者您可以要求 Siri 打开 iPhone 上的程序。
当您看到该界面时,您可以点击红色录音按钮开始在 iPhone 上录制音频。当您想结束时,再次点击即可停止。

如果您对录音满意,只需点击 完成 按钮。
现在,您可以为音频命名并点击 保存 保存此录音的选项。

请注意: 您还可以通过点击发送按钮来共享它,通过点击来根据需要进行编辑 编辑,以及将其删除。
部分4:如何使用Google Voice录制电话
如果您想在通话期间在 iPhone 上录制音频,可以使用 Google Voice 来完成此录音。 Google Voice 有一项功能,允许您在设置后对电话进行录音。如果您想了解电话录音的方法,可以按照以下步骤操作。
启动谷歌语音
启动 谷歌语音 首先应用程序。如果您在查找 Voice 时遇到问题,可以直接搜索 www.google.com/voice 使用您的互联网浏览器。
前往设置
如果您是第一次使用 Google Voice,系统会要求您同意 Google 的条款和条件,然后您需要设置新的电话号码。完成这些操作后,您可以单击页面右上角的齿轮按钮。然后单击 个人设置 菜单。

录制电话
点击 设置 页面,您需要选择 呼叫 选项卡,然后选中旁边的框 通话选项。现在您可以使用 Google Voice 来录制电话。当您想在 iPhone 上录制音频时,只需按键盘上的 4 键即可。

请注意: 正如谷歌警告语音用户的那样,不同州的不同法律以不同的方式禁止或监管电话录音。因此,在通话期间在 iPhone 上录制音频之前,请检查您所在州的法律或确保与您通话的人同意您的录音。成功录制电话后,它将保存在您的收件箱中。但 Google Voice 不允许您录制拨出电话。
部分5:如何用GarageBand录制iPhone的音乐
在iPhone上使用屏幕录制和语音备忘录来录制音频很容易,但这两个应用程序只为您提供基本功能,您将无法从中找到更高级的功能。除了使用屏幕录制和语音备忘录录制音频外,您还可以在 iPhone 上下载 GarageBand 来录制音乐。 GarageBand 是 Apple 开发的一款很棒的软件,因此非常容易获得。有了它,您可以创建音乐并对其进行编辑。您还可以使用如此出色的应用程序在 iPhone 上录制音频。它为您提供更高级的功能来录制更好的音乐。您可以按照以下步骤使用 GarageBand 在 iPhone 上录制音乐。
下载并启动 GarageBand。
从 App Store 下载 GarageBand,然后在 iPhone 上启动它。 然后 我的歌 页面将自动打开。 您只需点击 + 按钮在 GarageBand 中创建一首新歌曲。

选择录音机
您可以打开乐器浏览器,在其中可以滑动选择您想要的乐器来录制声音或使用 GarageBand 播放音乐。您需要从这些乐器中选择一个录音机。

在 iPhone 上录制音频。
触摸 Record 顶部控制栏上的按钮可使用录音机录制音频。完成录制后,只需轻按 播放 按钮。然后,您可以再次点击该按钮来播放录制的音频。

编辑你的音乐
您还可以使用录音机为录制的声音选择预设音频效果。 您可以根据需要编辑音轨和录音。
第6部分:在iPhone上录制音频的常见问题解答
您可以在 iPhone 上录制多长时间的音频?
在 iPhone 上录制音频的最大长度取决于多种因素,例如可用存储空间、电池寿命以及您使用的录音应用程序。 默认情况下,只要有足够的可用存储空间,iPhone 上的语音备忘录应用程序就允许您录制音频。
为什么我的iPhone录屏没有声音?
如果期间没有声音 iPhone 上的屏幕录制,您应该检查声音设置。从右上角向下滑动进入控制中心,然后点击声音以确保音量已调高。当您开始屏幕录制时,检查麦克风按钮是否突出显示或打开。如果没有,请点击它以启用录音。
iPhone 适合录音吗?
是的,iPhone被认为适合录音。 苹果非常重视其设备音频功能的质量。 iPhone 配备了高品质麦克风,可以捕捉清晰细致的音频。 内置的语音备忘录应用程序还允许您轻松录制音频。
录制音频会降低质量吗?
根据各种因素,录制音频可能会降低其质量。 如果源质量较低(例如背景噪音),则可能会影响录制的音频。 录制的环境会影响质量。 保存录制的音频时,压缩和文件格式设置可能会影响质量。 MP3 等有损压缩格式会降低音频质量。
iPhone 语音备忘录质量好吗?
是的,iPhone 上的语音备忘录应用程序通常可以为日常使用提供良好的音频质量。 语音备忘录应用程序可让您轻松录制音频,提供方便、简单的界面。 录制的音频通常听起来很容易理解,适合大多数一般录音需求。
查看此帖以获取更多信息 iPhone屏幕录像机应用.
结论
在我们上面提到的,我们列出了 5 种方法来帮助您 在iPhone上录制音频。您只需使用 iPhone 设备即可轻松录制。您还可以使用一些专业软件录制音频。如果您喜欢这篇文章,请将这些有用的方法分享给您的朋友。