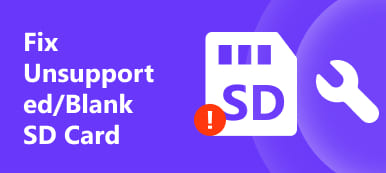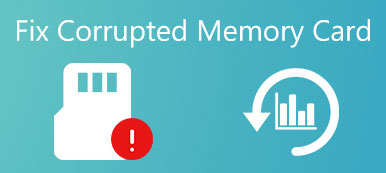“我将SSD用作Windows PC上的第二个磁盘,但是升级到Windows 10后,它根本没有显示,如何解决此问题,请帮忙。 固态驱动器之所以受欢迎,是因为它具有卓越的速度,低功耗和较低的温度。 随着价格的降低,某些人将SSD用作与大容量HDD协同工作的第二个磁盘或主磁盘。 问题在于SSD和HDD具有不同的文件系统。 这可能会导致很多问题,包括新的SSD无法显示。 在本教程中,我们将向您展示如何轻松解决此问题。

部分1:SSD未在Windows 10中显示
很多人在论坛和社交媒体上搜索如何修复SSD没有显示Windows 10。 根据我们的研究,在某些情况下会出现此问题,例如:
案例1:SSD尚未显示,因为它尚未初始化。
案例2:SSD的驱动器号丢失或与现有硬盘冲突。
案例3:SSD的文件系统与您的计算机不兼容。
案例4:驱动程序出现问题,因此SSD无法显示。
部分2:如何修复未在Windows 10中出现问题的SSD
为了响应最常见的情况,您可以了解如何修复未显示Windows 10的SSD。
方法1:初始化SSD
。 打开Windows 10 PC的电源,然后将SSD连接到PC。 按Win + R打开“运行”对话框。 在框中输入“ diskmgmt.msc”,然后单击“确定”以打开“磁盘管理器”。
。 然后,您会在左侧看到一个未初始化的磁盘,右键单击它,然后在浮动菜单上选择“初始化磁盘”。
。 在弹出对话框中,对于Windows 10,选择“ GPT”,对于其他设备,选择“ MBR”。 然后单击“确定”以初始化SSD。
方法2:分配另一个驱动器号
初始化SSD或与其他硬盘驱动器冲突后,您需要分配另一个驱动器号以摆脱不显示Windows 10的SSD。
。 将您的SSD挂接到PC上,并同时打开“磁盘管理器”。 右键单击左侧边栏上的SSD,然后选择“更改驱动器号和路径”。
。 单击弹出对话框中的“更改”按钮,然后选择“分配以下驱动器号”。 展开下拉菜单,然后选择可用的驱动器号。
。 最后,单击“确定”按钮进行确认,现在您的SSD应该可以正常显示了。

方法3:重新格式化SSD
如前所述,SSD默认使用SATA文件系统,而HDD使用NTFS。 当SSD未显示Windows 10时,重新格式化的常用方法无效。 目前,您需要Windows安装媒体。
。 将SSD连接到计算机并打开PC电源。 确保使用安装介质从可引导USB或DVD引导。
。 选择正确的语言和区域,然后单击“立即安装”,然后按照屏幕上的说明完成安装,直到看到“您要在哪里安装Windows”屏幕。
。 突出显示SSD,然后单击“格式化”。 确保选择NTFS或其他兼容的文件系统,然后退出Windows安装程序。 重启你的电脑; SSD没有出现问题应该消失。
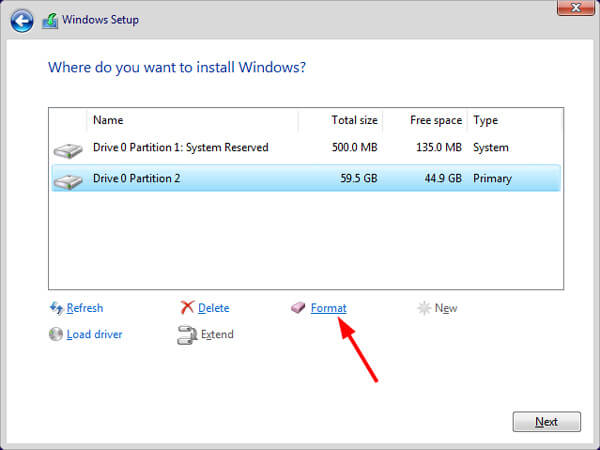
不要错过: 如何修复iPhone不断重启问题
如何在格式化后从SSD恢复数据
格式化SSD之后,其上的所有数据将被删除。 不用担心 Apeaksoft数据恢复 可以帮助你 数据恢复 来自格式化的SSD驱动器。
。 在计算机上下载并安装Data Recovery。 修复未通过格式化显示的SSD后启动它。 主界面包括两个部分,数据类型和位置。 首先,选择要从SSD驱动器恢复的数据类型,例如图像,视频,音频,文档等。然后在位置区域下选择SSD驱动器。 设置后,您可以单击“扫描”按钮以开始从格式化的SSD驱动器扫描数据。

。 接下来,您将在扫描后进入详细信息窗口。 从左栏中选择所需的数据类型,例如“文档”。 然后,可恢复文件将按照DOC,PPT,PDF,HTML等格式进行排列。此外,顶部功能区的“过滤器”功能可以快速找到文件。 如果找不到数据,请单击右上角的“深度扫描”按钮来深度扫描SSD驱动器。 这样可以找到更多可恢复的数据。

。 转到每个文件夹,然后选中复选框以选择要恢复的文件。 单击“恢复”按钮开始恢复文件。 完成后,您可以照常浏览,复制和粘贴或编辑文件。

方法4:更新驱动程序
。 右键单击桌面上的“我的电脑”,然后在列表中选择“管理”以打开“设备管理器”窗口。
。 向下滚动以找到“存储控制器”实体,然后单击它,右键单击该子实体,然后选择“更新驱动程序”。 然后选择“自动搜索更新的驱动程序软件”以从Internet安装最新的驱动程序。
。 找出“ IDE ATA / ATAPI控制器”并将其展开,右键单击子实体并“选择更新驱动程序”。
。 如果未显示SSD的问题仍然存在,请在“ IDE ATA / ATAPI控制器”的子实体上选择“卸载”。 接下来,重新启动计算机; Windows将自动重新安装最新的驱动程序。
现在,打开资源管理器以检查SSD是否正常显示。
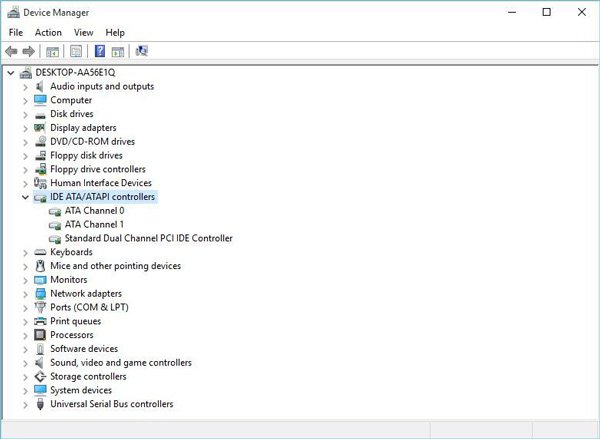
总结
根据上面的介绍,您可能会了解SSD未显示时应该执行的操作。 尽管SSD具有很多优点,但在Windows PC上使用它时并不像可移动存储设备那么简单。 遇到SSD未显示Windows 10的问题时,请停止恐慌并阅读我们的指南。 如您所见,在向技术支持团队寻求帮助之前,您可以自己做些事情。 我们已经分享了最好的SSD恢复程序Apeaksoft Data Recovery,因此在解决此问题时您无需担心数据丢失。 我们希望我们的指南和建议对您有所帮助。



 iPhone数据恢复
iPhone数据恢复 iOS系统恢复
iOS系统恢复 iOS数据备份和还原
iOS数据备份和还原 iOS录屏大师
iOS录屏大师 MobieTrans
MobieTrans iPhone转移
iPhone转移 iPhone橡皮擦
iPhone橡皮擦 WhatsApp转移
WhatsApp转移 iOS解锁
iOS解锁 免费HEIC转换器
免费HEIC转换器 iPhone 位置转换器
iPhone 位置转换器 Android数据恢复
Android数据恢复 损坏Android数据提取
损坏Android数据提取 Android数据备份和还原
Android数据备份和还原 手机转移
手机转移 数据恢复工具
数据恢复工具 蓝光播放器
蓝光播放器 Mac清洁卫士
Mac清洁卫士 DVD刻录
DVD刻录 PDF 转换
PDF 转换 Windows密码重置
Windows密码重置 手机镜
手机镜 视频转换器旗舰版
视频转换器旗舰版 视频编辑
视频编辑 屏幕录影大师
屏幕录影大师 PPT到视频转换器
PPT到视频转换器 幻灯片制作
幻灯片制作 免费视频转换器
免费视频转换器 免费屏幕录像机
免费屏幕录像机 免费HEIC转换器
免费HEIC转换器 免费视频压缩器
免费视频压缩器 免费的PDF压缩器
免费的PDF压缩器 免费音频转换器
免费音频转换器 免费录音机
免费录音机 免费视频木工
免费视频木工 免费图像压缩器
免费图像压缩器 免费背景橡皮擦
免费背景橡皮擦 免费图像升频器
免费图像升频器 免费水印去除剂
免费水印去除剂 iPhone屏幕锁
iPhone屏幕锁 拼图魔方
拼图魔方